Table des matières
Dans un article précédent, j'ai mentionné la façon de réinstaller Microsoft Edge sur Windows 10 si vous rencontrez des problèmes avec le navigateur. Microsoft Edge est un composant central de Windows 10 et pour cette raison, il n'est pas possible de supprimer complètement l'application en utilisant les méthodes habituelles.
Dans ce tutoriel, vous trouverez des instructions sur la façon de supprimer complètement le navigateur Microsoft Edge de Windows 10. *
Notes :
1) Si vous souhaitez désinstaller et réinstaller Microsoft Edge, lisez ce tutoriel : Comment désinstaller et réinstaller Microsoft Edge.
Les instructions ci-dessous ont été testées sous Windows 10 Version 1709 (Build : 16299.125).
Pour voir la version et le build de Windows 10 installés :
1. Appuyez simultanément sur les touches Gagner  + R pour ouvrir la boîte de commande d'exécution.
+ R pour ouvrir la boîte de commande d'exécution.
2. Type winver et appuyez sur Entrez .
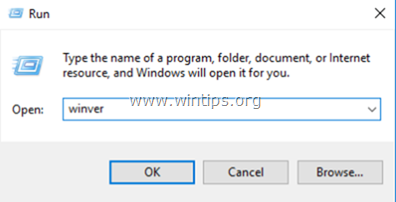
3. Sur la deuxième ligne, vous pouvez voir la version installée et le build de Windows 10.
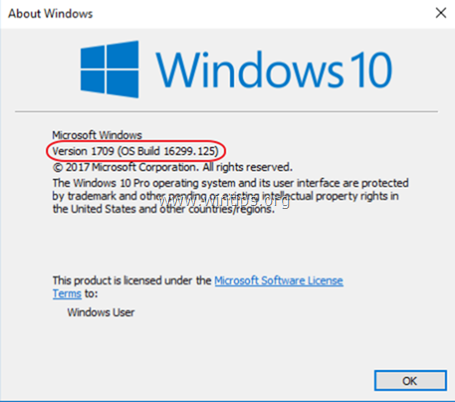
Comment supprimer complètement Edge dans Windows 10.
Étape 1. Démarrez Windows 10 en mode sans échec.
- Article connexe : Comment activer la touche F8 dans le système d'exploitation Windows 10/8.
1. Pour démarrer Windows en mode sans échec, appuyez simultanément sur la touche Gagner  + R pour ouvrir la boîte de commande d'exécution.
+ R pour ouvrir la boîte de commande d'exécution.
2. Type msconfig et appuyez sur Entrez .
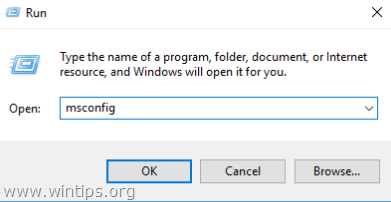
3. Cliquez sur le bouton Botte puis cochez la case " Démarrage sécurisé option ".
4. Cliquez sur OK et redémarrer votre ordinateur.
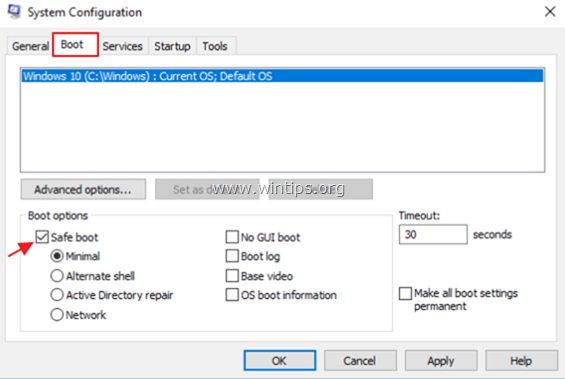
Étape 2. Activez les fichiers cachés.
1. Ouvrez l'explorateur Windows.
2. Cliquez sur le bouton Voir et allez dans l'onglet Options > Modifier les options de dossier et de recherche .
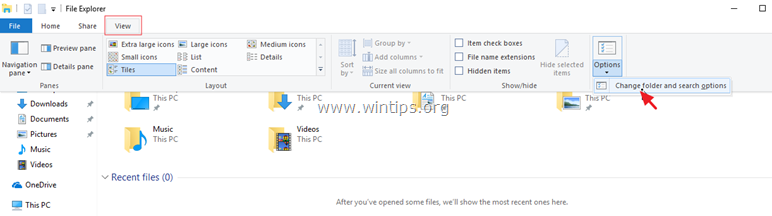
3. Dans "Folder Options", sélectionnez l'option Voir onglet :
a. Vérifier le site Afficher les fichiers, dossiers et lecteurs cachés la case à cocher.
b. Clair le site Masquer les fichiers protégés du système d'exploitation (Cliquez sur Oui pour confirmer) c. Cliquez sur Appliquer aux dossiers puis cliquez sur OK .
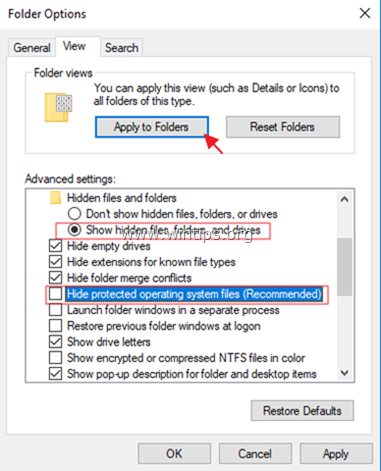
Étape 3. Renommez les dossiers de Microsoft Edge.
1. Naviguez vers l'emplacement suivant :
- C:\Users\%Username%\AppData\Local\Packages
2. renommer le " Microsoft.MicrosoftEdge_8wekyb3d8bbwe vers "Microsoft.MicrosoftEdge_8wekyb3d8bbwe". .BAK "
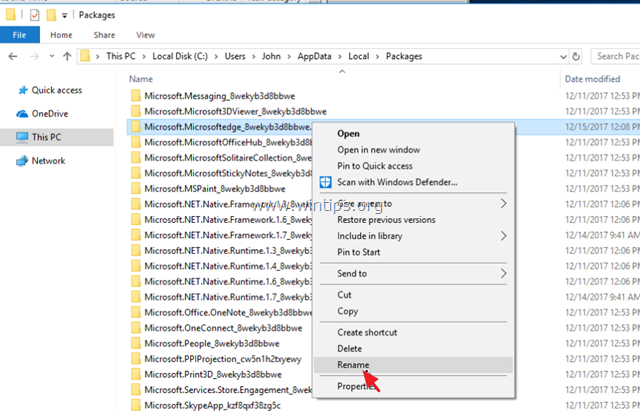
4. Ensuite, naviguez jusqu'à l'emplacement suivant :
- C:\Windows\SystemApps
5. renommer le " Microsoft.MicrosoftEdge_8wekyb3d8bbwe vers "Microsoft.MicrosoftEdge_8wekyb3d8bbwe". .BAK ". *
- Remarque : Si vous ne pouvez pas renommer le dossier, "parce que le dossier est ouvert dans un autre programme...".
a. Appuyez sur CTRL + ALT + DEL et ouvrir Gestion des tâches r.
b. Dans l'onglet "Processus", Cliquez à droite sur à l'adresse Microsoft Edge et sélectionnez Fin de la tâche .
c. Procédez au renommage du dossier.
Étape 4. Redémarrez Windows 10 normalement.
1. Appuyez simultanément sur les touches Gagner  + R pour ouvrir la boîte de commande d'exécution.
+ R pour ouvrir la boîte de commande d'exécution.
2. Type msconfig et appuyez sur Entrez .
3. Sur Général vérifiez l'onglet Démarrage normal .
4. Cliquez sur OK et redémarrer votre ordinateur.
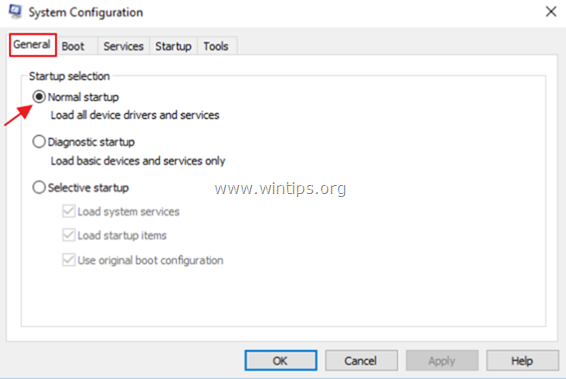
Étape 5. Supprimez les raccourcis de Microsoft Edge.
1. Après le redémarrage, vous constaterez que le raccourci Edge dans la barre des tâches est vide. Cliquez dessus avec le bouton droit de la souris et sélectionnez Déplacer de la barre des tâches .
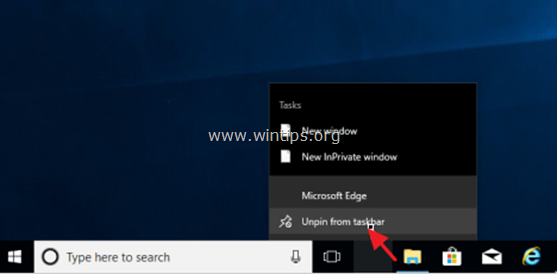
2. Ensuite, cliquez avec le bouton droit de la souris sur le raccourci "Microsoft Edge" à l'endroit suivant Début Décrocher de Start .
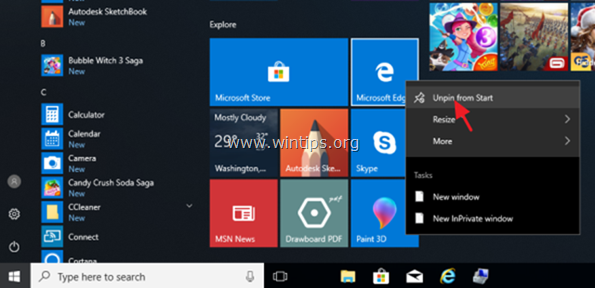
Si vous voulez changer d'avis sur le navigateur EDGE à l'avenir, suivez les mêmes étapes et supprimez l'extension ".BAK" des dossiers Microsoft Edge mentionnés ci-dessus.
C'est tout ! Dites-moi si ce guide vous a aidé en laissant un commentaire sur votre expérience. Merci d'aimer et de partager ce guide pour aider les autres.

Andy Davis
Blog d'un administrateur système sur Windows





