Table des matières
Ce tutoriel montre comment supprimer ou désactiver la protection antivirus Windows Defender dans Windows Server 2016. Comme vous le savez peut-être, le Server 2016 dispose d'une protection antivirus et anti-malware intégrée via l'application Windows Defender.
Dans Server 2016, si vous souhaitez utiliser un autre programme antivirus pour protéger votre serveur, le Windows Defender ne se désactivera pas (comme c'est le cas dans Window 10) afin de maximiser la protection dans Server 2016. Ainsi, si vous souhaitez supprimer ou désactiver l'antivirus Defender dans Server 2016, vous devez le faire, manuellement.

Comment désactiver ou désinstaller l'antivirus Windows Defender dans Server 2016.
Partie 1. Comment désactiver la protection en temps réel de Windows Defender dans Windows Server 2016.Partie 2. Comment désinstaller Windows Defender dans Server 2016.Partie 1. Comment désactiver la protection en temps réel de Windows Defender dans Server 2016.
Pour désactiver temporairement la protection en temps réel Windows Defender dans l'interface graphique de Server 2016, accédez à l'adresse suivante Paramètres -> Mise à jour et sécurité -> Windows Defender et définir le Protection en temps réel à OFF . *
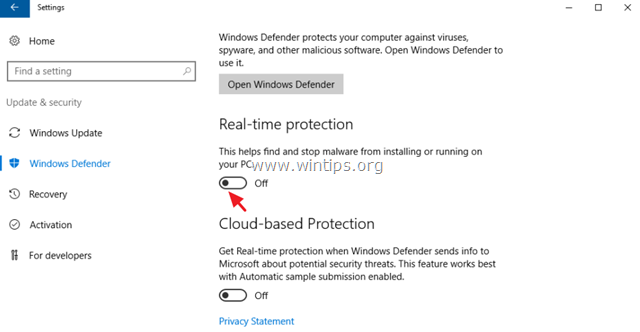
Pour désactiver définitivement Windows Defender dans Windows Server 2016 :
1. Ouvrir PowerShell as Administrateur .
2. Tapez la commande suivante :
- Set-MpPreference -DisableRealtimeMonitoring $true
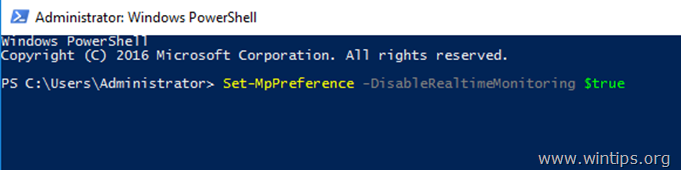
Note : Pour réactiver la protection en temps réel, donnez la commande suivante dans Windows PowerShell (Admin) et ensuite redémarrer le serveur :
- Set-MpPreference -DisableRealtimeMonitoring $false
Partie 2. Comment désinstaller Windows Defender dans Server 2016.
Pour supprimer complètement Windows Defender de Windows Server 2016, vous pouvez utiliser l'une des méthodes suivantes :
- Méthode 1. Désinstaller Windows Defender à l'aide de PowerShell.Méthode 2. Supprimer Windows Defender dans Server 2016 à l'aide de l'invite de commande (DISM).Méthode 3. Supprimer Windows Defender à l'aide de l'assistant de suppression des rôles et des fonctionnalités.
Méthode 1. Désinstaller Windows Defender à l'aide de PowerShell.
Pour supprimer Windows Defender à l'aide de PowerShell :
1. Ouvrir PowerShell comme Administrateur .
2. Tapez la commande suivante et appuyez sur Tapez la commande suivante et appuyez sur Entrez :
- Uninstall-WindowsFeature -Nom Windows-Defender
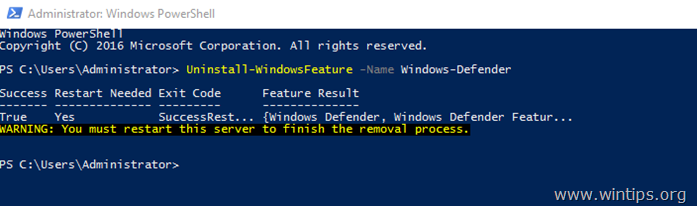
3. redémarrer le serveur. *
Note : Pour réinstaller la fonction Windows Defender, donnez la commande suivante dans PowerShell :
- Installer-WindowsFeature -Nom Windows-Defender
Méthode 2. Supprimez Windows Defender dans Server 2016 en utilisant DISM dans l'invite de commande.
Pour supprimer Defender en utilisant DISM : *
Conseil : N'utilisez pas cette méthode (DISM) pour supprimer la fonction Windows Defender. En effet, cette commande supprime également le paquet d'installation de Windows Defender et rend impossible la réinstallation de Windows Defender (si vous le souhaitez) à l'avenir.
1. Ouvrir Invite de commande comme Administrateur .
2. Tapez la commande suivante et appuyez sur Entrez :
- Dism /online /Disable-Feature /FeatureName:Windows-Defender /Remove /NoRestart /quiet
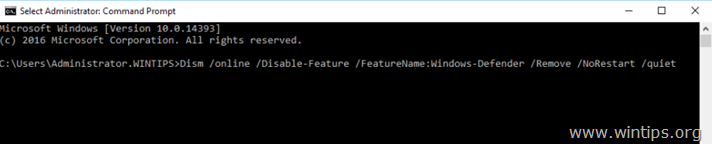
3. redémarrer le serveur.
Méthode 3 : Supprimez Windows Defender à l'aide de l'assistant de suppression des rôles et des fonctionnalités.
Pour désinstaller Windows Defender dans Windows Server 2016.
1. Ouvrir Gestionnaire de serveur .
2. De Gérer cliquez sur Supprimer Rôles et caractéristiques .
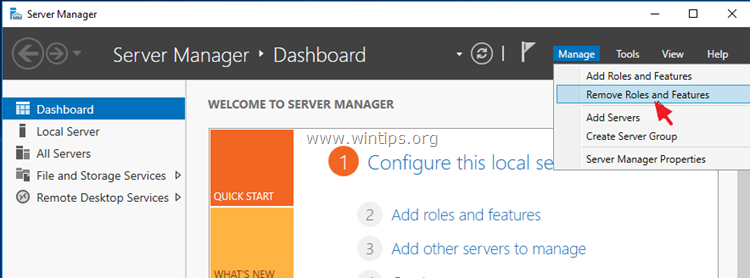
3. Appuyez sur Suivant aux trois (3) premiers écrans.
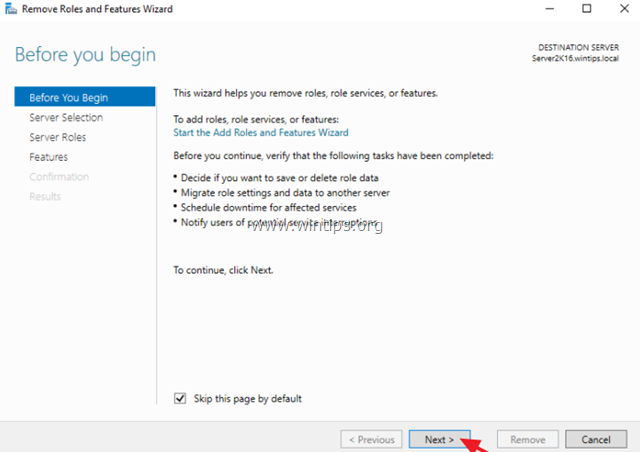
4. Sur Caractéristiques options, décochez le site Caractéristiques de Windows Defender et cliquez sur Suivant .
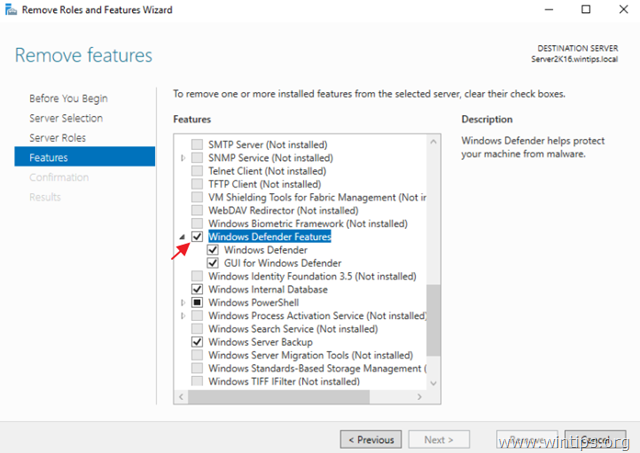
5. Cliquez sur Retirer pour supprimer le Windows Defender.
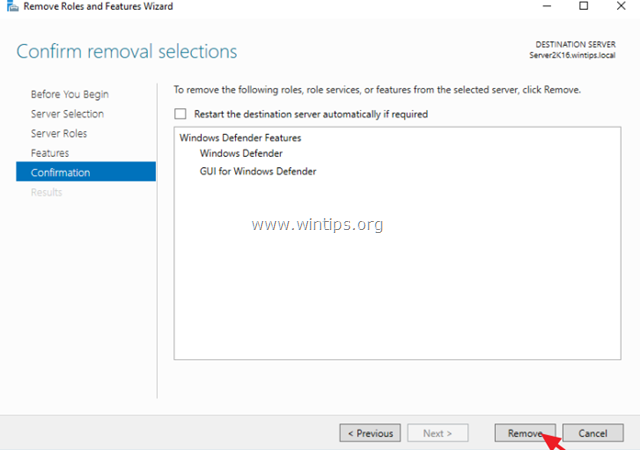
6. redémarrer votre serveur.
Remarque : pour réinstaller Windows Defender Antivirus sur Server 2016, suivez les instructions ci-dessous :
1. Ouvrir Gestionnaire de serveur et cliquez sur Ajouter des rôles et des fonctionnalités.
2. Cliquez sur Suivant aux quatre (4) premiers écrans de l'assistant.
3. Sur l'écran des fonctionnalités, vérifiez le Caractéristiques de Windows Defender cliquez sur les cases à cocher "Windows Defender" et "GUI pour Windows Defender", puis cliquez sur Suivant .
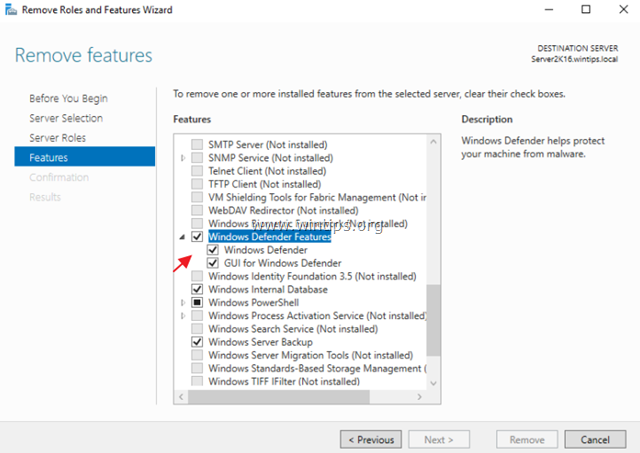
4. Dans l'écran de confirmation, cliquez sur Installez.
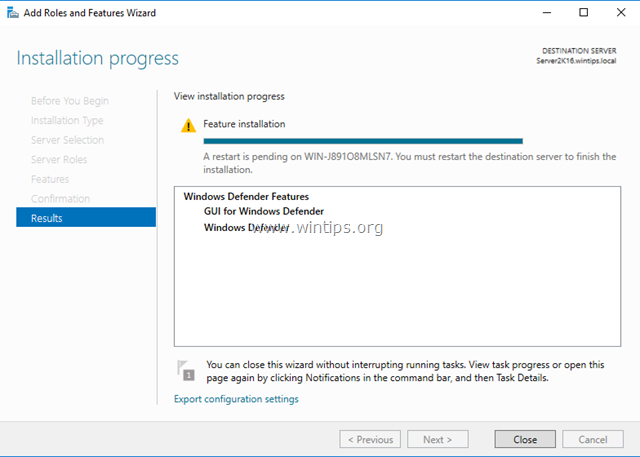
5. Lorsque l'installation est terminée, cliquez sur Fermer et redémarrer votre serveur.
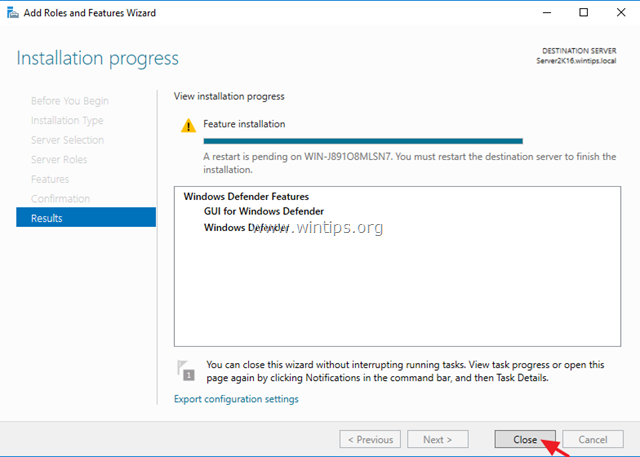
C'est tout ! Ça a marché pour vous ?
Veuillez laisser un commentaire dans la section ci-dessous ou mieux encore : aimez et partagez cet article de blog dans les réseaux sociaux pour aider à faire connaître cette solution.

Andy Davis
Blog d'un administrateur système sur Windows





