Table des matières
Les problèmes de démarrage peuvent être causés par plusieurs raisons, telles qu'une interruption de l'alimentation électrique, un câble de données endommagé, un périphérique de démarrage endommagé, un mauvais ordre des périphériques de démarrage, des attaques de virus ou l'installation d'un nouveau système d'exploitation. Réparation du démarrage "(Réparer votre ordinateur) pour résoudre ces problèmes.
Gardez à l'esprit que ce tutoriel est surtout efficace lorsque votre périphérique de démarrage (par exemple, le disque dur) est sain, que vos câbles de données sont en bon état et que vous avez spécifié le périphérique de démarrage approprié dans les paramètres du BIOS (voir étape 1).
Erreurs de démarrage (problèmes) et conditions qui peuvent être résolues en utilisant ce tutoriel :
Condition d'erreur d'amorçage n° 1 :
" BOOTMGR est manquant. Appuyez sur Ctrl + Alt + Del pour redémarrer "
Condition d'erreur de démarrage n°2 :
“ Dossier : \Boot\BCD
Statut : 0xc0000034
Info : Le fichier de données de configuration de démarrage de Windows ne contient pas les informations requises. ”
Condition d'erreur d'amorçage n°3 :
" Dossier : \boot\bcd
Statut : 0xc000000f
Info : Une erreur s'est produite lors de la tentative de lecture des données de configuration de démarrage. ".
Condition d'erreur d'amorçage n°4 :
- Après avoir installé un nouveau système d'exploitation sur votre ordinateur, vous ne pouvez plus démarrer dans Windows.
Condition d'erreur de démarrage n°5 :
- " Aucun système d'exploitation trouvé " " Élément non trouvé "
Condition d'erreur de démarrage n°6 :
- Vous avez accidentellement supprimé la partition de démarrage active.
Comment résoudre les problèmes de démarrage dans Windows 7, Vista.
Dans la plupart des cas, les problèmes de démarrage se produisent parce que le système essaie de démarrer à partir du mauvais périphérique de démarrage. Donc, avant de continuer à réparer votre système à l'aide de ce tutoriel, vérifiez le paramètre d'ordre de démarrage dans Bios.
Étape 1 : Assurez-vous que votre ordinateur démarre à partir du périphérique de démarrage approprié.
1) Entrez dans les paramètres du BIOS en appuyant sur " DEL " ou " F1 " ou " F2 " ou " F10 ". *
La manière d'entrer dans les paramètres du BIOS dépend du fabricant de l'ordinateur.
2. Dans le menu Bios, trouvez " Commande de bottes "Ce paramètre se trouve généralement à l'intérieur de " Paramètres avancés ".
- Vérifiez si votre système démarre à partir du périphérique approprié : " Disque dur ". *
Si votre ordinateur possède plus d'un disque dur, définissez le disque dur approprié (celui sur lequel se trouve le système d'exploitation) comme " Premier ”.
3. sauvegarder et quitter la configuration du Bios.
4. Vérifiez si votre ordinateur démarre normalement sous Windows. Si ce n'est pas le cas, continuez. Étape 2.
Étape 2 : Changez l'ordre de démarrage du BIOS pour démarrer à partir de votre périphérique CD/DVD.
Avant de passer aux instructions ci-dessous, vous devez avoir l'un des supports DVD suivants en place :
- DVD d'installation de Windows 7, OR Disque de réparation du système Windows 7.
Les médias susmentionnés seront mentionnés dans la suite de cet article sous le nom de " Supports de récupération "pour des raisons de brièveté.
1) Entrez dans les paramètres du BIOS en appuyant sur " DEL " ou " F1 " ou " F2 " ou " F10 ". *
La façon d'entrer dans les paramètres du BIOS dépend du fabricant de l'ordinateur.
2. Dans le menu Bios, trouvez " Commande de bottes "Ce paramètre se trouve généralement à l'intérieur de " Paramètres avancés ".
3. Changez l'ordre de démarrage pour que le premier démarrage se fasse à partir de "Lecteur de CD/DVD".
3. sauvegarder et quitter la configuration du Bios.
Étape 3 : démarrez votre ordinateur à partir du lecteur de CD/DVD.
1. Placez le “ Supports de récupération ” ( DVD d'installation de Windows 7 ou le Disque de réparation du système ) sur votre lecteur de CD/DVD.
Appuyez sur n'importe quelle touche pour démarrer à partir d'un CD ou d'un DVD, lorsque le message correspondant apparaît sur votre écran.

Comment réparer votre installation Windows 7 à l'aide de Startup Repair.
Étape 4. Réparez vos problèmes de démarrage de Windows 7 à l'aide de Startup Repair.
1. Choisissez votre préférence Langue , Temps et Clavier et cliquez sur " Suivant ”.
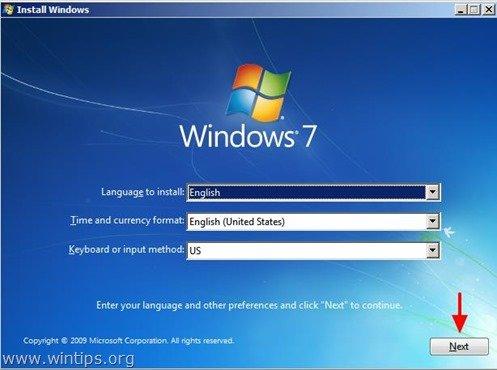
2. Sur l'écran suivant, choisissez l'option "Réparer votre ordinateur".
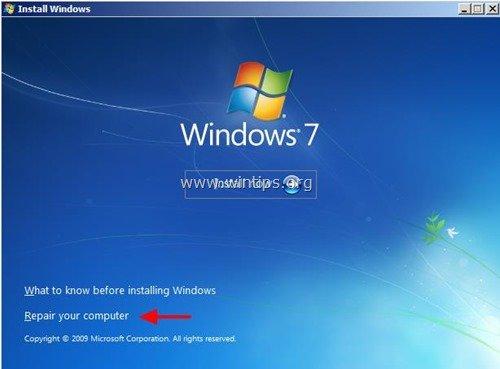
À ce stade, Windows essaie de trouver et de réparer automatiquement les problèmes de démarrage. Si c'est le cas, un message s'affiche sur votre écran pour vous en informer :
“ Windows a trouvé des problèmes avec les options de démarrage de votre ordinateur. Voulez-vous appliquer des réparations et redémarrer votre ordinateur ?".
Si le message ci-dessus apparaît sur votre écran, appuyez sur la touche " ". Réparer et redémarrer votre ordinateur "pour appliquer les changements et redémarrer votre ordinateur.

{À ce stade, éjectez le DVD d'installation de Windows (ou le disque de réparation du système) du lecteur de DVD}.
Vérifiez maintenant si les problèmes de démarrage sont résolus et si vous pouvez démarrer Windows normalement.
Si votre ordinateur ne redémarre pas, mettez le " Supports de récupération "dans votre lecteur de CD/DVD, redémarrez votre ordinateur (appuyez sur " CTRL+ALT+DEL "ou appuyez sur le bouton " Réinitialiser ") et lancez " Réparation du démarrage "manuellement. Pour faire ça :
3. Dans les options de récupération du système, laissez les " Utilisez les outils de récupération qui peuvent aider à résoudre les problèmes de démarrage de Windows... "coché et appuyez sur " Suivant ” .

4. Sélectionnez l'option " Réparation du démarrage option ".

Maintenant, laissons le " Réparation du démarrage "pour vérifier les problèmes de votre ordinateur.
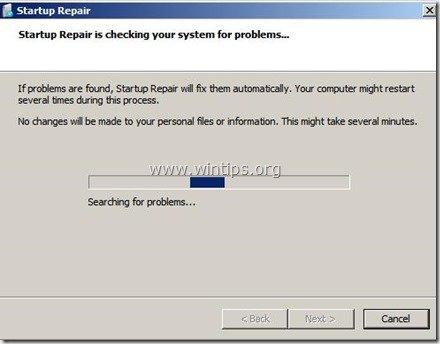
À ce stade, deux choses (cas) peuvent se produire :
Cas n° 1 : Windows peut trouver les problèmes et les réparer. Si cela arrive :
- Retirez le disque de récupération du lecteur de DVD. Réparer et redémarrer votre ordinateur "Vérifiez si votre ordinateur peut démarrer normalement sous Windows. Attention : Vous devez exécuter " Réparation du démarrage "avant de passer à l'étape suivante, car l'option " Réparation du démarrage "Dans la plupart des cas, le programme doit être exécuté trois (3) fois jusqu'à ce qu'il règle tous les problèmes. Supports de récupération "sur le lecteur de CD/DVD et passez à l'étape suivante.

Cas n°2 : Startup Repair n'a pas pu détecter de problème. Si cela arrive, alors :
- Choisissez le " Afficher les options avancées pour la récupération et le support du système "et passez à l'étape suivante.

Comment réparer le Master Boot Record à partir de l'invite de commande (bootrec) :
Étape 5. Fixez l'enregistrement de démarrage principal en utilisant la commande "bootrec".
(Avec votre " Supports de récupération " placé sur le lecteur de CD/DVD démarre sur " Invite de commande ").
1. Dans l'écran suivant, sélectionnez " Invite de commande ”.
 :
:
2a. Tout d'abord, réparez le Master Boot Record. Dans la fenêtre de l'invite de commande, tapez la commande suivante et appuyez sur " ". Entrez ”:
- bootrec /fixmbr
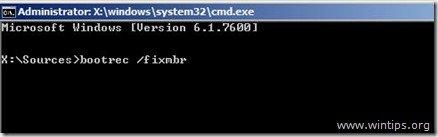
(Le système devrait renvoyer le message suivant qui vous informe que " L'opération s'est déroulée avec succès ".)

2b. Ensuite, fixez le secteur de démarrage de la partition système et les données de configuration de démarrage. Pour ce faire, tapez la commande suivante et appuyez sur " ". Entrez ”.
- bootrec /fixboot
Note* : Les commandes ci-dessus sont également utilisées pour résoudre les erreurs/problèmes de démarrage suivants :
“ BOOTMGR est absent.
Appuyez sur Ctrl + Alt + Del pour redémarrer. ”

(Le système devrait renvoyer le message suivant qui vous informe que " L'opération s'est déroulée avec succès ".)
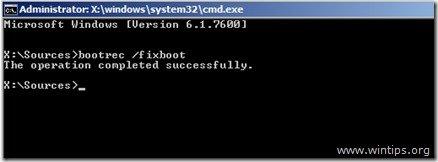
3. Retirez le " Supports de récupération " du lecteur de CD/DVD et redémarrez votre ordinateur.
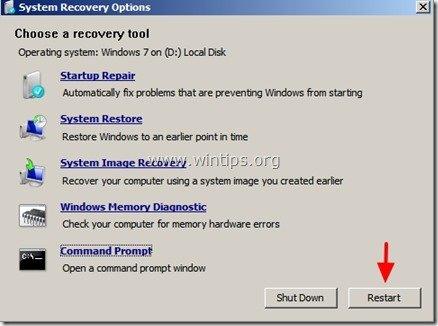
Si votre ordinateur ne démarre pas, passez à l'étape 6. .
Comment réparer les informations de Boot Configuration Data.
Étape 6 : Corriger (ReBuild) le dossier corrompu Boot Configuration Data (BCD).
1. Recherchez dans votre système les installations compatibles avec Windows 7 et ajoutez-les au dossier des données de configuration de démarrage (BCD).
Pour ce faire, vous devez démarrer avec le "Recovery Media" dans une fenêtre d'invite de commande, tapez la commande suivante et appuyez sur "". Entrez ”.
- bootrec.exe /rebuildbcd
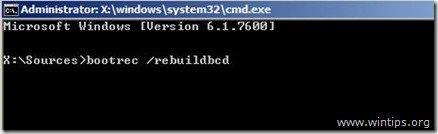
Le système devrait renvoyer l'un des deux messages suivants :
A. Message n° 1 :
"Analyse de tous les disques pour l'installation de Windows.
Veuillez patienter, car cela peut prendre un certain temps...
L'analyse des installations Windows a réussi.
Nombre total d'installations Windows identifiées : 0
L'opération s'est déroulée avec succès..."
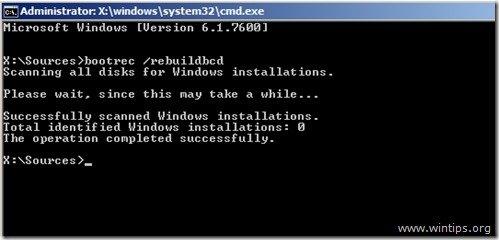
Action : Si le message ci-dessus s'affiche, vous devez sauvegarder le dossier des données de configuration de démarrage (BCD) et en créer (reconstruire) un nouveau. Pour ce faire, tapez les commandes suivantes dans l'ordre :
- bcdedit /export C:\bcdbackup c: cd boot attribut bcd -s -h -r ren c:\boot\bcd bcd.old bootrec /rebuildbcd
Le système devrait renvoyer le message suivant :
".......
Nombre total d'installations Windows identifiées : 1
[1] D:\Windows
Ajouter l'installation à la liste de démarrage ? Oui/ Non /Tout".
Type " Y " (Oui)
Fermer " invite de commande Dans la fenêtre " Recovery Media ", retirez le " Recovery Media " du lecteur de CD/DVD et redémarrez votre ordinateur,
B. Message n°2 :
"Analyse de tous les disques pour l'installation de Windows.
Veuillez patienter, car cela peut prendre un certain temps...
L'analyse des installations Windows a réussi.
Nombre total d'installations Windows identifiées : 1
[1] D:\Windows
Ajouter l'installation à la liste de démarrage ? Oui/ Non /Tout".
Action : Type " Y "(Oui), retirez le disque de réparation, fermez " invite de commande "et redémarrez votre ordinateur,
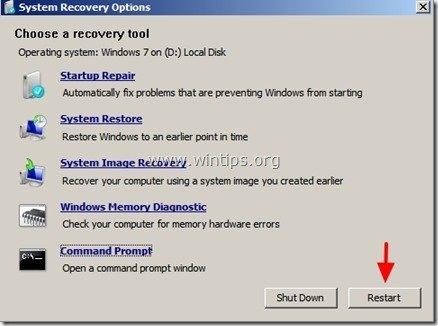 .
.
Normalement, votre système devrait charger Windows sans problème.
Informations complémentaires/action : Si vous avez installé Windows XP sur le même ordinateur que celui sur lequel vous avez installé Windows 7 et que vous ne pouvez plus démarrer dans le système d'exploitation Windows 7, vous devez saisir cette commande pour réparer le chargeur de démarrage de Windows 7 :
- bootsect /nt60 tous
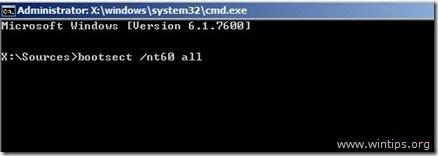
Comment changer la partition active dans Windows 7, Vista.
Étape 7 : Modifier la partition active
(Avec votre " Supports de récupération " placé sur le lecteur de CD/DVD démarre sur " Invite de commande ").
1. Dans la fenêtre de l'invite de commande, tapez :
- Disque dur
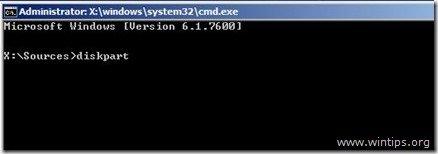
2. En " DISKPART Type d'invite " :
- disque de liste

3. Maintenant, tapez la commande suivante et appuyez sur " Entrez ". :
- sélectionnez le disque X (Où " X " signifie le numéro du disque qui contient le système d'exploitation - par exemple " 0 ").

4. Ensuite, tapez la commande suivante et appuyez sur " Entrez ”.
- partition de liste

5. Parmi les partitions disponibles, sélectionnez la partition que vous voulez rendre active (par exemple " partition 1 ").
Tapez la commande suivante, puis appuyez sur " Entrez ”.
- sélectionnez la partition 1
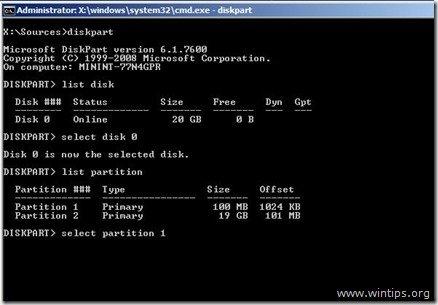
6. Enfin, tapez la commande suivante et appuyez sur " Entrez "pour rendre votre partition active.
- actif
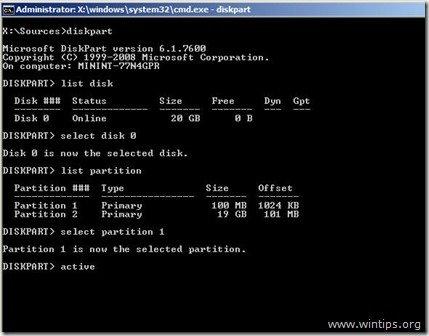
À ce stade, le système devrait revenir avec le message suivant :
"DiskPart a marqué la partition actuelle comme active."

7. Fermer " invite de commande Dans la fenêtre " Recovery Media ", retirez le " Recovery Media " du lecteur de CD/DVD et redémarrez votre ordinateur.
8. Si votre ordinateur ne parvient pas à démarrer, démarrez à partir du programme " Supports de récupération "et exécutez le programme " Réparation du démarrage "(Étape 4) et laissez Windows résoudre les problèmes de démarrage.

Andy Davis
Blog d'un administrateur système sur Windows





