Tartalomjegyzék
Amikor megpróbál megnyitni egy fájlt a Windowsban, a rendszer ellenőrzi a fájl típusát a kiterjesztés leolvasásával (az ún. " Filenév kiterjesztés "), majd elindítja az ilyen típusú fájlhoz tartozó megfelelő programot a fájl megnyitásához/megjelenítéséhez. Ha a Windows nem ismeri fel a fájl kiterjesztését, akkor a felhasználó egy " Nyissa meg a " dialógus a " Hogyan szeretné megnyitni ezt a fájlt?".

Sokszor van szükség a már társított program vagy alkalmazás megváltoztatására egy adott fájltípus(ok)hoz, ezért írom ezt a bemutatót, amely részletes utasításokat tartalmaz arra vonatkozóan, hogyan adhat meg egy másik programot vagy alkalmazást egy adott fájltípus kezelésére Windows 10, Windows 8 & 8.1 és Windows 7 operációs rendszerben.
Az alapértelmezett programok és fájl társítások módosítása a Windows 10, 8 és 7 rendszerben.
Módszer 1. Válassza ki az alapértelmezett programot adott kiterjesztés(ek)hez.Módszer 2. Kapcsolja hozzá az adott kiterjesztést egy alapértelmezett programhoz.Extra: Hogyan állítsa vissza az alapértelmezett "Megnyitás ismeretlen kiterjesztés(ek)hez" párbeszédpanelt. Módszer 1. Válassza ki az alapértelmezett programot adott fájltípusokhoz (kiterjesztésekhez).
Az alapértelmezett program kiválasztásának módja egy adott fájltípushoz a Vezérlőpult > Alapértelmezett programok menüpontban található. Ehhez:
A oldalon. Windows 7 : kattintson a Indítsa el a oldalt. menü, majd válassza a Vezérlőpult . Állítsa be a Megtekintés a címre. Kis ico ns, majd válassza a Alapértelmezett programok.
A oldalon. Windows 10 és Windows 8.1: Kattintson a jobb gombbal a Indítsa el a oldalt. menü, majd válassza a Vezérlőpult . Állítsa be a Megtekintés a címre. Kis ico ns, majd válassza a Alapértelmezett programok .

Az Alapértelmezett programok beállításai menüpontban válassza a Alapértelmezett programok beállítása .

A bal oldali ablaktáblán válassza ki a kívánt alkalmazást, majd kattintson a gombra:
a. Állítsa be ezt a programot alapértelmezettként hogy a kiválasztott alkalmazás legyen az alapértelmezett alkalmazás az összes olyan fájltípus megnyitásához, amelyet kezelni tud, vagy
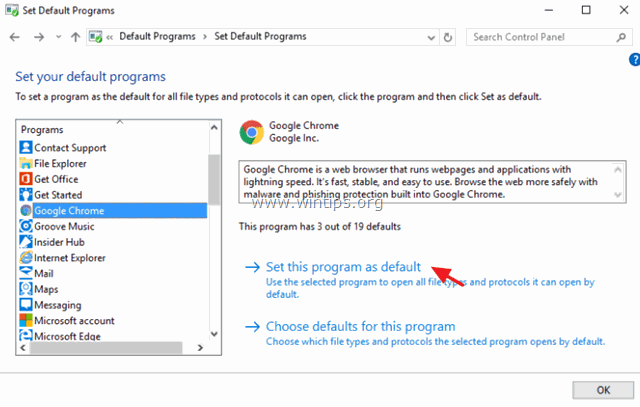
b. Válassza ki a program alapértelmezett beállításait annak kiválasztásához, hogy a kiválasztott alkalmazás alapértelmezés szerint mely fájltípusokat nyithatja meg. *

* b1. Ha kiválasztja a Válassza ki a program alapértelmezett beállításait opciót, akkor egy új ablak nyílik meg, amely felsorolja az összes olyan kiterjesztést (fájltípust), amelyet a kiválasztott program kezelni (megnyitni) tud. Nézze meg a kiterjesztések listáját, és jelölje ki azokat a kiterjesztéseket (fájltípusokat), amelyeket a kiválasztott programmal meg szeretne nyitni. Miután elvégezte a módosításokat, kattintson a(z) Mentés .
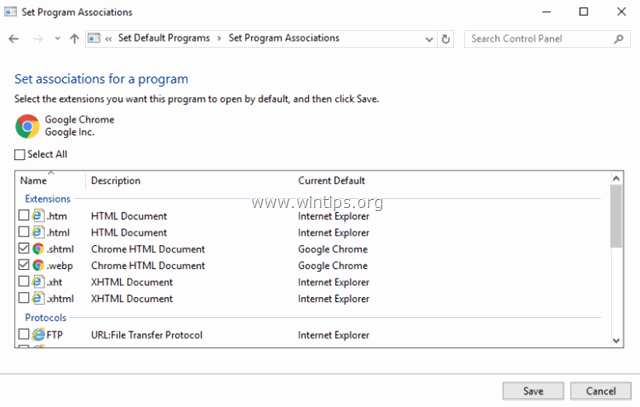
2. módszer. Egy adott fájltípus (kiterjesztés) hozzárendelése egy alapértelmezett programmal való megnyitáshoz.
A második módszer az alapértelmezett program kiválasztása a kiterjesztés alapján.
1. Menjen a Vezérlőpult > Alapértelmezett programok és válassza a Fájltípus vagy protokoll társítása egy programhoz .

2. A fájlkiterjesztések listájából válassza ki azt a kiterjesztést, amelynek megnyitásához meg szeretné változtatni az alapértelmezett programot, majd kattintson a Program módosítása .
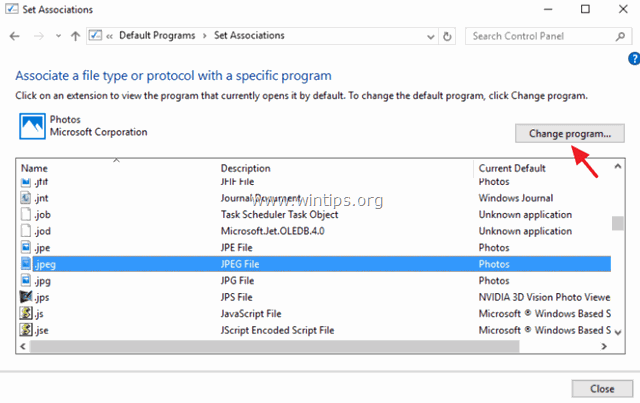
3. Végül válasszon a javasolt programok közül, vagy válassza a További alkalmazások egy másik programot keres a számítógépén, amely megnyitja a kiválasztott fájlkiterjesztéssel rendelkező fájlokat.
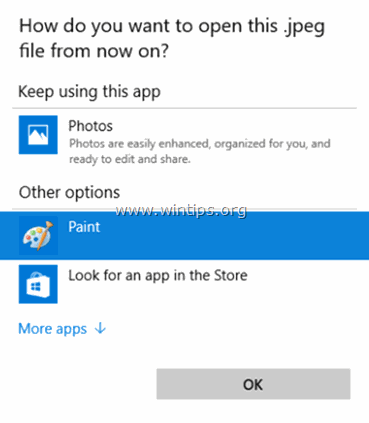
Extra: Hogyan állíthatja vissza az alapértelmezett "Megnyitás mással" ("Hogyan szeretné megnyitni ezt a fájlt") párbeszédpanelt egy ismeretlen fájltípus (kiterjesztés) esetén.
Ha a Windows nem rendelkezik egy fájltípushoz társított programmal, akkor megkéri a felhasználót, hogy válasszon egy programot az ismeretlen fájl megnyitásához. Ebben a kérdésben a felhasználónak meg kell adnia egy programot az adott fájltípus megnyitásához, és opcionálisan kiválaszthatja a " Mindig használja ezt a programot " opciót, hogy a jövőben mindig ugyanazt a fájltípust nyissa meg ugyanazzal a programmal vagy alkalmazással.

Ha a " Mindig használja ezt a programot " opciót a felhasználó úgy dönt, hogy megváltoztatja a társított programot az azonos típusú fájl(ok)hoz, akkor jobb egérgombbal kattinthat az ismeretlen fájlra, és a jobb klikk menüből kiválaszthatja a " Nyissa meg a " opciót egy másik program társításához.

De ha a felhasználó megváltoztatja a döntését, és nem akarja, hogy a kiválasztott fájltípushoz (kiterjesztéshez) bármilyen program társuljon, akkor a Windows felhasználói felületének segítségével nincs mód a program társításának megszakítására és az alapértelmezett beállítások visszaállítására " Nyissa meg " promptot ezzel a típussal (kiterjesztéssel).
Az alapértelmezett " Nyissa meg " párbeszédablakot egy (korábban ismeretlen) fájltípus (kiterjesztés) esetében, akkor a Windows Registry Editor segítségével kell ezt megtennie. Ehhez:
1. Egyidejűleg nyomja meg a Windows kulcs + R billentyűkkel nyissa meg a ' Fuss ' parancsdoboz.
2 A futtatási parancsdobozba írja be: regedit és nyomja meg a Lépjen be.
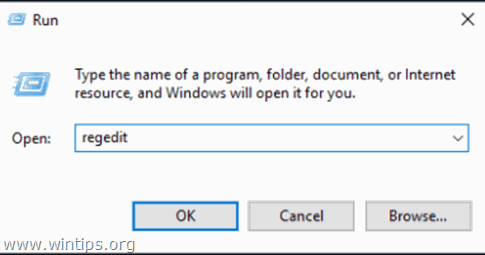
3. FONTOS: Mielőtt folytatná, először készítsen biztonsági másolatot a rendszerleíró adatbázisról. Ehhez:
1. A főmenüből válassza a Fájl & válasszon Exportálás .

2. Adjon meg egy célhelyet (pl. az Ön Asztali ), adjon meg egy fájlnevet az exportált nyilvántartási fájlnak (pl. " RegistryUntouched "), válassza ki a Exporttartomány: Minden és nyomja meg a Mentés.

4. Miután biztonsági mentést készített a rendszerleíró adatbázisról, törölje a leválasztani kívánt bővítmény megfelelő bővítménykulcsát (pl. ".admx") a következő három (3) helyen a rendszerleíró adatbázisban:
- HKEY_CLASSES_ROOT\ HKEY_CURRENT_USER\SOFTWARE\Microsoft\Windows\CurrentVersion\Explorer\FileExts HKEY_CURRENT_USER\SOFTWARE\Microsoft\Windows\Roaming\OpenWith\FileExts\

5. Zárja be a Registry Editor-t és újraindítás a számítógéped.
Az újraindítás után, amikor megpróbál megnyitni egy olyan fájlt, amelynek kiterjesztése megegyezik a rendszerleíró adatbázisból törölt kiterjesztéssel, a Windows az alapértelmezett "Megnyitás a" párbeszédpanellel fog felkérni.
Kész vagy! Tudasd velem, ha ez az útmutató segített neked, és írd meg a tapasztalataidat kommentben. Kérlek, lájkold és oszd meg ezt az útmutatót, hogy másoknak is segíts.

Andy Davis
Rendszergazda blogja a Windowsról





