Tartalomjegyzék
A rendszer-visszaállítás 0x81000204 hibával sikertelen volt a Windows 10 rendszeren, miközben a C:\ meghajtó fájlrendszerét vizsgálta. A 0x81000204 hiba a fő meghajtón a "chkdsk /R" parancs futtatása után is megmaradt, ahogy a hibaüzenet is sugallja.
“ A rendszer-visszaállítás nem fejeződött be sikeresen. A számítógép rendszerfájljai és beállításai nem változtak meg.
Részletek: A rendszer-visszaállítás sikertelen volt a C:\ meghajtó fájlrendszerének vizsgálata során.
A meghajtó lehet, hogy sérült. Érdemes újra megpróbálni a rendszer visszaállítását a chkdsk /R futtatása után ezen a lemezen.
Meghatározatlan hiba történt a rendszer-visszaállítás során (0x81000204). )”

Ez a cikk a Windows 10 System Restore 0x81000204 hiba elhárítására vonatkozó utasításokat tartalmazza.
Hogyan javítható a 0x81000204 hiba a rendszer-visszaállításban.
A rendszer-visszaállítási problémákat általában rosszindulatú fertőzések, sérült fájlrendszer (vagy merevlemez) vagy Windows-frissítés telepítése után okozzák. Tehát, mielőtt az alábbi módszerekkel folytatná a rendszer-visszaállítási probléma (Hiba: 0x81000204) megoldását, próbálja ki a következőket :
1. Vizsgálja át a rendszerét rosszindulatú programok után.
2. Futtassa a CHKDSK parancsot a fájlrendszer sérüléseinek kijavításához:
- Kattintson a jobb gombbal a Indítsa el a oldalt. menü és válassza a Parancssor (admin). Írja be a következő parancsot, és nyomja meg a Írja be a címet. :
- chkdsk C: /R
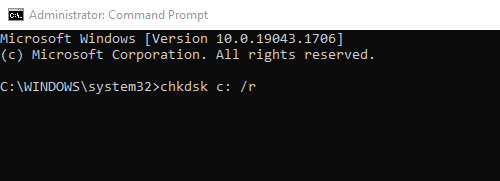
3. Ha az ellenőrzés befejeződött, folytassa, és győződjön meg arról, hogy a merevlemez egészséges, az ebben a cikkben található utasításokat követve: Hogyan teszteljük és diagnosztizáljuk a merevlemezt (HDD) hardverproblémák esetén.
1. módszer: A Windows korrupciós hibák javítása a DISM eszközzel (System Update Readiness Tool).
1. Kattintson a jobb gombbal a Windows Start gombra  és válassza a Parancssor (admin).
és válassza a Parancssor (admin).
2. A parancssor ablakban írja be a következő parancsot és nyomja meg a Lépjen be:
- Dism.exe /Online /Cleanup-Image /Restorehealth
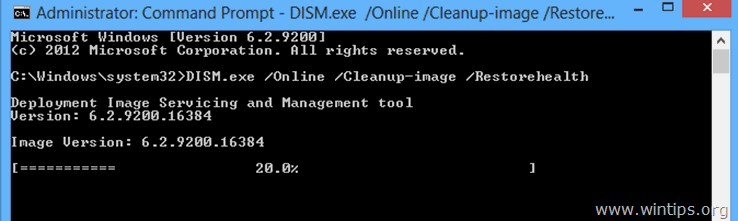
– Legyen türelemmel, amíg a DISM javítja a komponenstárolót. (A művelet befejeztével értesülnie kell arról, hogy a komponenstároló sérülése javítva lett.).
3. Amikor a DISM visszaállítási művelet befejeződik, újraindítás a számítógépét.
4. Az újraindítás után nyissa meg a Parancssor mint Admin újra, és adja ki ezt a parancsot:
- SFC /SCANNOW
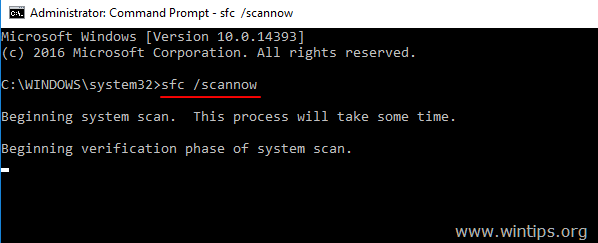
5. Amikor az SFC-ellenőrzés befejeződött, újraindítás a számítógépét.
6. Futtassa a Rendszer-visszaállítás futtatását.
Módszer 2. Végezzen javítási frissítést.
A másik módszer a rendszer-visszaállítási hibák javítására a Windows 10 javítási frissítésének elvégzése.
1. Töltse le és futtassa a médiakészítő eszközt az operációs rendszer verziójának megfelelően.
- Windows 10 Médiakészítő eszköz letöltéseLetöltés Windows 8.1 Médiakészítő eszköz letöltése
2. Elfogadom a Licencfeltételek.
3. Válassza ki a lehetőséget Frissítse ezt a PC-t most és nyomja meg a Következő.
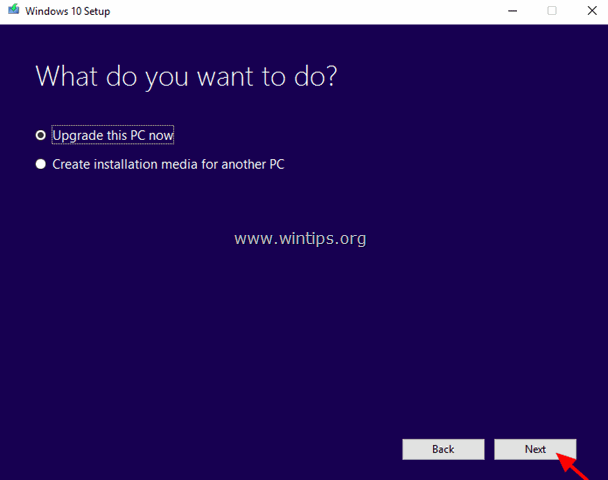
4. Kövesse a képernyőn megjelenő utasításokat a Windows legújabb verzióra történő frissítéséhez.
5. Frissítés után futtassa a rendszer visszaállítását. *
* Megjegyzés: Ha egy frissítés után azt veszi észre, hogy a rendszer-visszaállítás ki van kapcsolva (lásd az alábbi képernyőképet), ez valószínűleg azért van, mert a Windows frissített a legújabb buildre. Egy új build olyan, mint egy új operációs rendszer, így a korábbi visszaállítási pontok nem használhatók az új operációs rendszeren. Ebben az esetben visszatérhet az előző buildre, vagy engedélyezheti a rendszer-visszaállítást az aktuális állapotban.
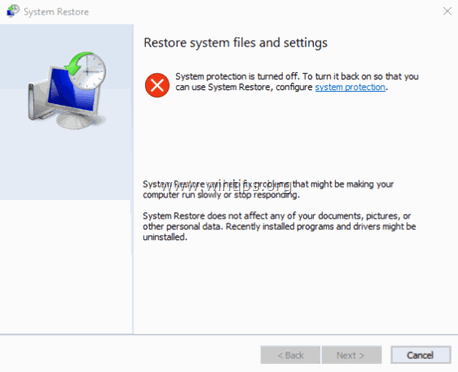
A. Hogyan lehet visszatérni az előző építéshez. *
Javaslat: Ha problémái vannak a rendszer-visszaállítással, nem javaslom, hogy térjen vissza az előző buildre, mert a probléma továbbra is fennáll.
1. A címről Indítsa el a oldalt. menü, válassza a Beállítások > Frissítés és biztonság.
2. A címen. Helyreállítás lehetőségek közül válassza ki a Kezdje el gombot a Visszatérés egy korábbi buildhez szakasz.
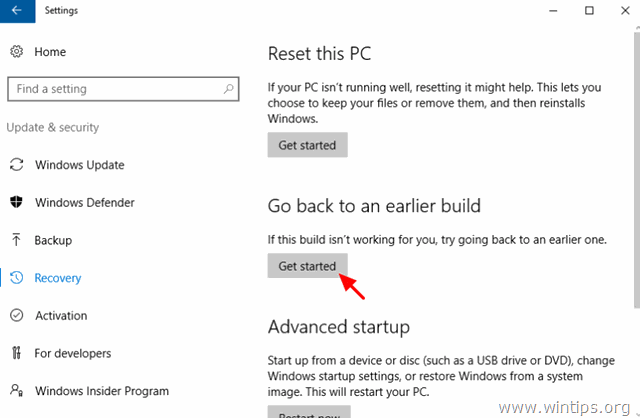
B. A rendszer-visszaállítás engedélyezése.
- A rendszer-visszaállítás engedélyezése a rendszerben:
1. Nyomja meg a Windows  + R billentyűkkel töltse be a Fuss párbeszédpanel.
+ R billentyűkkel töltse be a Fuss párbeszédpanel.
2. Írja be a következő parancsot a Rendszer-visszaállítás segédprogram megnyitásához, majd nyomja meg a Írja be a címet. .
- rstrui
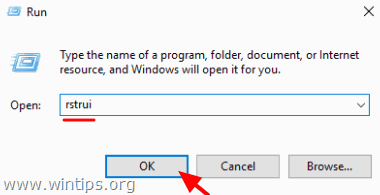
3. Kattintson a rendszervédelem .
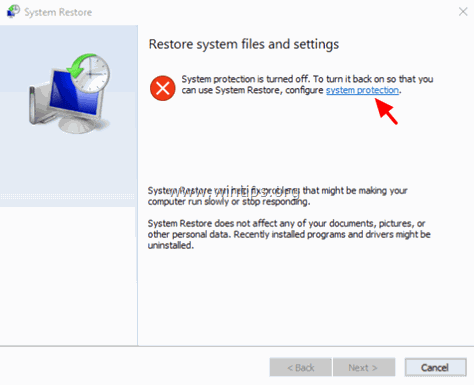
4. Válassza ki a Helyi lemez C: majd kattintson a Beállítás.
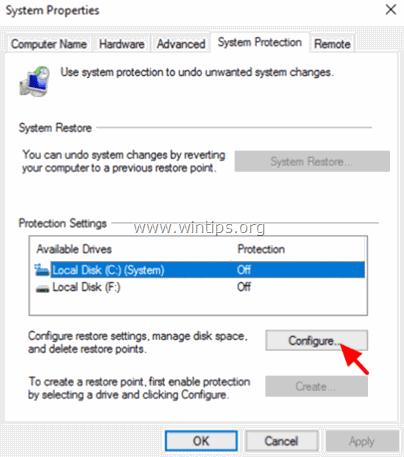
5. Állítsa a rendszer védelmét ON értékre, és kattintson az OK gombra.
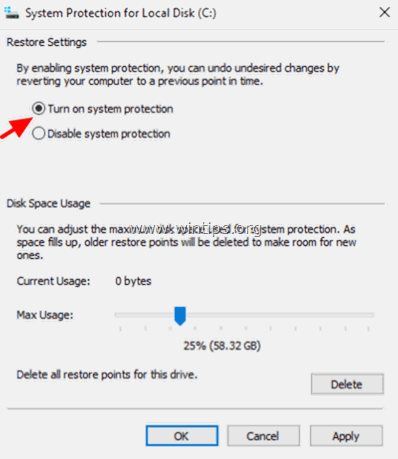
6. Végül válassza a Hozzon létre egy helyreállítási pont létrehozásához.
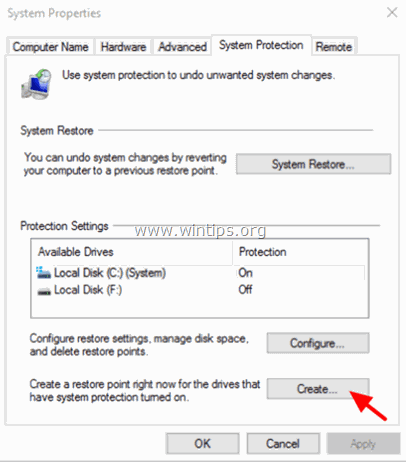
Sok szerencsét! Tudasd velem, ha ez az útmutató segített neked, hagyj egy megjegyzést a tapasztalataidról. Kérlek, lájkold és oszd meg ezt az útmutatót, hogy másoknak is segíts.

Andy Davis
Rendszergazda blogja a Windowsról





