Tartalomjegyzék
Néha a Windows 7 operációs rendszert futtató számítógépeken a következő probléma jelentkezik: Amikor megpróbáljuk a számítógépet kikapcsolni, a számítógép nem kapcsol ki teljesen, az összes ventilátor és LED bekapcsolva marad (működik), és az egyetlen módja a teljes kikapcsolásnak a bekapcsoló gomb folyamatos nyomása. Esetünkben ez a probléma egy ügyfél Windows 7 operációs rendszert futtató számítógépén jelentkezik, Core 2 Quad Q8400 CPU-val (2.66GHz-en fut) aAsus P5K Deluxe alaplap.
A probléma megoldása érdekében a következő lépéseket tettük, de sikertelenül: *
Értesítés*: Minden művelet külső USB-eszköz(ök) (pl. USB Flash Disk stb.) csatlakoztatása nélkül történik.
1. A tápegység cseréje.
2. A Windows 7 operációs rendszer friss telepítése (professzionális verzió) és a legújabb Windows frissítések.
3. A Microsoft HotFix (Fix297411) telepítése hasonló problémára: https://support.microsoft.com/kb/977307.
4. Hardver CMOS beállítások törlése (visszaállítása).
5. ACPI / APIC beállítások módosítása (Engedélyezés > Letiltás) a BIOS beállításokon belül.
6. Bios UPGRADE a legújabb verzióra (ver. 1005) - Alaplap: Asus P5K Deluxe / WiFi-AP.
Miután mindezek sikertelenül végződtek, az egyetlen megoldás, ami végül működött, az volt, hogy a Windows Eszközkezelésben módosítottam a fedélzeti Firewire és Ethernet eszközök energiaellátási beállításait.
Ha hasonló problémával szembesül a számítógépével, akkor próbálja ki ezt a megoldást:
A hardvereszközök energiaellátási beállításainak módosítása.
1. lépés: Nyissa meg a Számítógépes eszközkezelőt.
A Windows eszközkezelés megnyitása Windows 7 operációs rendszeren:
1. Tovább a " Indítsa el a oldalt. ", majd kattintson jobb gombbal a " Számítógép ", majd a legördülő menüből válassza a " Kezelje a címet. ”.

2. Válasszon " Igen " a " Felhasználói fiókvezérlés (UAC) " figyelmeztető üzenet.
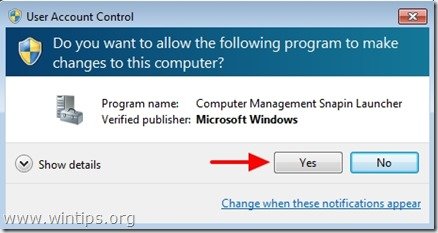
3. Kattintson " Eszközkezelő " a bal oldali navigációs ablakban.
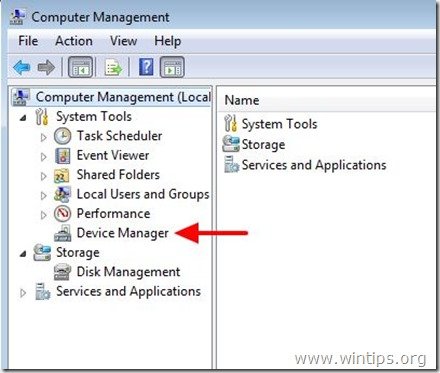
2. lépés: A Firewire és Ethernet eszközök energiaellátási beállításainak módosítása.
Módosítsa a Firewire (IEEE 1394) eszköz(ök) energiaellátási beállításait.*
Értesítés*: Ismételje meg ugyanezt a műveletet az összes IEEE 1394 vezérlővel.
1a. Nézze meg a jobb oldali ablaktáblát, és miután kibővítette a " IEEE 1394 busz vezérlők ”,
1b. Kattintson a jobb gombbal az IEEE 1394 vezérlő(k)re (pl. " VIA 1394 OHCI-kompatibilis hostvezérlő ") és válassza a " Tulajdonságok ”.
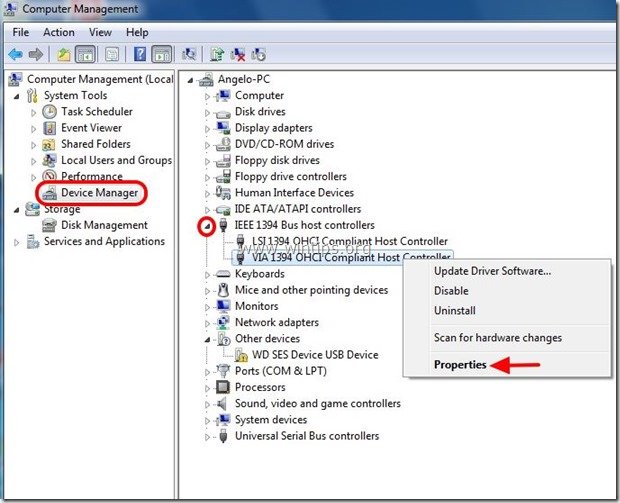
2. A " VIA 1394 OHCI-kompatibilis hostvezérlő " tulajdonságok ablakban válassza a " Energiagazdálkodás ” .

3. A " Energiagazdálkodás " lapon, Húzzuk ki a jelölőnégyzetet a " Engedélyezze ennek az eszköznek a számítógép felébresztését " opciót és nyomja meg a " OK ”.

Most módosítsa az Ethernet (NIC) adapter(ek) energiaellátási beállításait.
Értesítés*: Ismételje meg ugyanezt a műveletet az összes hálózati adapterrel.
4a. Bővíteni " Hálózati adapterek ”.
4b. Kattintson a jobb gombbal a hálózati adapter(ek)re (pl. " Marvell Yukon PCI-E Gigabit Ethernet vezérlő ") és válassza a " Tulajdonságok ”.
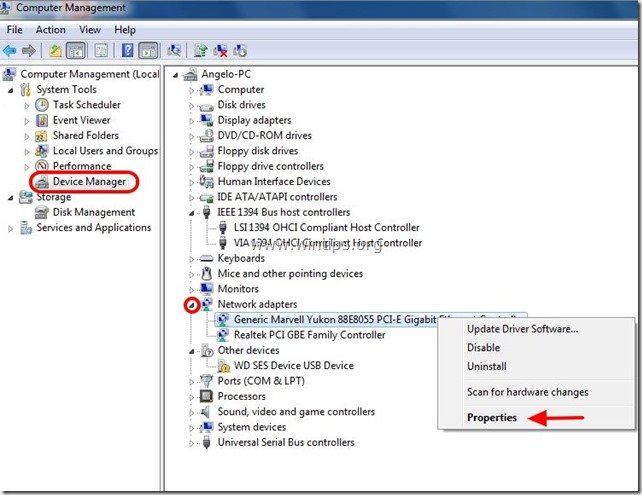
5. A " Marvell Yukon PCI-E Gigabit Ethernet vezérlő " tulajdonságok ablakban válassza a " Energiagazdálkodás ” .
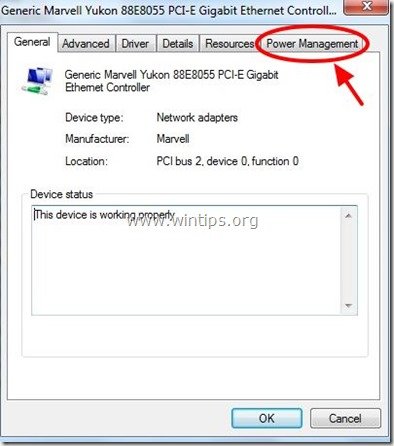
6. A " Energiagazdálkodás " lapon, Húzzuk ki a jelölőnégyzetet a " Engedélyezze ennek az eszköznek a számítógép felébresztését " opciót és nyomja meg a " OK ”.
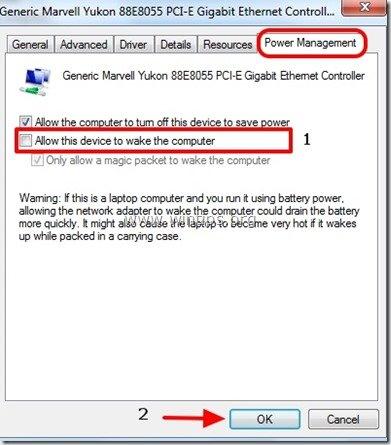
7. Újraindítás majd próbálja meg Leállítás a számítógépét.
Az én esetemben a fenti eljárás alkalmazásával a számítógép teljesen leállt minden probléma nélkül.
Sok szerencsét!

Andy Davis
Rendszergazda blogja a Windowsról





