Tartalomjegyzék
A Windowsban a meghajtóbetűk és a címkék (vagy mindkettő) arra szolgálnak, hogy a végfelhasználó számára megkönnyítsék a telepített lemezeken lévő partíciók (kötetek) azonosítását.
Ehelyett az operációs rendszer belső célokra egy globális egyedi azonosítót (GUID) használ, amely minden egyes kötetet (partíciót) külön-külön azonosít. Ennek oka, hogy nehéz azonosítani a konkrét köteteket csak betűkkel és lemezcímkékkel, valamint hogy egyes lemezpartíciók (például a "System" és a "Recovery") nem betűkkel vannak leképezve.
A kötet GUID egy egyedi kötetnév, amely akkor kerül hozzárendelésre, amikor először csatlakoztat egy kötetet az operációs rendszerhez, és akkor sem változik, ha a csatlakoztatott kötet meghajtóbetűje megváltozik.
A kötet GUID elérési útja a " \\\?\Volume{ GUID }\ ", ahol GUID egy globálisan egyedi azonosító (GUID), amely a kötetet azonosítja. *
pl. \\?\Volume{3558506b-6ae4-11eb-8698-806e6f6e6963}\
Ebben a bemutatóban megtanulja, hogyan találja meg a rendszerében lévő összes kötet GUID-jét, és hogyan találja meg, hogy melyik fizikai lemezen található az egyes kötetek GUID-je (ha két vagy több fizikai lemez van). *
Megjegyzés: Ha egy fizikai lemez GUID partíciós tábla (GPT) azonosítóját vagy MBR (Master Record) aláírását szeretné megtudni, nyissa meg a Parancssor adminisztrátorként és adja ki ezeket a parancsokat sorrendben:
- diskpart list disk select disk number uniqueid disk

Hogyan találja meg a kötet GUID-jét és nézze meg az összes kötet GUID-jét minden lemezhez. *
Megjegyzés: Az összes kötet GUID-jének megkereséséhez használhatja az alábbi 1. vagy 2. módszert. Ne feledje azonban, hogy ezek a módszerek nem mutatják meg, hogy melyik lemezen található az egyes kötetek GUID-je, ha egynél több fizikai lemezzel rendelkezik. Ha ezt az információt szeretné megtudni, használja a 3. módszer utasításait.
- Kötet GUID keresése parancssorból.Kötet GUID keresése PowerShellből.Kötet GUID-k keresése lemezenként.
Módszer 1. Az összes kötet GUID-jének megtekintése Windowson a MOUNTVOL paranccsal.
A legegyszerűbben úgy tekintheti meg a rendszerében lévő összes kötet GUID-jét, ha a parancssorban futtatja a "mountvol" parancsot.
- mountvol.exe
Megjegyzés: A "mountvol" parancs egy kötetcsatlakozási pont létrehozására, törlésére vagy listázására szolgál. De ha bármilyen argumentummal adja meg a parancsot, akkor az összes kötet GUID-jét listázza.
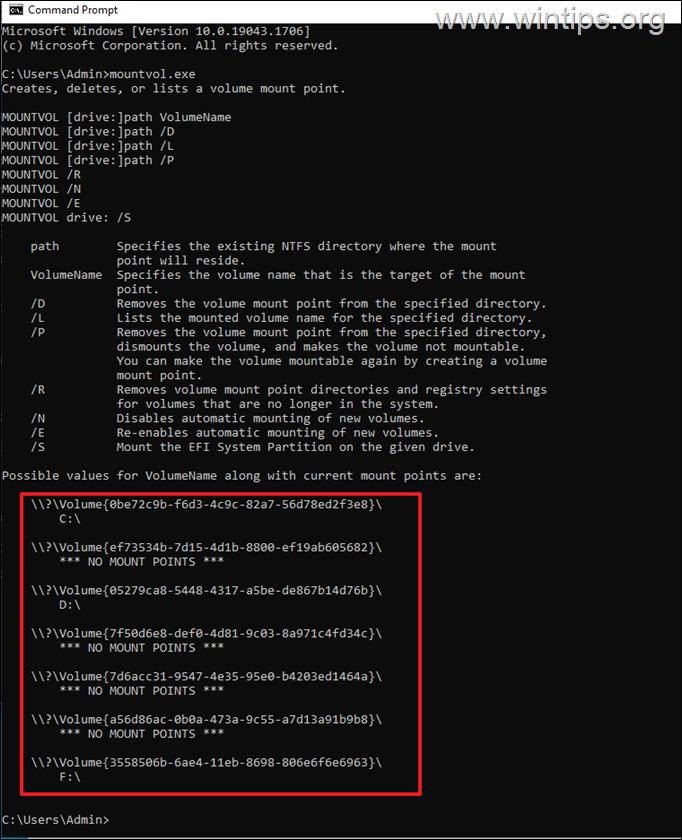
2. módszer. A kötet GUID-ok megtekintése a PowerShell segítségével.
A második módszer a rendszerben lévő összes kötet GUID-jének megkeresésére a következő PowerShell parancs használata: *
- GWMI -namespace root\cimv2 -class win32_volume
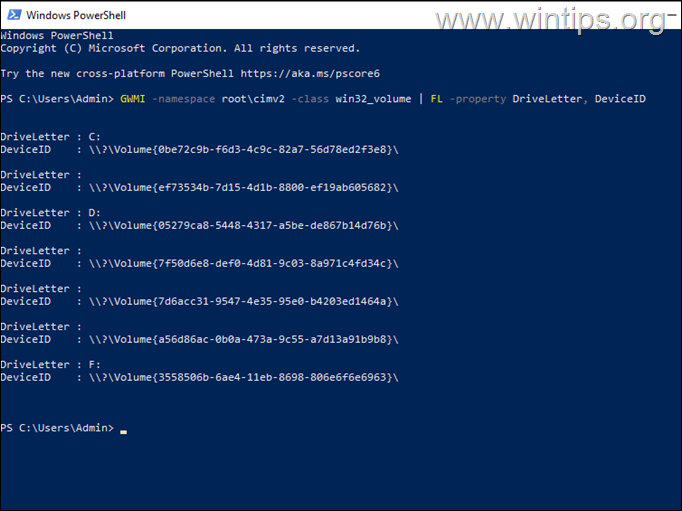
Megjegyzés: Ezenkívül használhatja a következő parancsot is, amely a kötet kapacitásáról és szabad helyéről is megjeleníti az információkat:
- GWMI -namespace root\cimv2 -class win32_volume
Módszer 3. Kötet GUID-k listázása lemezenként.
A fenti módszerek segítenek a rendszerben lévő egyes kötetek GUID-jének megtekintésében, de nem segítik annak azonosítását, hogy az egyes kötetek melyik fizikai lemezen vannak, ha több merevlemez van a rendszerben, és ha a köteteknek nincs meghajtóbetűje (pl. a "Rendszer" vagy a "Helyreállítás" kötetnek nincs meghajtóbetűje).
Mivel (tudomásom szerint) a Windows nem kínál egyetlen parancsot sem az egy vagy több lemezen lévő egyes kötetek GUID-jének fizikai helyének lekérdezésére (melyik lemezen találhatóak a kötet GUID-jei), a Sysinternals DiskExt segédprogramját használom a feladat elvégzésére:
1. Töltse le és csomagolja ki a DiskExtet egy mappába.
2. Nyissa meg a "DiskExt" mappát, majd válassza ki és másolja az elérési útvonalát a vágólapra.
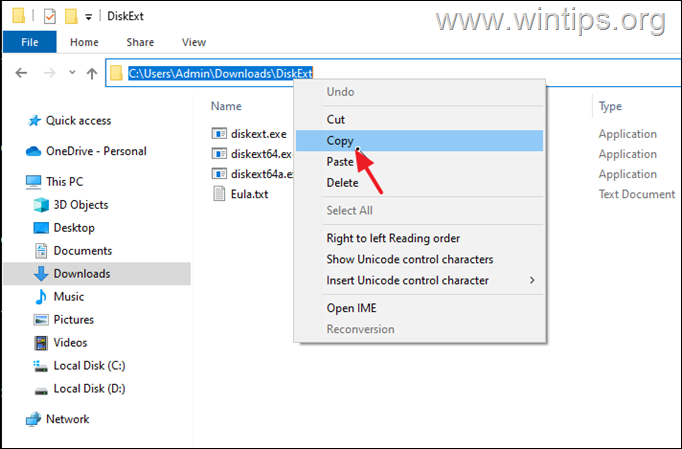
3. Nyissa meg a címet. Parancssor adminisztrátorként.
4. A parancssor ablakban írja be a következőt CD , nyomja meg a szóköz egyszer, és nyomja meg a CTRL + V a másolt útvonal beillesztéséhez. Ha kész, nyomja meg a Lépjen be.
5. Ezután adja meg ezt a parancsot, és nyomja meg a Lépjen be.
- diskext
6. A parancs végrehajtása után látni fogja az összes kötet GUID-t a rendszerében, és hogy melyik lemezen található mindegyik (pl. a 0. lemezen, az 1. lemezen stb.).
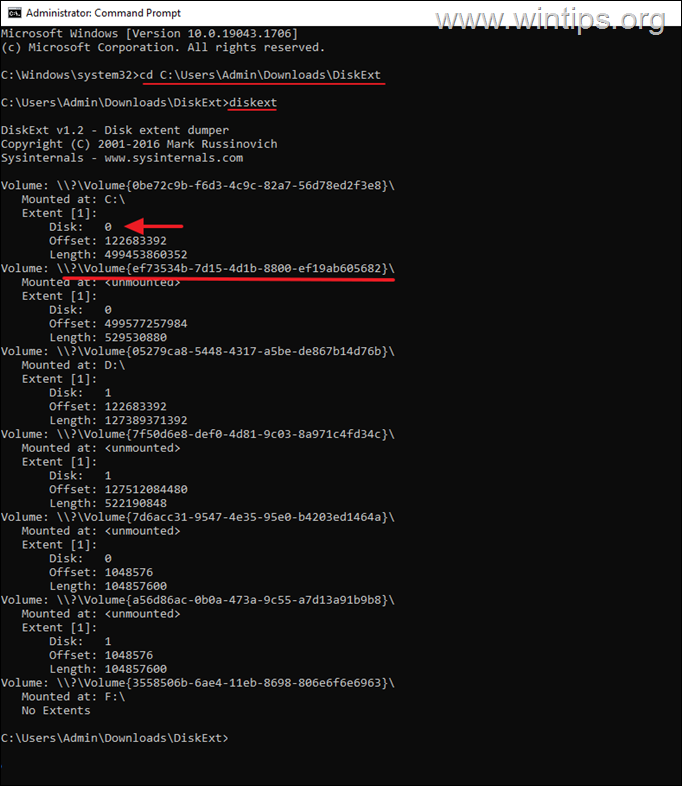
Ennyi! Tudasd velem, ha ez az útmutató segített neked, hagyj egy megjegyzést a tapasztalataidról. Kérlek, lájkold és oszd meg ezt az útmutatót, hogy másoknak is segíts.

Andy Davis
Rendszergazda blogja a Windowsról





