Tartalomjegyzék
Ebben a bemutatóban részletes utasításokat találsz egy merevlemez klónozásához a Macrium Reflect Free szoftver segítségével. Macrium Reflect , egy megbízható lemezklónozó segédprogram, amely használható merevlemezek képének létrehozására, illetve a lemez partícióinak (teljes tartalmának) vagy egyes fájlok és mappák biztonsági mentésére egyetlen tömörített, mountolható archív fájlba.
A merevlemez klónozása, az egyik lemezen (eredeti lemez) lévő adatok pontos másolata egy másik lemezre (klónozott lemez). A merevlemez klónozása hasznos, ha egy merevlemezt nagyobbra akar cserélni vagy frissíteni, vagy ha biztonsági okokból biztonsági másolatot szeretne készíteni a benne lévő adatokról. Ezen kívül a klónozott meghajtót egy másik számítógépen is használhatja, azonos vagy eltérő hardverkonfigurációval. *.
Megjegyzés Windows 7 vagy Vista felhasználók számára: Ha a klónozott meghajtót más konfigurációban szeretné használni, olvassa el ezt a bemutatót: Hogyan cserélje ki az alaplapot a Windows újratelepítése nélkül.
Ebben a bemutatóban részletes utasításokat találsz egy merevlemez klónozásához a Macrium Reflect Free szoftver.
Hogyan klónozhat merevlemezt a Macrium Reflect Free segítségével.
1. lépés: Töltse le és telepítse a Macrium Reflectet.
1. Macrium Reflect Free (otthoni használatra) letöltése.
2. A 'Macrium Reflect Download Agent' menüpontban hagyja meg az alapértelmezett beállításokat, és kattintson a Letöltés .
3. Ha a letöltés befejeződött, folytassa és telepítse a terméket.

2. lépés. Klónozza a merevlemezt a Macrium Reflect segítségével.
1. Válassza ki a klónozni kívánt lemezt.
2. Válassza ki a címet. Klónozza ezt a lemezt
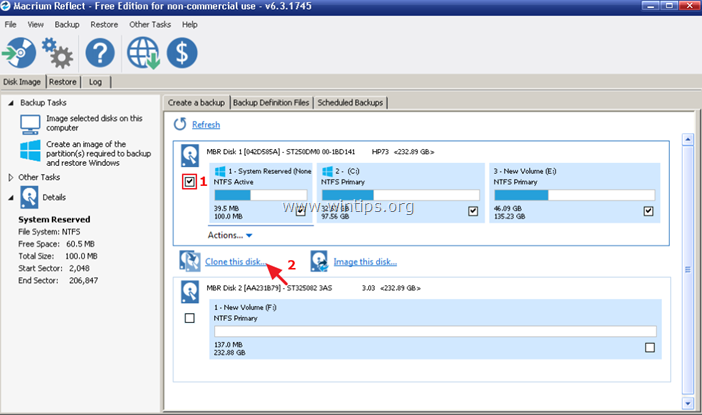
3. Válassza ki a címet. Válassza ki a klónozandó lemezt...
4. Kattintson a céllemezre (üres) lemezre. *
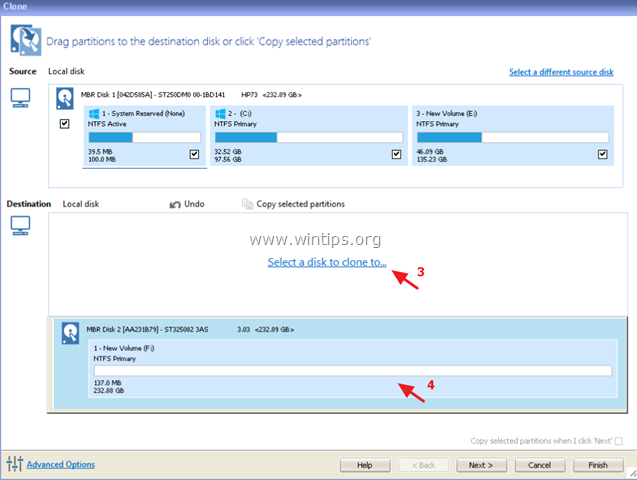
5. Ezután kattintson a Következő . *
Megjegyzés: Ha a céllemez nem üres, akkor kattintson a Meglévő partíció törlése .
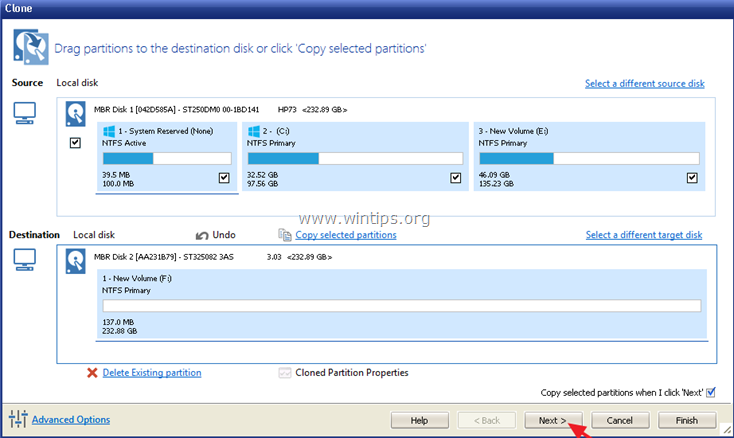
6. A következő képernyőn megadhatja a klónozási művelet ütemezését. A klónozás azonnali futtatásához kattintson a Következő .
7. Tekintse át a beállításokat, és kattintson a Befejezés
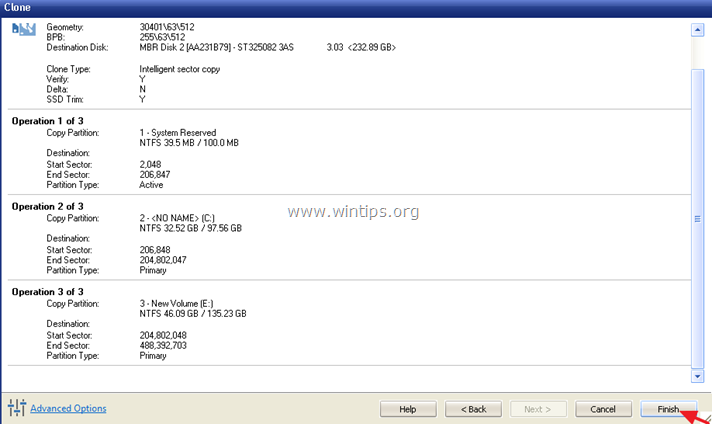
8. A 'Biztonsági mentési beállítások' menüpontban kattintson a OK . *
Megjegyzés: Ha el szeretné menteni a klón beállításait, hogy a jövőben bármikor újra lefuttathassa a biztonsági mentést, hagyja bejelölve a "Biztonsági mentés és ütemezések mentése XML biztonsági mentési definíciós fájlként" opciót.
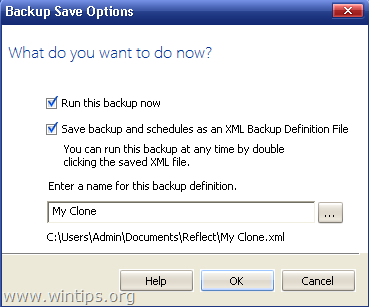
9. Végül dőljön hátra, és várja meg, hogy a lemez klónozása befejeződjön.
Ennyi! Tudasd velem, ha ez az útmutató segített neked, hagyj egy megjegyzést a tapasztalataidról. Kérlek, lájkold és oszd meg ezt az útmutatót, hogy másoknak is segíts.

Andy Davis
Rendszergazda blogja a Windowsról




