Tartalomjegyzék
A webböngésző adware és gépeltérítő program minden olyan rosszindulatú program, amely módosítja a böngésző keresési beállításait és a kezdőlapot (start), amelynek eredményeképpen a böngésző ismeretlen oldalakra vagy hirdetésekre irányít át. A módosítások a felhasználó engedélye nélkül történnek, általában akkor, amikor a felhasználó letölt és telepít egy ingyenes szoftvert a számítógépére.
Ez azért történik, mert a böngésző reklámprogramok és gépeltérítő programok a felhasználó által telepített telepítő szoftverekbe vannak csomagolva. Ezért a felhasználónak nagyon oda kell figyelnie, amikor ingyenes szoftvert telepít a számítógépére.
A legtöbbször az ilyen típusú rosszindulatú programok könnyen eltávolíthatók a számítógépéről az alábbiakban leírt lépésekkel, míg mások eltávolításához speciális intézkedésekre van szükség.
Hogyan távolítson el bármilyen böngésző eltérítőt a számítógépéről.
1. lépés: Távolítsa el a megfelelő rosszindulatú programot a vezérlőpultról.
1. Ehhez menjen a Start > Vezérlőpult .
{Windows 8: Jobb klikk a bal alsó sarok és válassza a Vezérlőpult }
{Windows XP: Indítsa el a oldalt. > Beállítások > Vezérlőpult . }

2. Dupla kattintással nyissa meg a " Programok és funkciók ", ha Windows 8, 7 vagy Vista operációs rendszerrel rendelkezik, vagy
“ Programok hozzáadása vagy eltávolítása " ha Windows XP rendszerrel rendelkezik

3. A programlistában keresse meg és távolítsa el/eltávolítsa el a rosszindulatú programnak megfelelő alkalmazást/alkalmazásokat:
pl. Online Weather, BrowserProtect, csomagban lévő szoftverek eltávolítója, Babylon eszköztár

2. lépés: Tisztítsa meg számítógépét a "RogueKiller" segítségével.
1. Töltse le és mentse a "RogueKiller" segédprogramot az asztalára.
Értesítés*: Letöltés x86-os verzió vagy X64 az operációs rendszer verziójának megfelelően. Az operációs rendszer verziójának megkereséséhez " Jobb klikk " a számítógép ikonján, válassza a " Tulajdonságok " és nézd meg a " Rendszer típusa " szakasz.
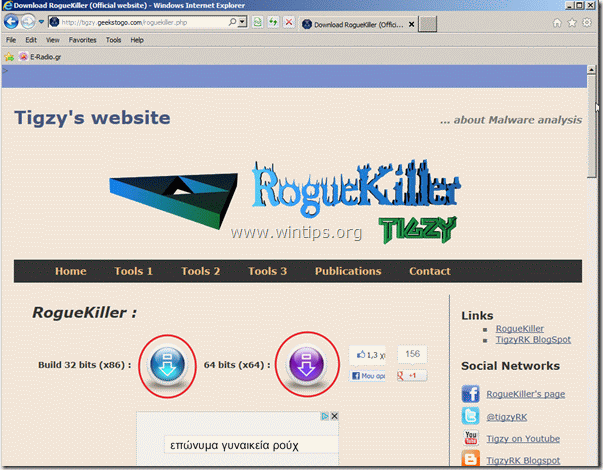
2. Keresd meg a "RogueKiller" az asztalon és dupla kattintás Ha az előszkennelés befejeződött, nyomja meg a "Scan" gombot gombot a teljes vizsgálat elvégzéséhez.
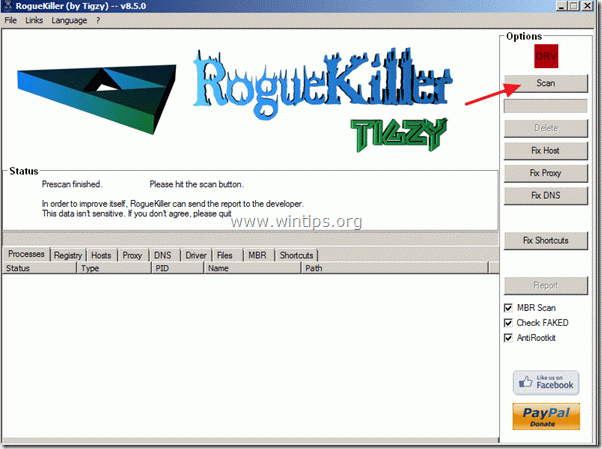
3. Ha a teljes vizsgálat befejeződött, nyomja meg a "Törlés" gombot az összes megtalált rosszindulatú elem eltávolításához.
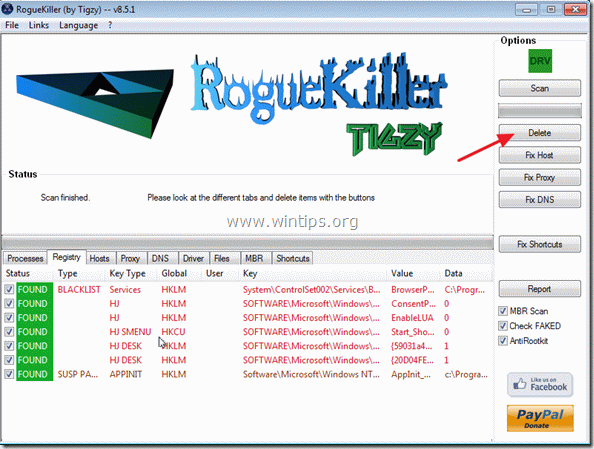
5. Indítsa újra a számítógépet.
3. lépés: Tisztítsa meg az internetböngészőjét a reklámprogramoktól, eszköztáraktól és Hjackertől az "AdwCleaner" segítségével.
1. Töltse le és mentse az "AdwCleaner" segédprogramot az asztalára.

2. Zárjon be minden nyitott programot és Dupla kattintás kinyitni "AdwCleaner" az asztaláról.
3. Sajtó " Törölje a címet. ”.
4. Sajtó " OK " az "AdwCleaner - Információ" ablakban, és nyomja meg a " OK " újra a számítógép újraindításához .

5. Amikor a számítógép újraindul close "AdwCleaner" információs (readme) ablak.
4. lépés: Junkware és potenciálisan nem kívánt programok (PUP) eltávolítása.
1. Letöltés és futtatás JRT - Junkware Removal Tool.

2. Nyomja meg bármelyik billentyűt a számítógép átvizsgálásának megkezdéséhez a " JRT - Junkware eltávolító eszköz ”.
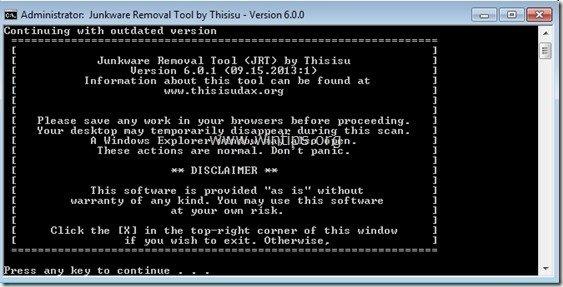
3. Legyen türelmes, amíg JRT átvizsgálja és megtisztítja a rendszert.
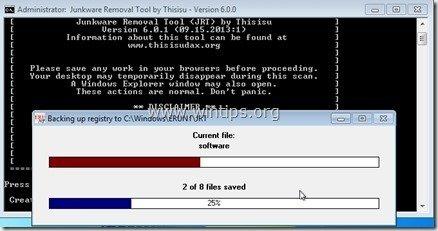
4. Zárja be a JRT naplófájlt, majd újraindítás a számítógépét.
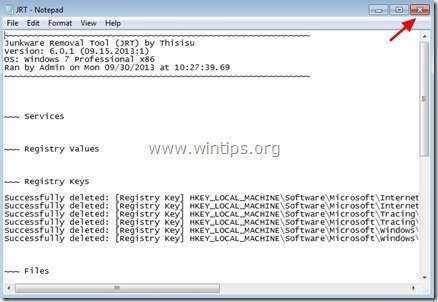
Ezen a ponton ellenőrizze, hogy a böngésző beállításai visszaálltak-e az eredetire. Ha igen, kerülje meg a következő lépést, és folytassa a következő lépéssel 6. lépés .
5. lépés: Állítsa vissza az internetböngésző alkalmazás beállításait.
Internet Explorer, Google Chrome, Mozilla Firefox
Internet Explorer
Hogyan távolítson el bármilyen reklámprogramot vagy gépeltérítő programot az Internet Explorerből és állítsa vissza a böngésző beállításait.
1. Nyissa meg az Internet Explorert majd nyissa meg a " Internet beállítások ”.
Ehhez az IE fájl menüjéből válassza a " Eszközök " > " Internet beállítások ”.
Értesítés*: Az IE legújabb verzióiban nyomja meg a " Fogaskerék " ikon  a jobb felső sarokban.
a jobb felső sarokban.
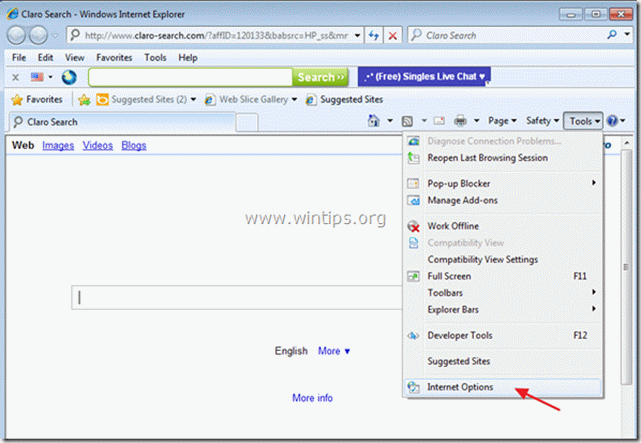
2. Kattintson a " Haladó " fül.

3. Válasszon " Reset ”.

4. Ellenőrizze (engedélyezze) a " Személyes beállítások törlése " mezőt, és válassza a "Visszaállítás" lehetőséget.

5. A visszaállítási művelet befejezése után nyomja meg a " Zárja be a ", majd válassza a " OK " az Internet Explorer beállításaiból való kilépéshez.

6. Indítsa újra a böngészőt.
7. Nyissa meg újra az Internet Explorer-t, és az IE fájl menüjéből válassza a " Eszközök " > " Add-ons kezelése ”.

8. Válassza ki az "Eszköztárak és bővítmények" lehetőséget. a bal oldali ablaktáblán, majd ellenőrizze, hogy a rosszindulatú eszköztárak és bővítmények továbbra is a böngészőben maradnak-e. Ha igen, akkor válassza ki az összes rosszindulatú bejegyzést - egyenként - a következő módon (pl. Yontoo bejegyzések), és tiltsa le őket a " A letiltása " gombra.
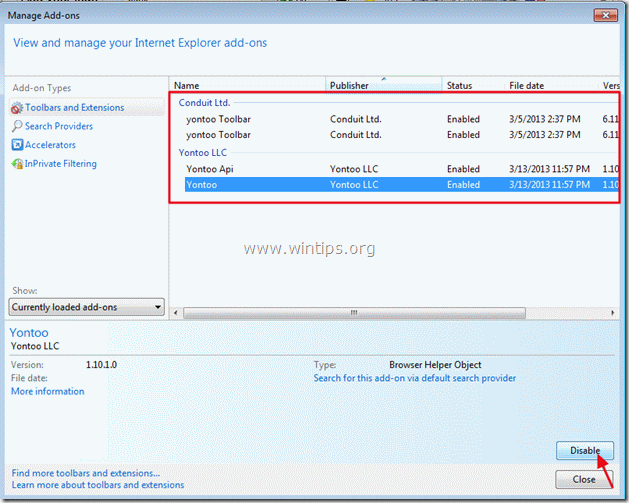
9. Ezután ellenőrizze a továbbra is rosszindulatú keresőszolgáltatókat a " Szolgáltatók keresése " beállítások a bal oldali ablaktáblán.
Ha léteznek rosszindulatú keresőszolgáltatók, akkor válassza ki a kívánt keresőszolgáltatót (pl. Bing), és nyomja meg a " Alapértelmezettként beállítva ".
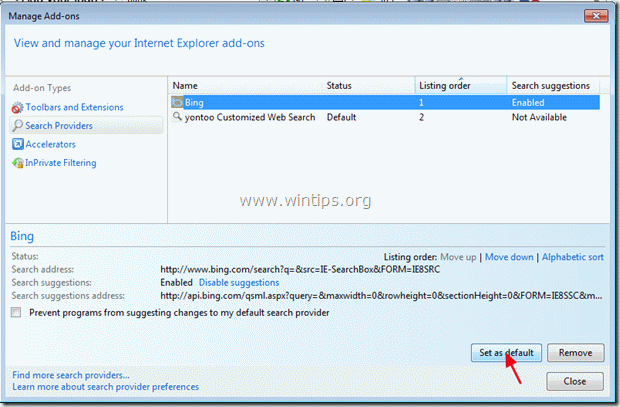
10. Ezután válassza ki a rosszindulatú keresőszolgáltatót (pl. "yontoo Testreszabott webes keresés") és kattintson a " Távolítsd el" .
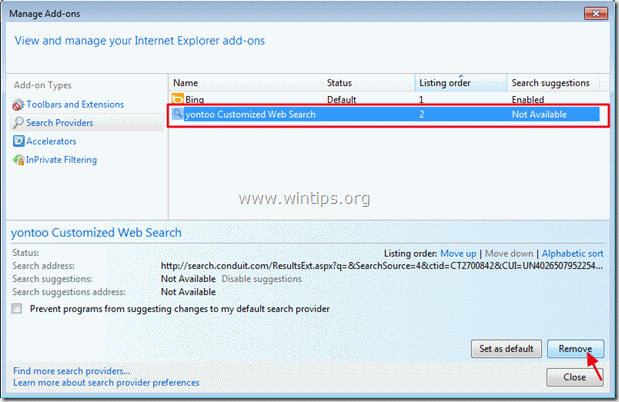
9. Zárja be az összes Internet Explorer ablakot, és folytassa a 6. lépéssel .
Google Chrome
Hogyan távolítson el bármilyen reklámprogramot vagy gépeltérítő programot a Google Chrome-ból és állítsa vissza a böngésző beállításait.
1. Nyissa meg a Google Chrome-ot, és lépjen a Chrome menübe  és válassza a " Beállítások ".
és válassza a " Beállítások ".
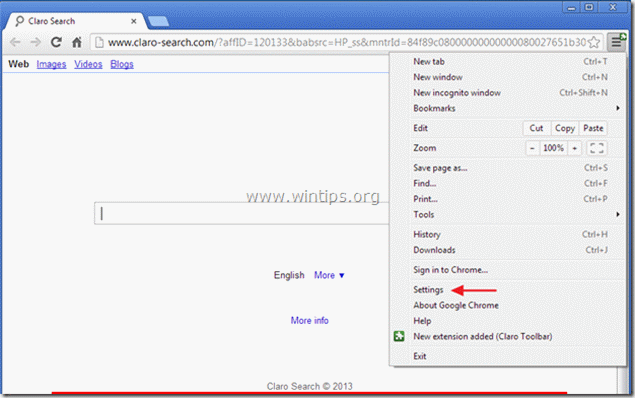
2. Keresse meg a " Indításkor " szekcióban, és válassza a " Oldalak beállítása ”.
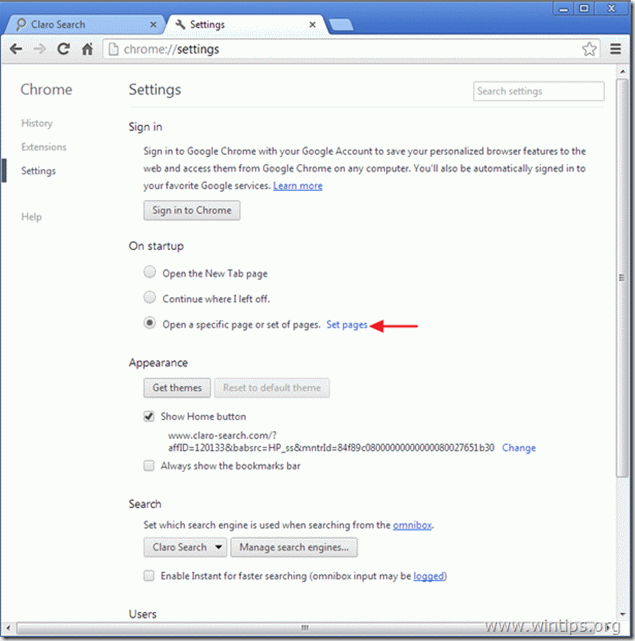
3. Törlés a rosszindulatú honlap (pl. " Claro keresés" ) az induló oldalakról a " X " szimbólum a jobb oldalon.
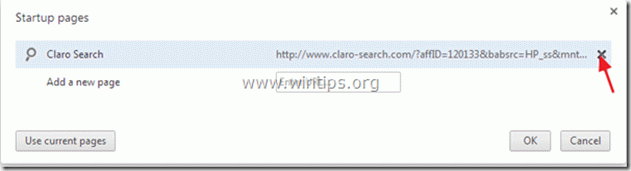
4. Állítsa be a kívánt indítási oldalt (pl. http://www.google.com) és nyomja meg a " OK ”.

5. Keresse meg a " Kezdőlap gomb megjelenítése " opciót és válassza a " Változás ”.
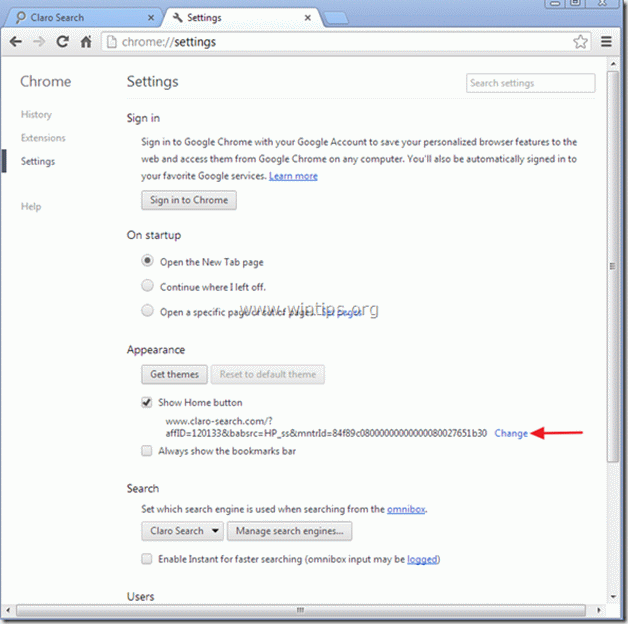
6. Törölje a rosszindulatú keresőoldal bejegyzése (pl. " Claro-search ") from " Nyissa meg ezt az oldalt " mezőt, és válassza a " OK ”. 
7. Tovább a " Keresés " szekcióban, és válassza a " Keresőmotorok kezelése ”.
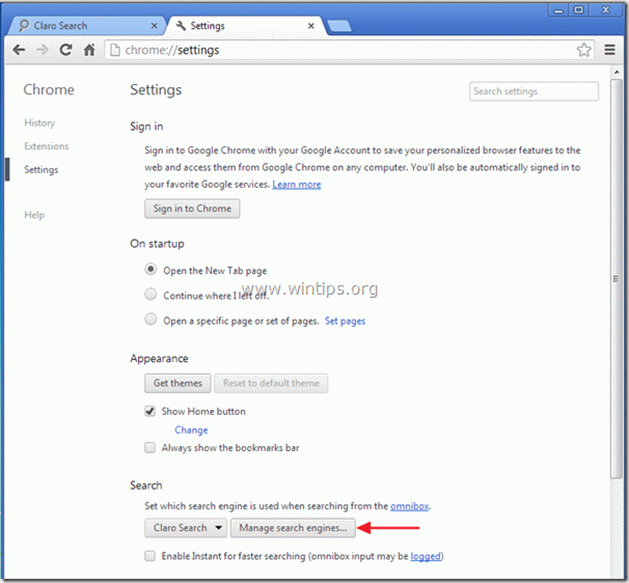
8. Válassza ki a kívánt alapértelmezett keresőmotort (pl. Google keresés) és nyomja meg a " Alapértelmezetté teszi ”.
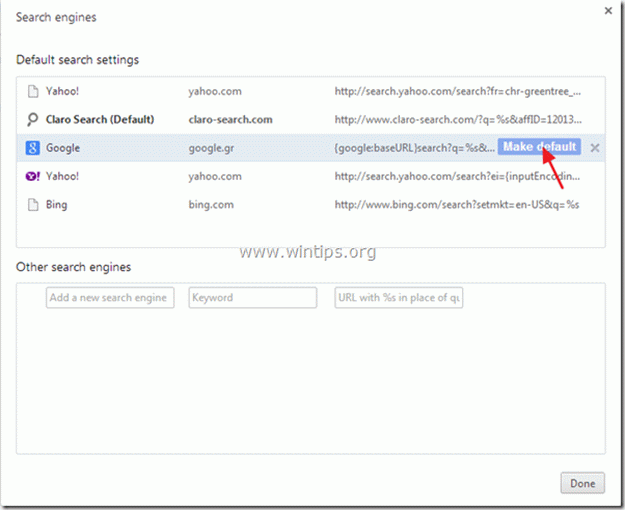
9. Válassza ki a rosszindulatú keresőmotor (pl. "Claro Search") és távolítsa el a " X " szimbólumot a jobb oldalon.
Ezután válassza a " Kész " bezárni " Keresőmotorok " ablak.
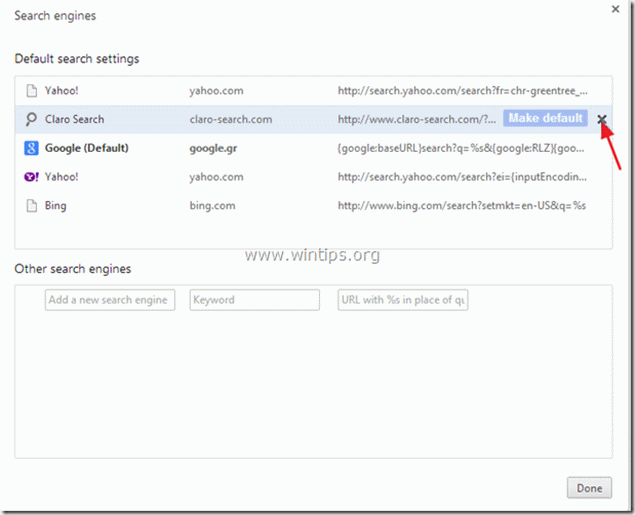
10. Válasszon " Bővítések" a bal oldali ablaktáblából.

11. Távolítsa el a rosszindulatú kiterjesztés (pl. Snap.do) ) a "szemétkosár" megnyomásával Amikor megjelenik a megerősítő párbeszédpanel, kattintson a Távolítsa el a .
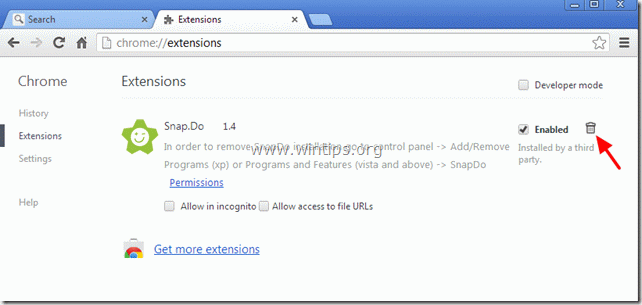
12. Indítsa újra a Google Chrome-ot és folytassa a 6. lépés .
Mozilla Firefox
Hogyan távolítson el bármilyen reklámprogramot vagy gépeltérítő programot a Mozilla Firefoxból és állítsa vissza a böngésző beállításait.
1. Először is engedélyeznie kell a Firefox fő "menüsorát".
* Jobb klikk, a jobb oldalon lévő üres helyre "Oldal lap" és engedélyezze a Firefox "Menüsor".

2. A Firefox menüből menjen a " Segítség " > " Hibaelhárítási információk ”.
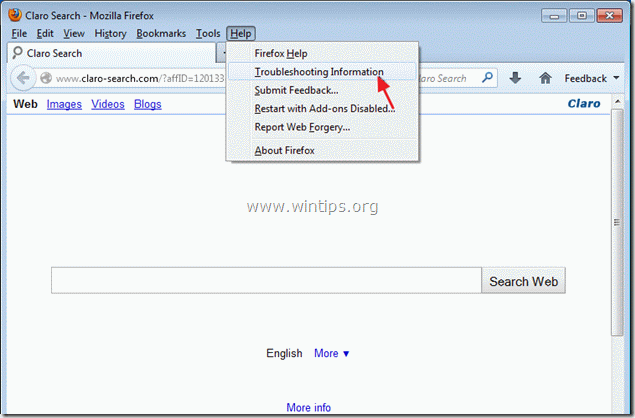
3. A " Hibaelhárítási információk " ablakban, nyomja meg a " Firefox alaphelyzetbe állítása " gombot a Firefox alapértelmezett állapotba állítása .

4. Sajtó " Firefox alaphelyzetbe állítása : újra.

5. A visszaállítási feladat befejezése után a Firefox újraindul.
6. A Firefox menüből menjen a " Eszközök " > " Kiegészítők ".
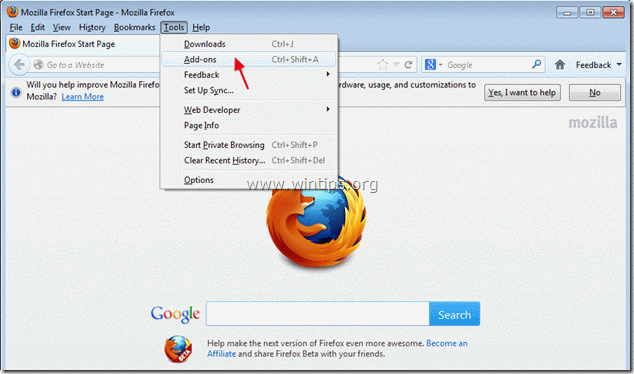
7. Válassza ki a címet. "Bővítések" a bal oldalon, majd győződjön meg róla, hogy a rosszindulatú kiterjesztések nem léteznek.*
Ha léteznek rosszindulatú kiterjesztések, akkor válassza ki a megfelelő rosszindulatú hivatkozást (pl. " Yontoo 1.20.02 ") és válassza a " Távolítsa el a ”.
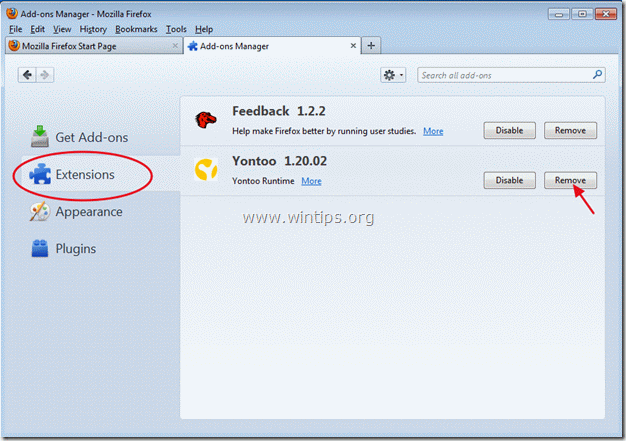
8. Ezután válassza a " Pluginok" opciókat a bal oldalon, és ellenőrizze a rosszindulatú bővítmények jelenlétét.

9. Ha léteznek rosszindulatú pluginok majd válassza ki (pl. "MindSpark Toolbar Platform Plugin...") és nyomja meg a " A letiltása " gombot az adott sorban.

9 Zárja be az összes Firefox ablakot, és folytassa a következő lépéssel.
6. lépés. Tisztítás a számítógépet a fennmaradó rosszindulatú fenyegetések.
Letöltés és telepítse a napjaink egyik legmegbízhatóbb INGYENES malware-ellenes programja, amely megtisztítja számítógépét a fennmaradó rosszindulatú fenyegetésektől. Ha folyamatosan védve szeretne maradni a rosszindulatú fenyegetésektől, a meglévő és a jövőbeni fenyegetésektől, akkor javasoljuk, hogy telepítse a Malwarebytes Anti-Malware PRO-t:
MalwarebytesTM védelem
Eltávolítja a kémprogramokat, reklámprogramokat és rosszindulatú szoftvereket.
Kezdd el az ingyenes letöltést most!
1. Fuss " Malwarebytes Anti-Malware" és hagyja, hogy a program szükség esetén frissítse a legújabb verzióját és a rosszindulatú adatbázist.
2. Amikor a "Malwarebytes Anti-Malware" főablak megjelenik a képernyőn, válassza a " Gyors keresés végrehajtása " opciót, majd nyomja meg a " Szkennelés " gombot, és hagyja, hogy a program átvizsgálja a rendszert a fenyegetések után.

3. Ha a beolvasás befejeződött, nyomja meg a "OK" az információs üzenet bezárásához, majd sajtó a "Eredmények megjelenítése" gombot a megtekintés és távolítsa el a a talált rosszindulatú fenyegetések.

4. Az "Eredmények megjelenítése" ablakban Ellenőrizd... az egér bal gombjával - az összes fertőzött objektum majd válassza a " Kiválasztott eltávolítása " opciót, és hagyja, hogy a program eltávolítsa a kiválasztott fenyegetéseket.

5. Amikor a fertőzött objektumok eltávolítása befejeződött , "Indítsa újra a rendszert az összes aktív fenyegetés megfelelő eltávolításához"

6. Tovább a következő lépés.
Tanácsok: A számítógép tisztaságának és biztonságának biztosítása érdekében, végezzen teljes körű Malwarebytes' Anti-Malware ellenőrzést a Windows "Biztonságos módban". .*
*A Windows Biztonságos módba való belépéshez nyomja meg a " F8 " billentyűt a számítógép indítása közben, a Windows logó megjelenése előtt. Amikor a " Windows Speciális beállítások menü " jelenik meg a képernyőn, a billentyűzet nyílbillentyűivel lépjen a Biztonságos mód opciót, majd nyomja meg a "ENTER “.
7. lépés: Tisztítsa meg a nem kívánt fájlokat és bejegyzéseket.
Használja " CCleaner " program és folytassa a tiszta a rendszert az ideiglenes internetes fájlok és érvénytelen registry bejegyzések.*
* Ha nem tudja, hogyan kell telepíteni és használni a "CCleaner", olvassa el ezeket az utasításokat .
8. lépés: Indítsa újra a számítógépet, hogy a módosítások hatályba lépjenek, és végezzen teljes ellenőrzést a vírusirtó programmal.

Andy Davis
Rendszergazda blogja a Windowsról






