Mungkin Anda telah merekam video dengan ponsel atau camcorder Anda dan ketika Anda mencoba memutarnya di komputer Anda, Anda menemukan bahwa video tersebut diputar 90 derajat. Kesalahan ini terjadi karena banyak ponsel tidak memahami orientasi.
Bila Anda memiliki video yang diputar, Anda dapat menggunakan dua program gratis untuk memutar dan menyimpan video Anda dalam orientasi yang Anda inginkan: Pemutar Media VLC dan Windows Live Movie Maker Tutorial ini memandu Anda tentang cara menggunakan VLC Media Player untuk memutar dan menyimpan video Anda.
Klik di sini untuk melihat video mendetail tentang cara memutar dan menyimpan video menggunakan pemutar media VLC (Ver 2.0.2).
Catatan - Pembaruan: Metode di bawah ini bekerja dengan baik dengan VLC Media Player Ver 2.0.2. Jika Anda ingin menggunakan VLC Media Player terbaru (Ver. 2.1.2) untuk memutar video Anda, navigasikan ke tautan ini: Cara Memutar Video menggunakan VLC Media Player ver 2.1.2
1. Pertama-tama, unduh dan instal VLC Media Player dari sini: http://www.videolan.org/
Untuk Windows 32Bit : http://download.videolan.org/pub/videolan/vlc/2.0.2/win32/vlc-2.0.2-win32.exe
Untuk Windows 64Bit: http://download.videolan.org/pub/videolan/vlc/2.0.2/win64/vlc-2.0.2-win64.exe
2. Kemudian pilih video yang diputar dari komputer Anda dan "klik kanan" untuk membukanya dengan VLC Media Player
3. Di menu utama VLC Media Player, buka " Peralatan " > " Efek dan Filter "

4. Dalam " Penyesuaian dan Efek ", pilih jendela " Efek Video " tab
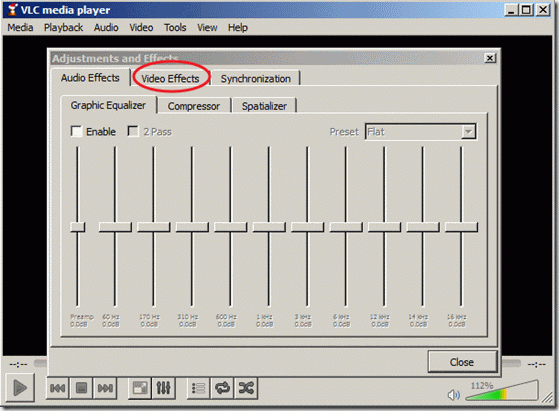
5. Dalam " Efek Video ", pilih " Geometri "
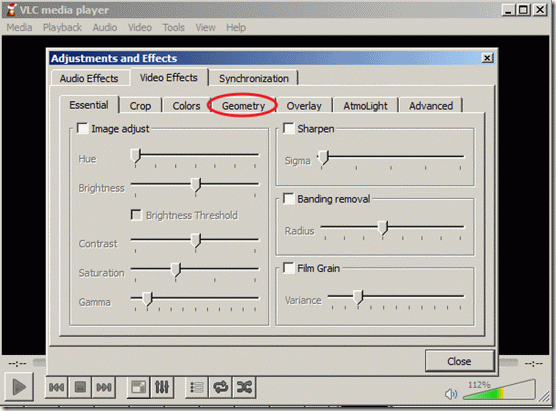
6. Dalam " Geometri " klik tombol " Mengubah " untuk mengaktifkan transform dan memastikan bahwa " Putar 90 derajat " di bawah ini dipilih. Kemudian pilih " Tutup " untuk menutup jendela. Pemberitahuan*: Pengaturan "Rotate by 90 degrees", memutar video Anda 90 derajat searah jarum jam. Jika Anda ingin memutar video Anda dalam sudut yang berbeda, maka pilihlah sudut yang sesuai. 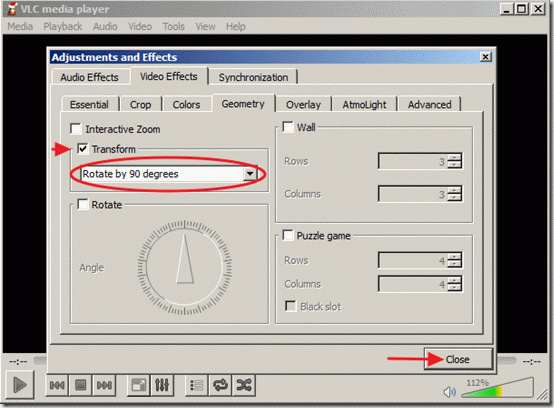
Sekarang Anda dapat melihat dan memutar video yang diputar dengan VLC Media player (hanya) dalam sudut yang tepat. 7. Jika Anda ingin menyimpan video terbaru yang diputar, dari menu utama, buka " Peralatan " > " Preferensi "
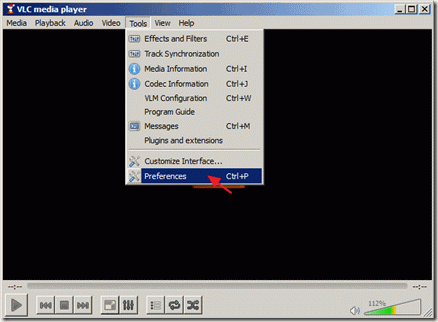
8. Dalam Pengaturan Antarmuka lihat di bagian bawah sisi kiri dan pilih " Tampilkan Semua Pengaturan "
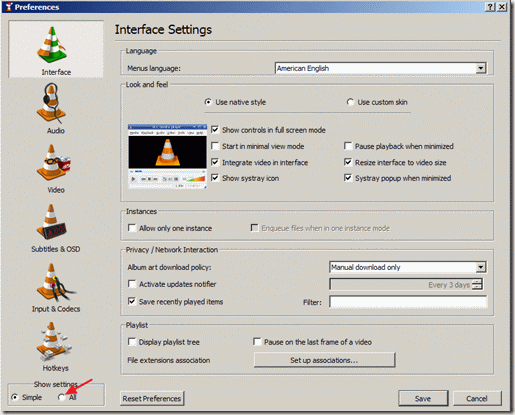
9. Pada panel kiri di bawah " Keluaran Aliran "Perluas" Aliran selatan " >" Transcode " dan di panel kanan di bawah " Filter video " pilih " Filter transformasi video ". Kemudian klik " Simpan " untuk menyimpan pengaturan Anda.
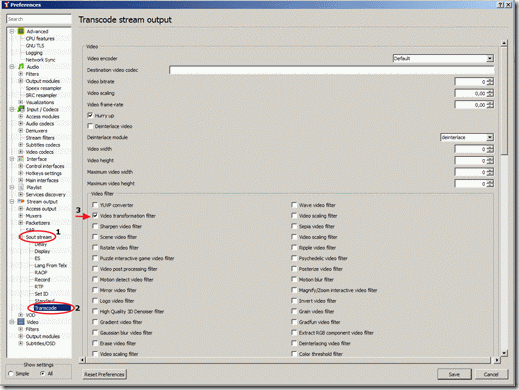
10. Dari menu utama, pilih " Media " > " Konversi / Simpan "
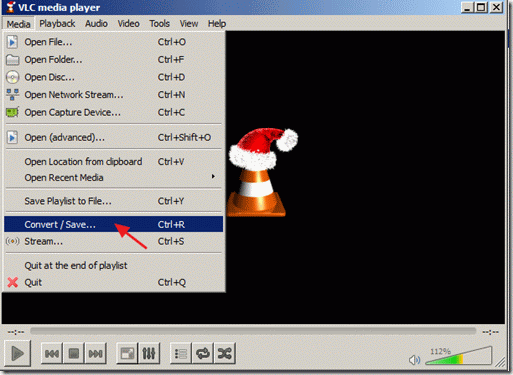
11. Di " Konversi/Simpan " opsi di " Berkas ", pilih " Tambahkan... " untuk menambahkan file video Anda yang baru saja diputar, lalu tekan panah drop-down di sebelah kanan tombol "Konversi / Simpan" untuk memilih " Konversi "
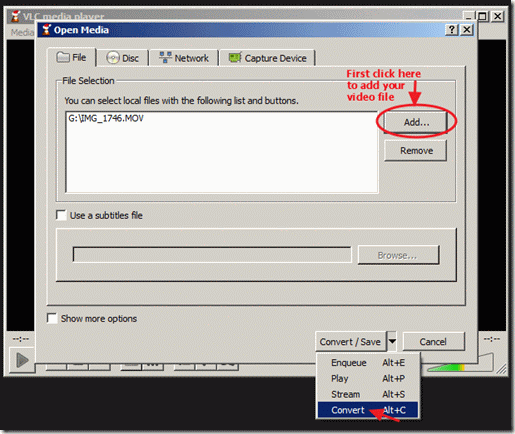
12. Pada opsi "convert", pilih " Jelajahi ", pilih folder tujuan (misalnya "Desktop"), berikan nama file untuk file yang dikonversi (misalnya "IMG_1822Rotated") dan tentukan jenis file video output (misalnya ".MOV")
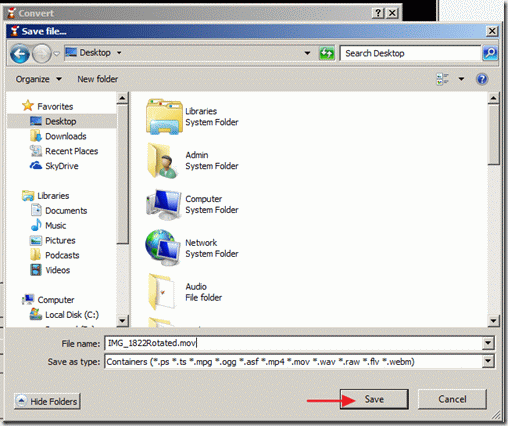
13. Sementara dalam opsi "convert", pilih output profil Anda : " Video - H.264 + MP3 (MP4) " dan kemudian tekan tombol " Peralatan " di sisi kanan untuk mengedit profil yang dipilih.
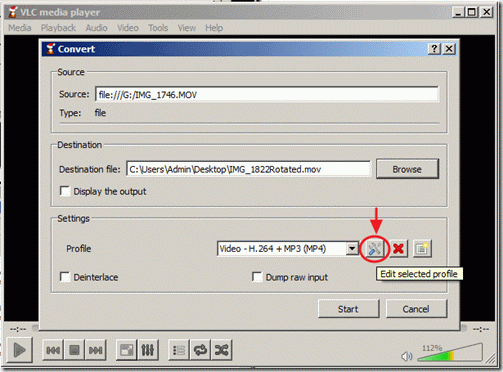
14. Dalam pengaturan profil, temukan dan klik " Codec audio " tab
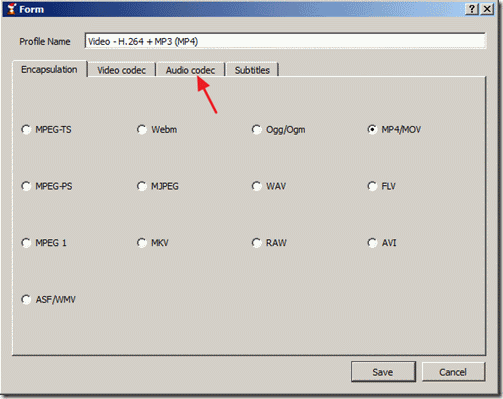
15. Di dalam pengaturan "Audio codec", gunakan panah drop-down di baris codec dan dari daftar codec pilih " MP3 ". Kemudian klik Simpan .

16. Di jendela "Convert" tekan " Mulai " untuk memulai konversi.

17. Saat proses "Conversion/Streaming" dijalankan, Anda melihat layar berikut ini.

18. Setelah proses "Konversi/Streaming" selesai, Anda dapat memutar video Anda di pemutar media apa pun yang Anda suka.
Perhatian: Setelah Anda memutar dan menyimpan video, Anda harus mengatur ulang pemutar VLC ke pengaturan default , dengan membuka: " Peralatan " > "Preferensi " dan tekan tombol " Atur Ulang Preferensi " di sisi bawah jendela Preferences.
Cara memutar dan menyimpan video menggunakan pemutar media VLC (Video tutorial)

Andy Davis
Blog administrator sistem tentang Windows





