Sommario
A volte il seguente errore viene visualizzato dopo aver accidentalmente scollegato l'unità USB esterna senza utilizzare l'apposita funzione. Rimuovere in modo sicuro opzione: " È necessario formattare il disco nell'unità X prima di poterlo utilizzare. Si desidera formattarlo? Il risultato è che non è possibile accedere ai dati con Windows o con un altro sistema operativo. L'errore di cui sopra si verifica quando accidentalmente si scollega (forzatamente) l'unità USB esterna (HDD USB, unità USB, ecc.) senza utilizzare l'apposita funzione. Opzione di rimozione sicura (" Rimozione sicura dell'hardware "), la Tabella delle partizioni dell'unità USB risulta danneggiata.

Per evitare di perdere i dati o di corrompere la tabella delle partizioni dell'unità di archiviazione, assicurarsi sempre di aver chiuso tutti i file aperti e di aver terminato tutte le azioni relative all'unità USB (compreso Esplora risorse) e utilizzare sempre l'opzione Rimozione sicura prima di scollegare l'unità. Nel caso in cui durante l'espulsione di dispositivi di archiviazione di massa USB venga visualizzato un messaggio di avviso come ' Il dispositivo è attualmente in uso. Chiudere tutti i programmi o le finestre che potrebbero utilizzare il dispositivo e riprovare. ', quindi scollegarsi e ricollegarsi al computer o riavviare il computer.
In questa esercitazione troverete istruzioni chiare su come ripristinare la tabella delle partizioni danneggiata sul disco rigido (HDD) dopo averlo scollegato in modo improprio. Ho utilizzato questa procedura diverse volte con risultati positivi per risolvere il problema descritto per i miei clienti.
Attenzione: Tenete presente che seguite questa guida a vostro rischio e pericolo e che dovete prestare molta attenzione ai passaggi in essa contenuti, per evitare di perdere i vostri dati.
Per risolvere il problema dell'HDD USB non riconosciuto ho utilizzato la funzione Disco di prova utilità più volte con ottimi risultati. Disco di prova è un potente software GRATUITO per il recupero dei dati, progettato principalmente per aiutare a recuperare le partizioni perse e/o a rendere nuovamente avviabili i dischi che non si avviano, quando questi sintomi sono causati da software difettosi, da alcuni tipi di virus o da errori umani (come l'eliminazione accidentale di una tabella delle partizioni). Il recupero della tabella delle partizioni con TestDisk è davvero facile.
Come risolvere il problema "È necessario formattare questa unità" e ripristinare la tabella delle partizioni dell'HDD persa utilizzando TestDisk.
Avviso. Prima di proseguire con i passi successivi, provate a usare il comando CHKDSK per riparare gli errori presenti sul disco. Per farlo:
1. Aprire un prompt dei comandi elevato {Prompt dei comandi (Admin)}.
2. Digitare il seguente comando e premere Invio: chkdsk X : /R
(Sostituire la lettera "X" nel comando precedente con la lettera dell'unità del disco problematico).
Passo 1. Scaricare l'utility Testdisk sul computer.
1. Accedere a http://www.cgsecurity.org/wiki/TestDisk e scaricare Disco di prova utilità.
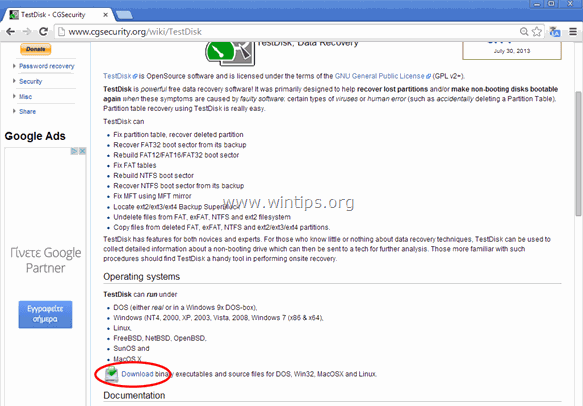
2. Fare clic per scaricare il Disco di prova versione in base al proprio sistema operativo (ad esempio, Windows).

3. Una volta completata l'operazione di download, navigare nella cartella del percorso di scaricamento e fare clic con il tasto destro del mouse su " testdisk-7.0-WIP.win.zip " e selezionare " Estrai tutto " per decomprimere il suo contenuto.

.
Passo 2. Utilizzare l'utilità Testdisk per recuperare la partizione persa del disco rigido.
In questo passaggio, potrete imparare a usare TestDisk per ripristinare la tabella delle partizioni danneggiata sul vostro disco rigido danneggiato.
1. Innanzitutto, collegare l'unità disco rigido (HDD) non riconosciuta al computer.
2. Esplora ora " testdisk-7.0-WIP.win " e il contenuto della cartella doppio clic per eseguire il programma " testdisk_win.exe ".
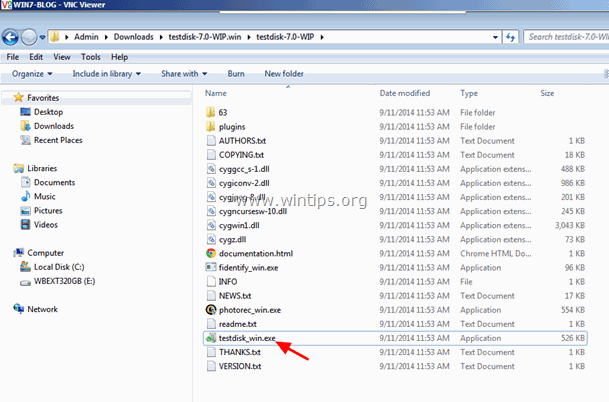
2a. Clicca " Sì " al messaggio di avviso UAC.
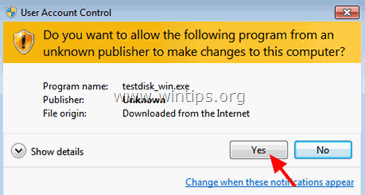
3. Al Disco di prova utilità prima schermata, premere " Entrare " all'evidenziato " Creare ".

4. Attendere fino a quando Disco di prova esegue la scansione del computer per individuare i dischi collegati.

5. Utilizzo dei tasti freccia della tastiera ATTENTAMENTE selezionare il disco rigido esterno USB non riconosciuto e premere " Entrare " a Procedere ' all'analisi del disco.

6. Nella schermata successiva, selezionare (utilizzando i tasti freccia della tastiera) il tipo di tabella di partizione (ad esempio, Intel) e premere " Entrare ".*
* Avviso: A questo punto, Disco di prova riconosce il tipo di tabella di partizione corretto e lo evidenzia automaticamente. Per il sistema operativo Windows il tipo di tabella di partizione è " Intel ”.
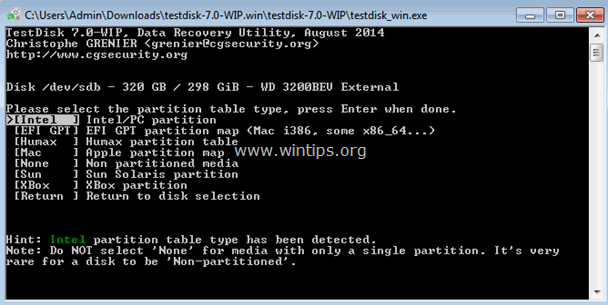
7. Alla schermata successiva, premere " Entrare " al " Analizzare " e lasciare che Disco di prova per analizzare il disco rigido e trovare la struttura della tabella delle partizioni persa.
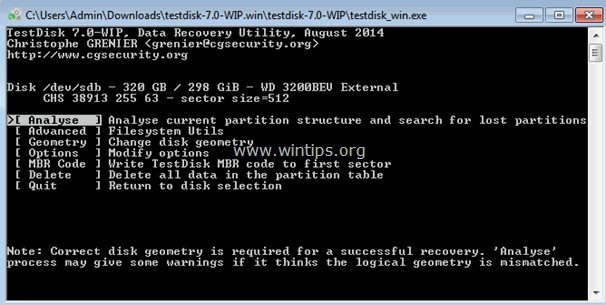
8. Dopo l'analisi del disco, Disco di prova dovrebbe visualizzare la struttura della partizione corrente. Premere " Entrare " di nuovo e lasciare che Disco di prova a " Ricerca rapida " il disco alla ricerca di partizioni perse.
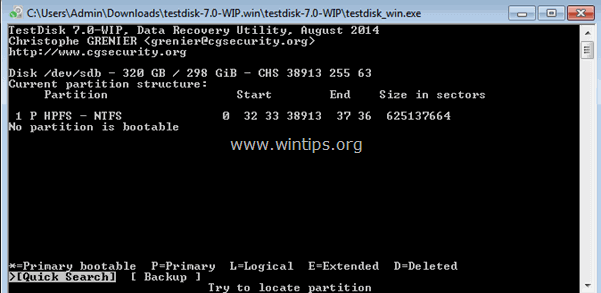
9. Se Disco di prova può localizzare la partizione o le partizioni perse, durante ' Ricerca rapida". si visualizzerà una schermata simile a quella riportata di seguito. Premere il tasto " P " sulla tastiera per assicurarsi che la partizione trovata contenga i propri file.
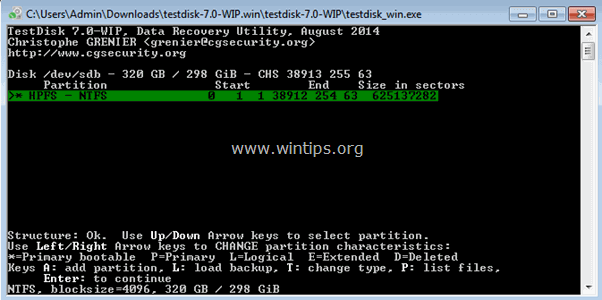
10. A questo punto possono verificarsi due cose diverse (casi):
Caso 1. Se sullo schermo viene visualizzato un elenco dei file persi, come nella schermata sottostante, premere il pulsante " q Per tornare al menu precedente e proseguire al punto 3, premere il tasto lettera ".
Avviso importante: A questo punto suggerisco di utilizzare il comando " copia " ( c da copiare) di Disco di prova per ripristinare i file fondati su un altro supporto prima di applicare le istruzioni del punto 3.
- Articolo correlato: Come recuperare i file da un disco danneggiato o inaccessibile usando TestDisk.

Caso 2. Se il TestDisk non è in grado di aprire (riconoscere) il filesystem o se il filesystem è danneggiato, è necessario eseguire una ricerca più approfondita usando Disco di prova per trovare le partizioni perdute. Per fare questo:
a. Stampa " q " per uscire da questa sezione e tornare a quella precedente.
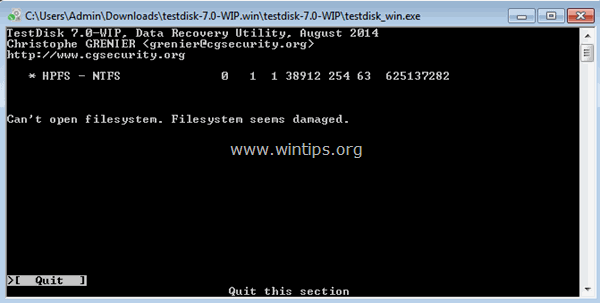
b. Nella schermata della sezione precedente, premere " Entrare ”.
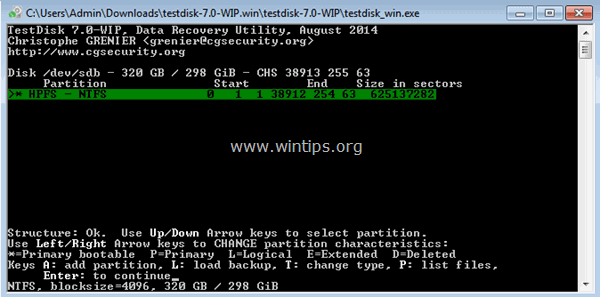
c. Stampa " Entrare " un'altra volta per eseguire un " Ricerca approfondita ”.
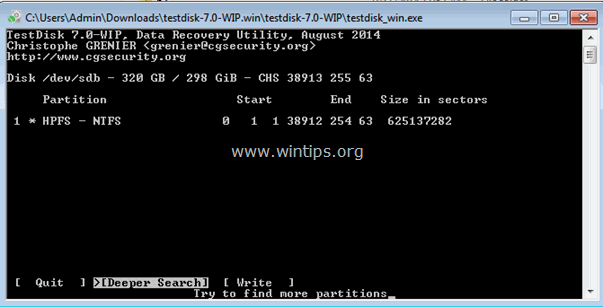
d. Ora siate pazienti fino a quando Disco di prova analizza il disco (questa operazione può richiedere del tempo).

e. Quando il Ricerca approfondita al termine dell'operazione, premere " P "Se i file sono presenti nell'elenco, premere " q Per tornare alla schermata precedente, premere il tasto lettera ", quindi proseguire con il passo successivo.
Avviso importante: A questo punto suggerisco di utilizzare il comando " copia " ( c da copiare) di Disco di prova per ripristinare i file fondati su un altro supporto prima di applicare le istruzioni del punto 3.
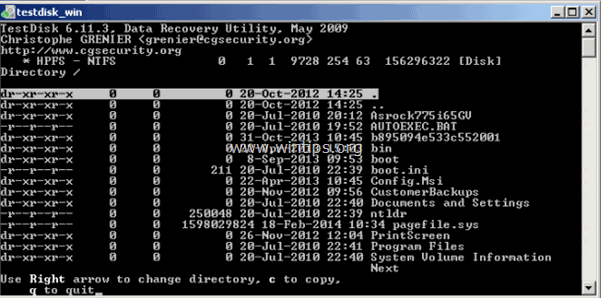
Passo 3: Scrivere la struttura della partizione sul disco.
1. Dopo il riconoscimento (elencazione) dei file come descritto sopra , stampa " q " per procedere al ripristino della tabella delle partizioni del disco.
ANCORA UNA VOLTA: NON PROCEDERE A SOVRASCRIVERE LA TABELLA DELLE PARTIZIONI TROVATA SE I FILE NON SONO ELENCATI SULLO SCHERMO. In questo caso, utilizzare uno dei programmi di recupero menzionati in questo articolo per scoprire se è possibile recuperare i file, oppure rivolgersi a un servizio professionale di recupero dati.

2. Nella schermata sottostante, utilizzando le frecce della tastiera, evidenziare il punto " Scrivere " e quindi premere " Entrare " per scrivere la struttura della partizione trovata nel MBR (Master Boot Record) del disco rigido (premere " y " quando vi viene chiesto di confermare la vostra decisione)...

3. Dopodiché, premere " Q " più volte per chiudere l'utilità TestDisk e quindi riavviare il computer per rendere effettive le modifiche.
IMPORTANTE: Se durante l'avvio Windows desidera verificare la presenza di errori sul disco rigido problematico, NON INTERROMPERE l'operazione di verifica del disco.
Se si segue correttamente la procedura sopra descritta e con un po' di fortuna si dovrebbe vedere di nuovo il contenuto del disco rigido! 
Suggerimento: prima di utilizzare il disco, seguire le istruzioni fornite in questo articolo per testare e diagnosticare i problemi hardware del disco.
Fatemi sapere se questa guida vi è stata utile lasciando un commento sulla vostra esperienza. Vi prego di mettere "Mi piace" e di condividere questa guida per aiutare gli altri.

Andy Davis
Il blog di un amministratore di sistema su Windows





