Sommario
Il problema della "barra della lingua mancante dalla barra delle applicazioni" è un problema comune a tutte le versioni di Windows. Nella maggior parte dei casi la barra della lingua è scomparsa dalla barra delle applicazioni dopo un aggiornamento di Windows o dopo aver aggiornato Windows a una versione più recente.

Questa volta la barra della lingua è scomparsa dopo l'aggiornamento a Windows 10 di un computer basato su Windows 8.1. Per risolvere il problema, in un primo momento ho controllato che la barra della lingua fosse già abilitata dalle opzioni della lingua nel pannello di controllo (Metodo 1) e poi ho applicato un hack del registro e il problema è stato risolto (Metodo 2).
In questa guida troverete istruzioni dettagliate su come risolvere il problema della "barra della lingua mancante dalla barra delle applicazioni" su Windows 10, 8.1, 8, 7 e Vista.
Come risolvere: la barra della lingua è scomparsa in Windows 10/8/7/Vista.
Metodo 1. Abilitare la barra della lingua nel Pannello di controllo.
Metodo 2. Abilitare la barra della lingua utilizzando il Registro di sistema.
Metodo 1. Abilitare la barra della lingua dal Pannello di controllo.
Per prima cosa, assicuratevi che la barra della lingua sia abilitata*:
Nota: tenere presente che la barra delle lingue non viene visualizzata se non sono state installate più lingue di input sul sistema.
- Articolo correlato: Come aggiungere un'altra lingua in Windows 10 o 8-8.1
1. Accedere al Pannello di controllo di Windows.
- In Windows 7 o Vista :
- Cliccare Inizio > Pannello di controllo .
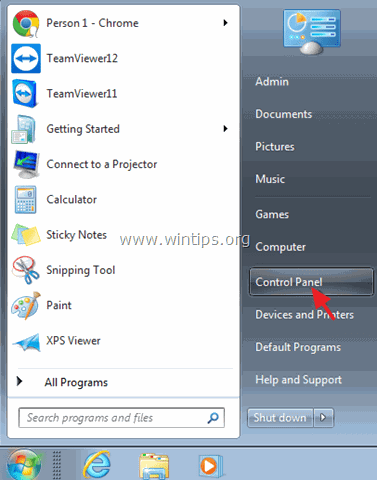
- In Windows 10 or 8, 8.1 :
- Cliccare con il tasto destro del mouse su Inizio menu
 e selezionare Pannello di controllo .
e selezionare Pannello di controllo .
- Cliccare con il tasto destro del mouse su Inizio menu
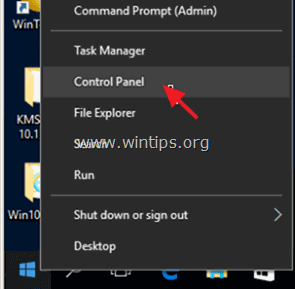
2. Cambiare il Vista da: a Icone piccole .
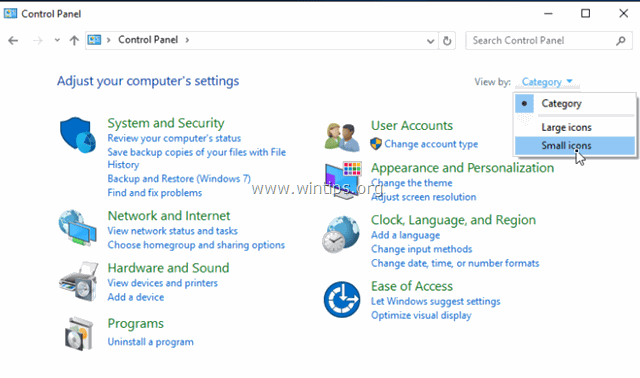
3. Selezionare Regione e lingua . *
In Windows 10 , selezionare Lingua e continuare qui.
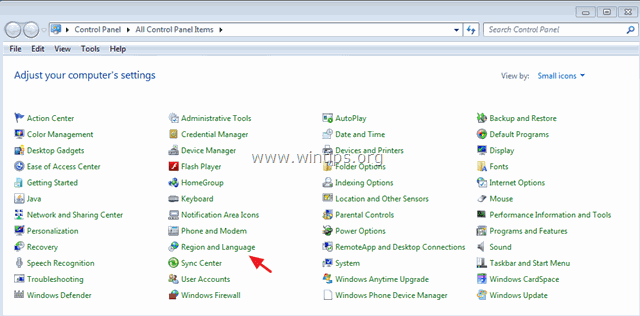
4A. Windows 7 e Vista: selezionare la voce Tastiera e lingue e fare clic su Cambiare tastiera .
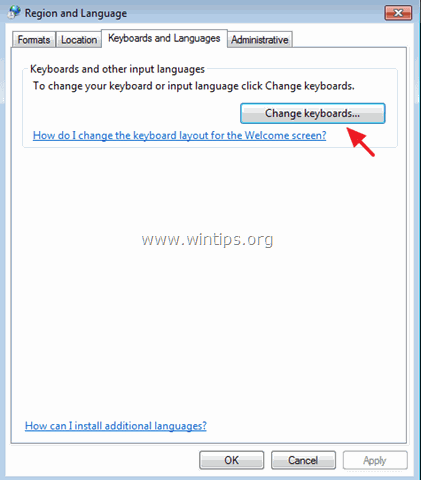
-
- Quindi selezionare la voce Barra della lingua e assicurarsi che la scheda " Bloccato nella barra delle applicazioni L'opzione "è controllato . Clicca OK Se la barra della lingua è ancora assente, passare al Metodo 2.
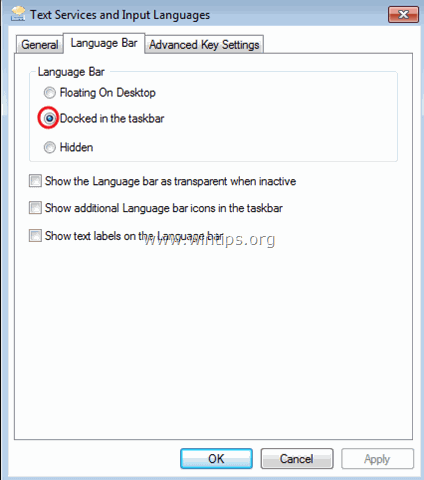
4B. Windows 10, 8.1 e 8
-
- Cliccare Impostazioni avanzate .
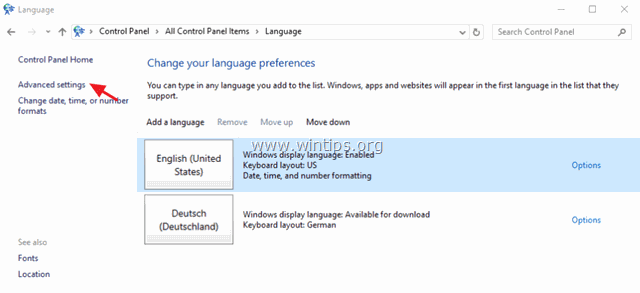
-
- Controllare la sezione " Utilizzare la barra delle lingue del desktop quando è disponibile " e quindi fare clic su Opzioni .
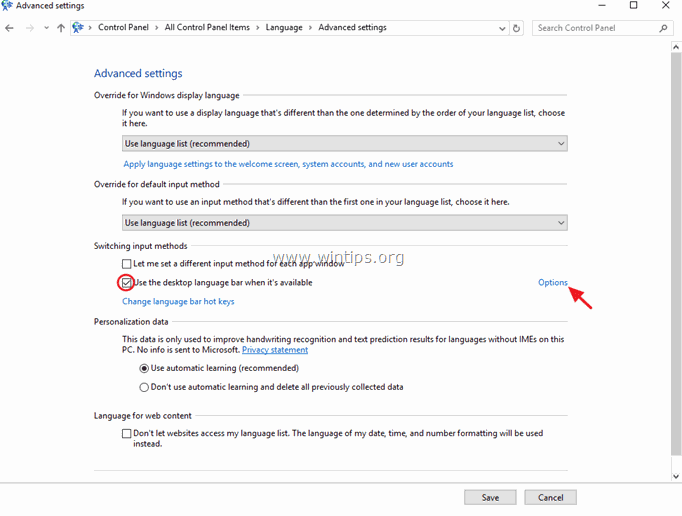
-
- Assicurarsi che il campo " Bloccato nella barra delle applicazioni L'opzione "è controllato e poi fare clic su OK. Se la lingua è ancora assente, procedere con il Metodo 2.
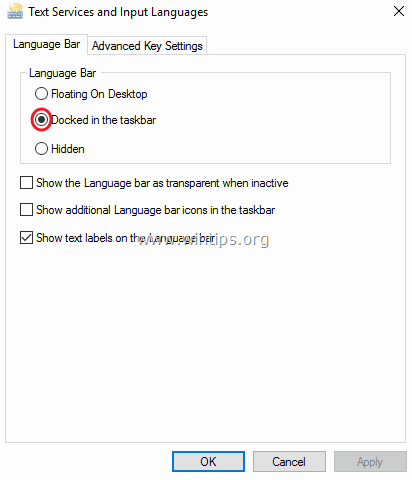
Metodo 2. Abilitare la barra della lingua utilizzando il Registro di sistema.
Importante: A scopo preventivo, creare sempre un punto di ripristino prima di modificare il registro. Se dopo la modifica del registro qualcosa va storto, ripristinare il sistema in questo punto di ripristino.
- Per creare un punto di ripristino:
a. Tipo Creare un punto di ripristino nella casella di ricerca e poi fare clic sul risultato.
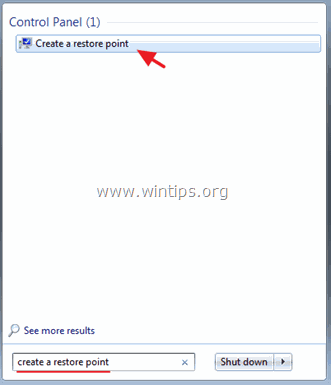
b. Fare quindi clic sul pulsante Creare per creare immediatamente un punto di ripristino.
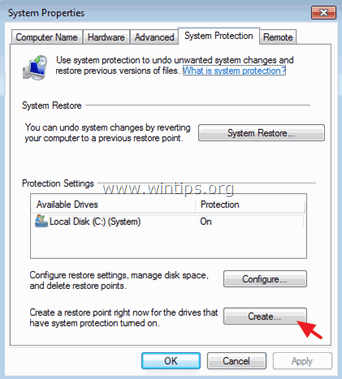
Per attivare la barra della lingua tramite il Registro di sistema:
1. Finestre aperte Editor del Registro di sistema Per farlo:
1. Premere il tasto Finestre + R per caricare il file Correre finestra di dialogo.
2. Digitare regedit e premere Entrare .
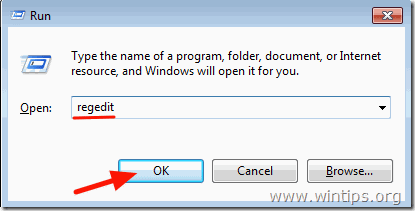
2. Nel riquadro di sinistra, spostarsi su questa chiave:
HKEY_LOCAL_MACHINE\SOFTWARE\Microsoft\Windows\CurrentVersion\Run
3. Fare clic con il tasto destro del mouse su uno spazio vuoto nel riquadro destro e selezionare Nuovo > Valore stringa.
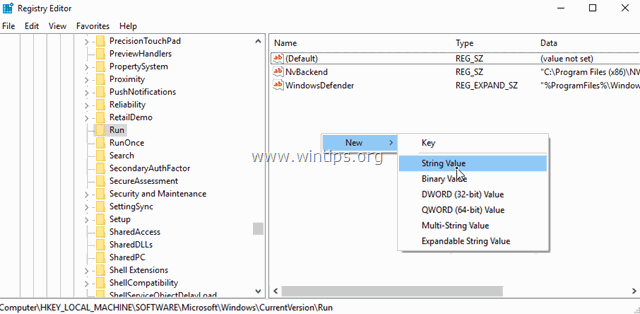
4. Dare al nuovo valore il nome: CTFMON.
5. Fare doppio clic sul valore appena creato e digitare nella casella dei dati del valore:
- C:\Windows\System32\ctfmon.exe
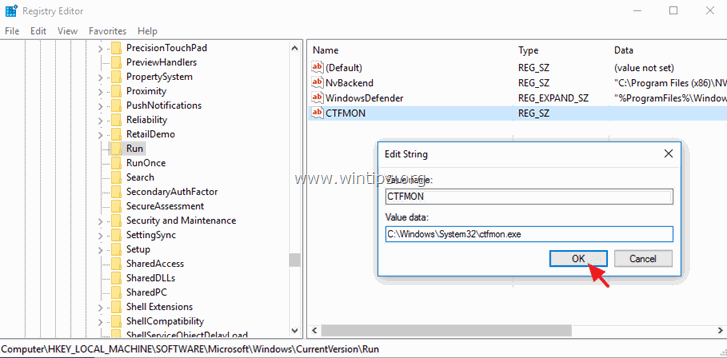
6. Cliccare OK e quindi chiudere Registry Editor.
7. Riavviare il computer e il gioco è fatto!
Fatemi sapere se questa guida vi è stata utile lasciando un commento sulla vostra esperienza. Vi prego di mettere "Mi piace" e di condividere questa guida per aiutare gli altri.

Andy Davis
Il blog di un amministratore di sistema su Windows





