Kazalo
Težava "v opravilni vrstici ni jezikovne vrstice" je pogosta težava v vseh različicah sistema Windows. V večini primerov jezikovna vrstica iz opravilne vrstice izgine po posodobitvi sistema Windows ali po nadgradnji sistema Windows na novejšo različico.

Tokrat je jezikovna vrstica izginila po nadgradnji računalnika z operacijskim sistemom Windows 8.1 na Windows 10. Da bi rešil to težavo, sem najprej dvakrat preveril, ali je jezikovna vrstica že omogočena v jezikovnih možnostih v nadzorni plošči (metoda 1), nato pa sem uporabil vdor v register in težava je bila rešena (metoda 2).
V tem priročniku boste našli podrobna navodila, kako odpraviti težavo "jezikovna vrstica manjka v opravilni vrstici" v operacijskih sistemih Windows 10, 8.1, 8, 7 in Vista.
Kako popraviti: Jezikovna vrstica je izginila v operacijskem sistemu Windows 10/8/7/Vista.
Metoda 1. Omogočite jezikovno vrstico v Nadzorni plošči.
Metoda 2. Omogočite jezikovno vrstico z uporabo registra.
Metoda 1. Omogočite jezikovno vrstico v Nadzorni plošči.
Najprej preverite, ali je omogočena jezikovna vrstica.* To storite tako:
Opozorilo: Upoštevajte, da se jezikovna vrstica ne prikaže, če v sistem niste namestili več kot enega vhodnega jezika.
- Sorodni članki: "Vključitev v sistem za upravljanje z nepremičninami": Kako dodati drug jezik v operacijskem sistemu Windows 10 ali 8-8.1
1. Pojdite v Nadzorno ploščo Windows.
- In Windows 7 ali Vista :
- Kliknite . Začetek > Nadzorna plošča .
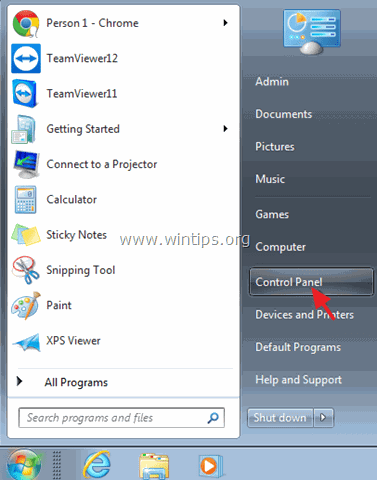
- Na spletnem mestu Windows 10 or 8, 8.1 :
- Z desno tipko miške kliknite na Začetek meni
 in izberite Nadzorna plošča .
in izberite Nadzorna plošča .
- Z desno tipko miške kliknite na Začetek meni
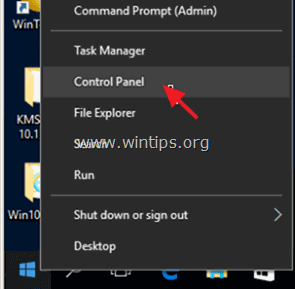
2. Spremenite Ogledal si ga je: na . Majhne ikone .
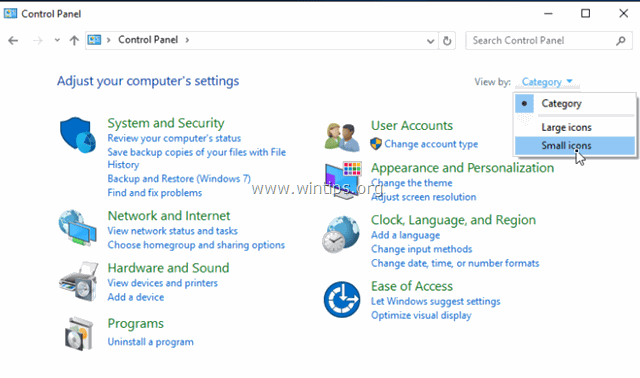
3. Izberite Regija in jezik . *
Na spletnem mestu Windows 10 , izberite Jezik in nadaljujte tukaj.
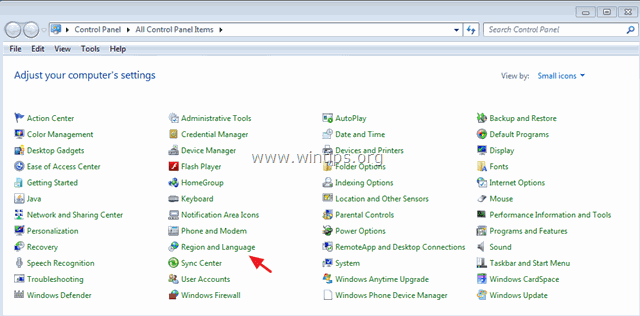
4A. Windows 7 in Vista: Izberite Tipkovnica in jeziki in kliknite zavihek Zamenjava tipkovnic .
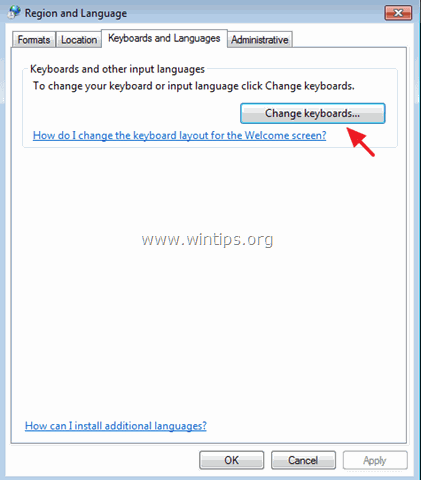
-
- Nato izberite Jezikovna vrstica in se prepričajte, da je v zavihku " Privezan v opravilni vrstici " možnost je preverjeno . klikni OK Če jezikovna vrstica še vedno ni prikazana, nadaljujte z metodo 2.
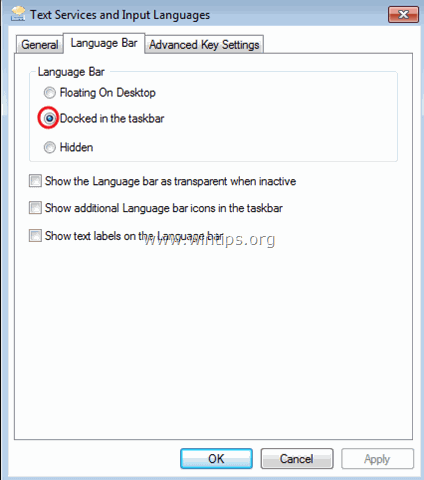
4B. Windows 10, 8.1 in 8
-
- Kliknite . Napredne nastavitve .
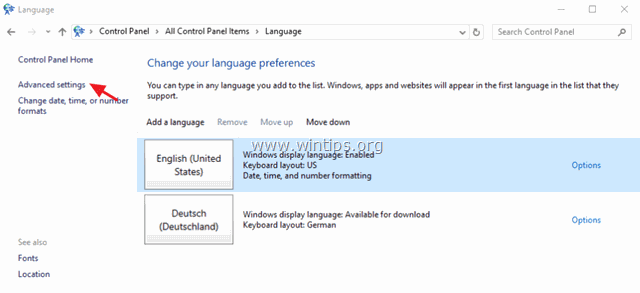
-
- Preverite " Uporaba jezikovne vrstice namizja, kadar je na voljo " in nato kliknite Možnosti .
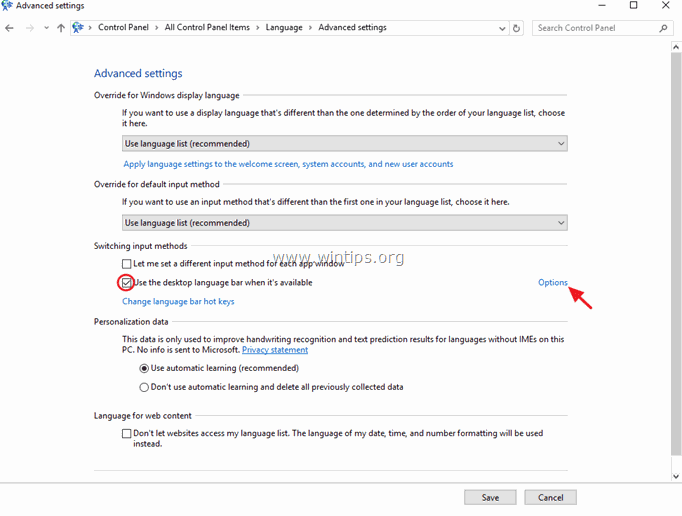
-
- Prepričajte se, da je " Privezan v opravilni vrstici " možnost je preverjeno in nato kliknite V REDU. Če jezika še vedno ni, nadaljujte z metodo 2.
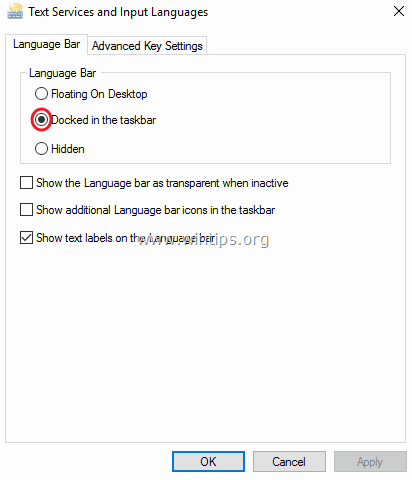
Metoda 2. Omogočite jezikovno vrstico z uporabo registra.
Pomembno: Za preventivne namene pred spreminjanjem registra vedno ustvarite obnovitveno točko. Če gre po spreminjanju registra kaj narobe, obnovite sistem na to obnovitveno točko.
- Ustvarjanje točke obnovitve:
a. Vrsta Ustvarjanje točke obnovitve v iskalnem polju in nato kliknite na rezultat.
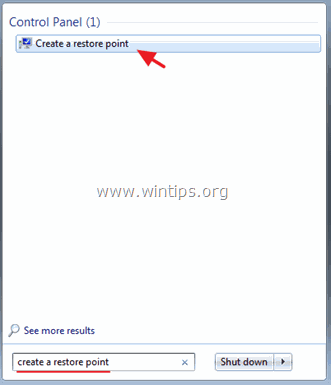
b. Nato kliknite Ustvarite spletno stran in takoj ustvarite obnovitveno točko.
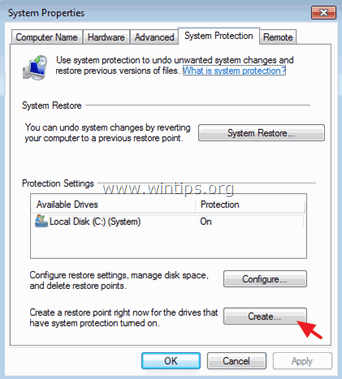
Omogočanje jezikovne vrstice prek registra:
1. Odprta okna Urejevalnik registra . To lahko storite:
1. Pritisnite Windows + R tipke za nalaganje Spustite pogovorno okno.
2. Tip regedit in pritisnite Vnesite .
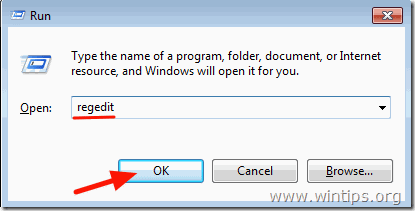
2. V levem podoknu pojdite do tega ključa:
HKEY_LOCAL_MACHINE\SOFTWARE\Microsoft\Windows\CurrentVersion\Run
3. Z desno tipko miške kliknite prazen prostor v desnem podoknu in izberite New > String Value.
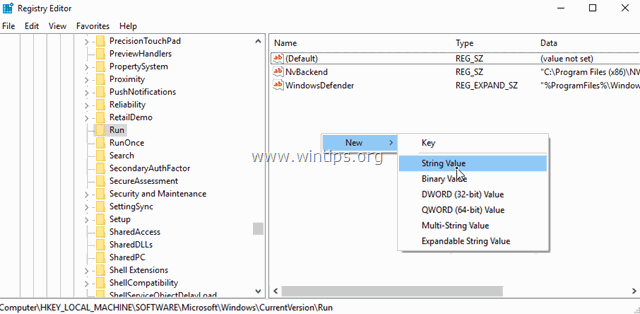
4. V novi vrednosti navedite ime: CTFMON.
5. Dvakrat kliknite na novo ustvarjeno vrednost in v podatkovno polje vrednosti vnesite:
- C:\Windows\System32\ctfmon.exe
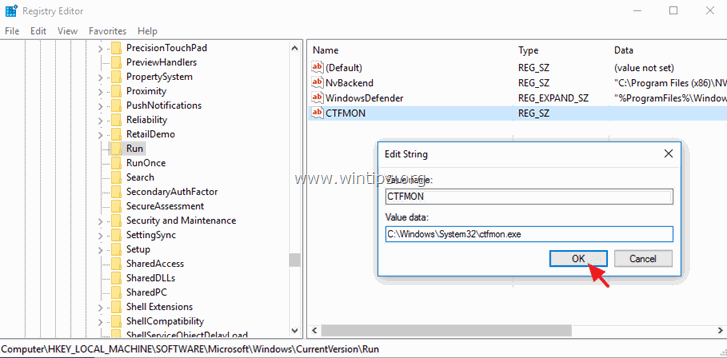
6. Kliknite . OK in nato zaprite urejevalnik registrov.
7. Ponovni zagon računalnik in končano!
To je to! Povejte mi, ali vam je ta vodnik pomagal, tako da pustite komentar o svoji izkušnji. Všečkajte in delite ta vodnik, da pomagate drugim.

Andy Davis
Blog sistemskega skrbnika o sistemu Windows




