Sommario
Se in precedenza è stata installata una versione di prova di MS Office sul computer e ora è stata installata una versione a pagamento di Office 2016/2019/365, ma Office chiede sempre l'attivazione, continuare di seguito per correggere il problema.
Prima di installare un nuovo abbonamento a pagamento di Microsoft Office 2016/2019, è necessario disinstallare qualsiasi altra versione di Office installata, altrimenti verrà sempre richiesto di attivare il vecchio abbonamento di Office con una Iniziamo la schermata.

Come risolvere: Office chiede sempre l'attivazione (Office 2016 o Office 2019/365).
Se dopo aver installato una versione a pagamento di Microsoft Office, Office richiede ripetutamente l'attivazione, avete le seguenti opzioni per eliminare la richiesta di attivazione:
Metodo 1. Rimuovere la vecchia licenza di Office, utilizzando uno script. Metodo 2. Rimuovere la voce di registro di Office preinstallato. Metodo 3. Rimuovere completamente tutte le versioni di Office e reinstallare MS OFFICE.
Metodo 1. Rimuovere il prompt di attivazione di Office rimuovendo la licenza errata.
Il primo metodo per impedire a Office di richiedere l'attivazione di una vecchia licenza di Office 2016/2019 consiste nel rimuovere la licenza dal computer.
1. Chiudere tutti Ufficio programmi.
2. Aperto Prompt dei comandi come amministratore.
3. Ora, a seconda della versione di Office installata (32 o 64 bit), digitate il comando seguente e premete Entrare :
- OFFICE 2016/2019 32bit
- cscript "C:\Program Files (x86)\Microsoft Office\Office16\OSPP.VBS" /dstatus
- cscript "C:\Program Files\Microsoft Office\Office16\OSPP.VBS" /dstatus
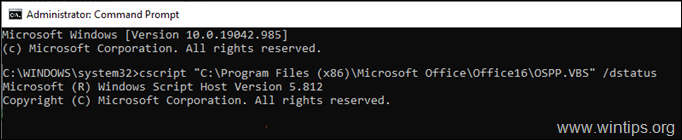
4. Individuate ora il prodotto Office che visualizza un errore in STATO DI LICENZA e notate la dicitura ultimi 5 caratteri del codice prodotto installato .
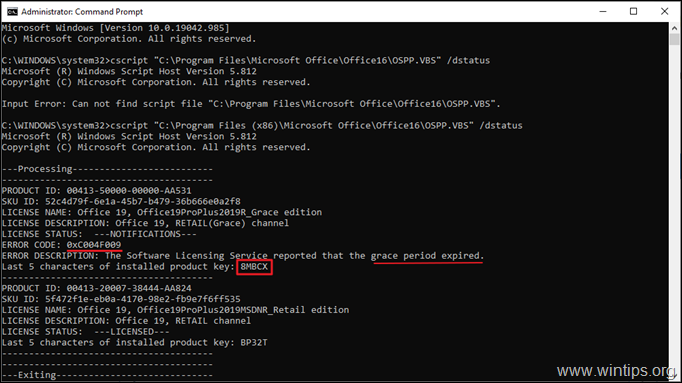
5. Infine, copiate/incollate uno dei comandi seguenti, in base alla vostra versione di Office e sostituite XXXXX con i 5 caratteri notati nel passo precedente.*
- OFFICE 2016/2019 32bit.
- cscript "C:\Program Files (x86)\Microsoft Office\Office16\OSPP.VBS" /unpkey:XXXXX
- cscript "C:\Program Files\Microsoft Office\Office16\OSPP.VBS" /unpkey:XXXXX
Ad esempio, in questo esempio il comando sarà:
- cscript "C:\Program Files (x86)\Microsoft Office\Office16\OSPP.VBS" /unpkey:8MBCX
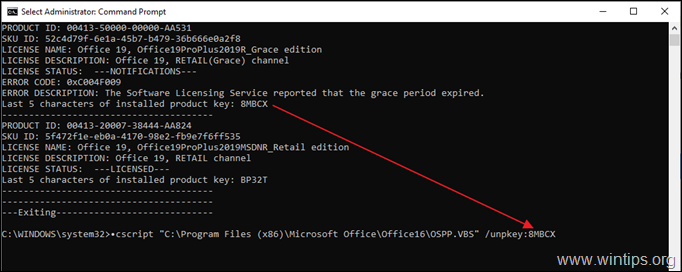
6. Ora aprite un qualsiasi programma di Office e verificate se il problema di attivazione è stato risolto. In caso contrario, passate al metodo successivo.
Metodo 2. Interrompere la richiesta di attivazione di Office rimuovendo "L iniziamo" in corrispondenza della schermata Avviamento dell'ufficio.
Se si è acquistato un nuovo computer con Office preinstallato e si è installata una licenza a volume di Office 2016/2019 senza disinstallare la versione preinstallata, continuare e rimuovere la voce del registro di sistema della versione preinstallata di Office per sbarazzarsi di Iniziamo la schermata.
1. Chiudere tutti Ufficio programmi.
2. Aprire il Editor del Registro di sistema Per farlo:
a. Premere contemporaneamente i tasti Finestre  + R per aprire la casella di comando Esegui.
+ R per aprire la casella di comando Esegui.
b. Tipo regedit e premere Entrare .
c. Selezionare Sì nella richiesta di "Controllo dell'account utente" per procedere.
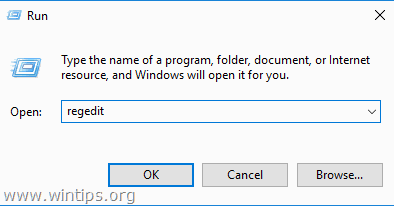
3. Una volta entrati nell'Editor del Registro di sistema, navigare nelle seguenti posizioni.
- HKEY_LOCAL_MACHINE\SOFTWARE\Microsoft\Office\16.0\Common\OEM
4. Fare clic con il tasto destro del mouse al OEM e fare clic su Cancellare .
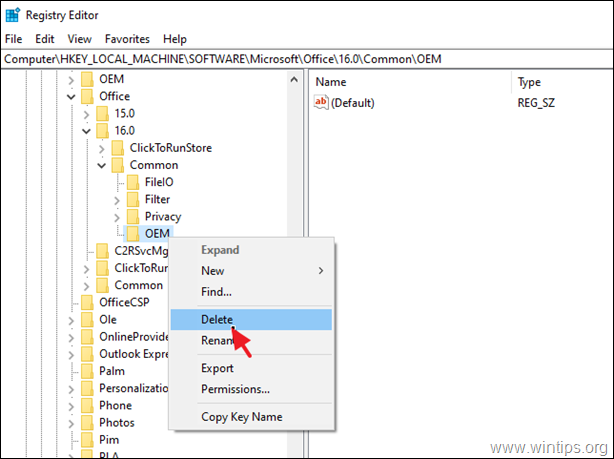
5. Ora procedete e Cancellare anche il OEM nella seguente posizione:
- HKEY_LOCAL_MACHINE\SOFTWARE\Wow6432Node\Microsoft\Office\16.0\Common\OEM
6. Chiudere Editor del Registro di sistema e riavvio il vostro PC.
Metodo 3. Impedire a Office di richiedere sempre l'attivazione disinstallando e reinstallando OFFICE.
L'ultimo metodo per impedire a Office di chiedere costantemente l'attivazione è quello di rimuovere e reinstallare Office utilizzando lo strumento di disinstallazione di Office.
1. Chiudere tutti Ufficio programmi.
2. Scaricare e corsa lo strumento di disinstallazione di Office (alias "Microsoft Support and Recovery Assistant (SARA)".
3. In corrispondenza di Disinstalla prodotto Office, selezionare per disinstallare tutti i prodotti Office e fare clic su Il prossimo.
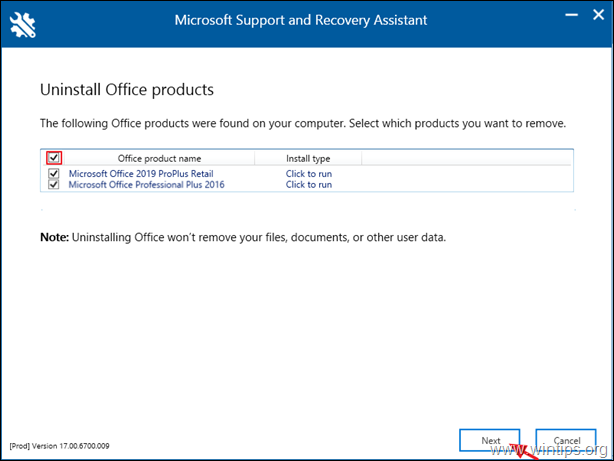
4. Al termine della rimozione di Office, riavvio il computer.
5. Installare e attivare l'abbonamento a Office.
Note:
1. Per installare Office 2016 o Office 2013, seguire queste istruzioni: Come installare o reinstallare Office 2016/2013 su un PC.
2. Per installare Office 365 o Office 2019, seguire le seguenti istruzioni: Come installare o reinstallare Office 2019 o Office 365 su un PC.
Ecco! Quale metodo ha funzionato per voi?
Fatemi sapere se questa guida vi ha aiutato lasciando un commento sulla vostra esperienza. Vi prego di mettere "Mi piace" e condividere questa guida per aiutare gli altri.

Andy Davis
Il blog di un amministratore di sistema su Windows




