Cuprins
Problema "bara de limbă care lipsește din bara de activități" este o problemă comună la toate versiunile Windows. În majoritatea cazurilor, bara de limbă a dispărut din bara de activități după o actualizare Windows sau după actualizarea Windows la o versiune mai nouă.

De data aceasta, bara de limbă a dispărut după ce am actualizat un computer bazat pe Windows 8.1 la Windows 10. Pentru a rezolva această problemă la început, am verificat de două ori dacă bara de limbă este deja activată din opțiunile de limbă din panoul de control (Metoda-1), apoi am procedat la aplicarea unui hack de registru și problema a fost rezolvată (Metoda-2).
În acest tutorial veți găsi instrucțiuni detaliate despre cum să remediați problema "bara de limbă lipsă din bara de activități" pe Windows 10, 8.1, 8, 7 și Vista.
Cum se repară: Bara de limbă a dispărut pe Windows 10/8/7/Vista.
Metoda 1. Activați bara de limbă în panoul de control.
Metoda 2. Activați bara de limbă utilizând Registrul.
Metoda 1. Activați bara de limbi din panoul de control.
În primul rând, asigurați-vă că bara de limbă este activată.* Pentru a face acest lucru:
Notă: Rețineți că bara de limbă nu este afișată dacă nu ați instalat mai mult de o limbă de intrare pe sistemul dumneavoastră.
- Articol conex: Cum să adăugați o altă limbă în Windows 10 sau 8-8.1
1. Accesați panoul de control al Windows.
- In Windows 7 sau Vista :
- Faceți clic pe Start > Panoul de control .
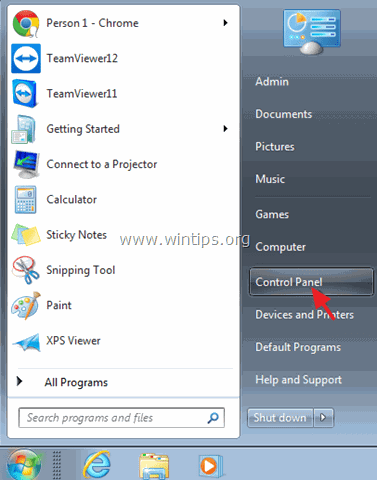
- În Windows 10 or 8, 8.1 :
- Faceți clic dreapta pe Start meniu
 și selectați Panoul de control .
și selectați Panoul de control .
- Faceți clic dreapta pe Start meniu
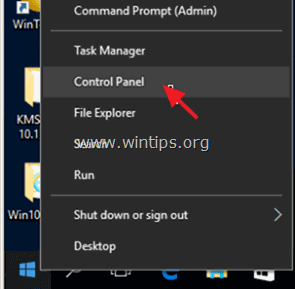
2. Schimbați Vezi de: la Pictograme mici .
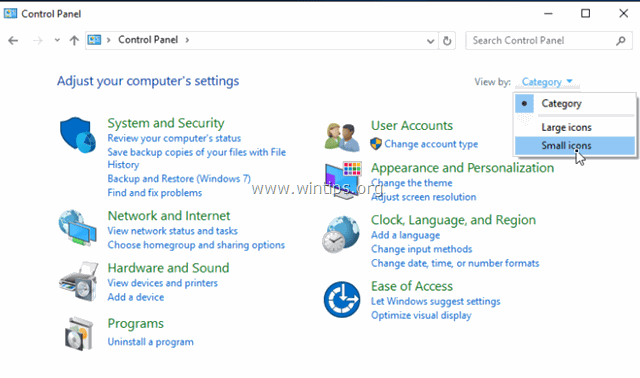
3. Selectați Regiune și limbă . *
În Windows 10 , selectați Limba și continuați aici.
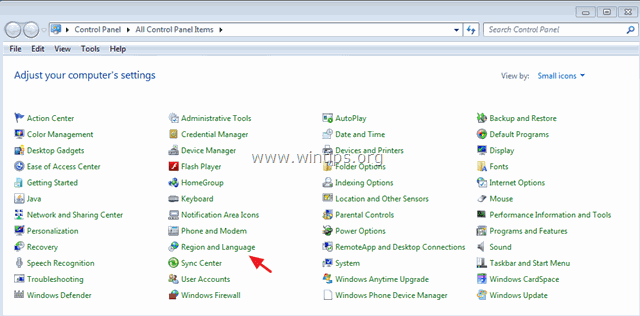
4A. Windows 7 și Vista: Selectați butonul Tastatură și limbi și faceți clic pe Schimbați tastaturile .
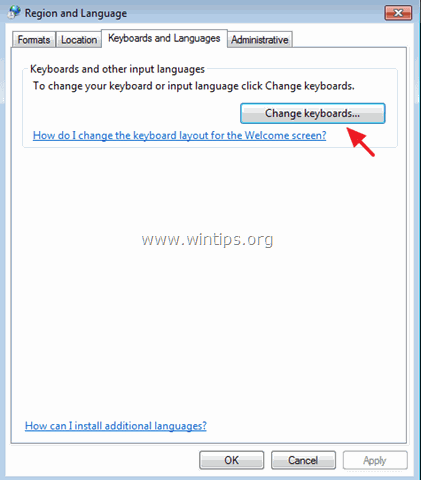
-
- Apoi selectați Bară de limbă și asigurați-vă că este activată caseta " Andocat în bara de activități " este opțiunea verificat . Click OK pentru a ieși. Dacă bara de limbă lipsește în continuare, treceți la metoda 2.
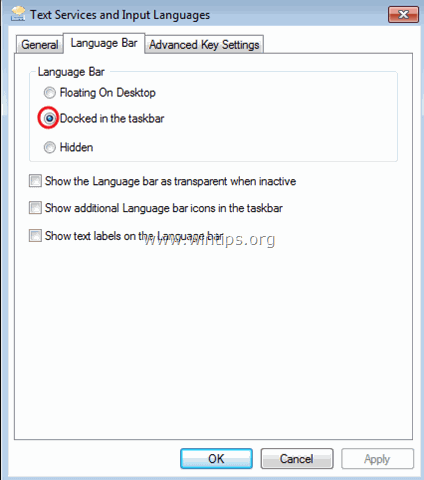
4B. Windows 10, 8.1 și 8
-
- Faceți clic pe Setări avansate .
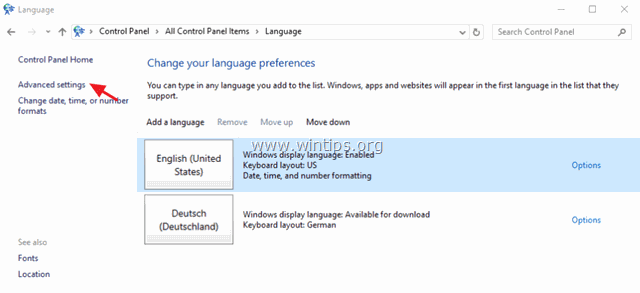
-
- Verificați " Utilizați bara de limbă de pe desktop atunci când este disponibilă " și apoi faceți clic pe Opțiuni .
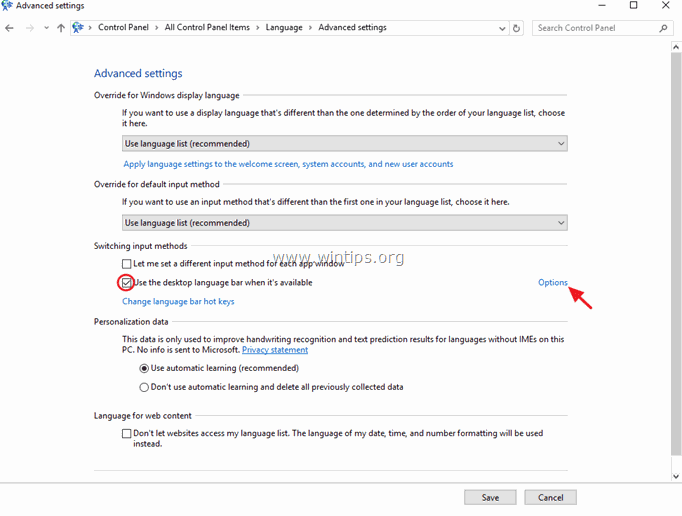
-
- Asigurați-vă că " Andocat în bara de activități " este opțiunea verificat și apoi faceți clic pe BINE. Dacă limba lipsește în continuare, treceți la metoda 2.
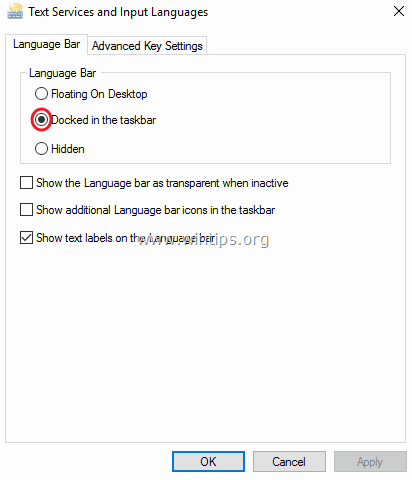
Metoda 2. Activați bara de limbă utilizând Registrul.
Important: În scopuri preventive, creați întotdeauna un punct de restaurare înainte de a modifica registrul. Dacă după modificarea registrului, ceva nu merge bine, restaurați sistemul la acest punct de restaurare.
- Pentru a crea un punct de restaurare:
a. Tip Creați un punct de restaurare în caseta de căutare și apoi faceți clic pe rezultat.
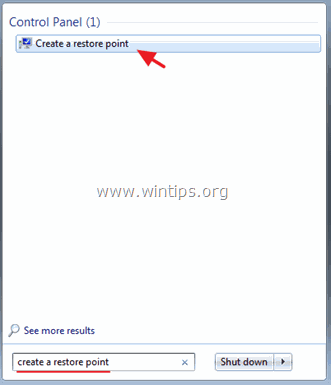
b. Apoi faceți clic pe butonul Creați pentru a crea imediat un punct de restaurare.
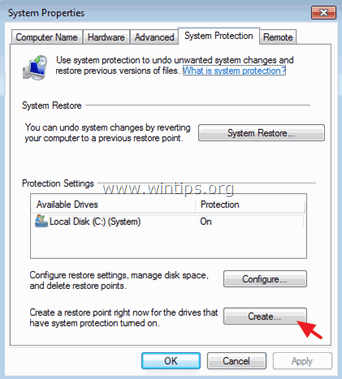
Pentru a activa bara de limbă prin intermediul registrului:
1. Ferestre deschise Editor de registru . pentru a face asta:
1. Apăsați butonul Windows + R pentru a încărca Rulați caseta de dialog.
2. Tip regedit și apăsați Introduceți .
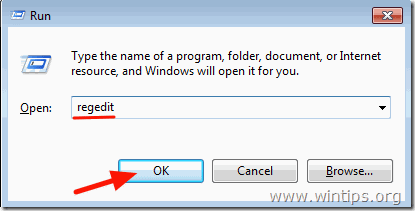
2. În panoul din stânga, navigați până la această cheie:
HKEY_LOCAL_MACHINE\SOFTWARE\Microsoft\Windows\CurrentVersion\Run
3. Faceți clic dreapta pe un spațiu gol din panoul din dreapta și selectați New > String Value.
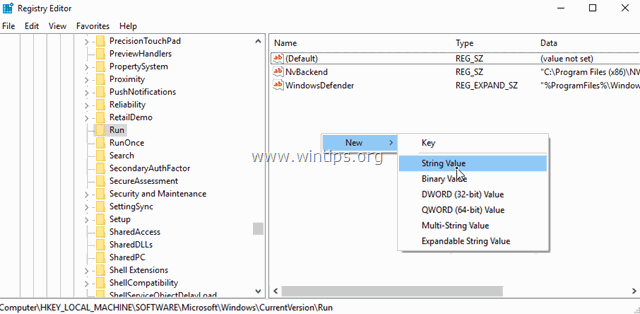
4. Se dă la noua valoare numele: CTFMON.
5. Faceți dublu clic pe valoarea nou creată și în caseta de date a valorii, introduceți:
- C:\Windows\System32\ctfmon.exe
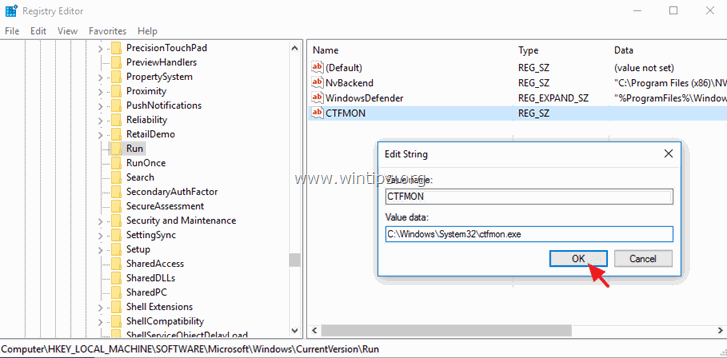
6. Faceți clic pe OK și apoi închideți Registry Editor.
7. Reporniți computerul tău și ai terminat!
Asta este! Spuneți-mi dacă acest ghid v-a ajutat, lăsând un comentariu despre experiența dvs. Vă rugăm să dați like și să distribuiți acest ghid pentru a-i ajuta și pe alții.

Andy Davis
Blogul unui administrator de sistem despre Windows





