Table des matières
Dans la plupart des cas, la barre des langues a disparu de la barre des tâches après une mise à jour de Windows ou après la mise à niveau de Windows vers une version plus récente.

Cette fois-ci, la barre de langue a disparu après la mise à niveau d'un ordinateur fonctionnant sous Windows 8.1 vers Windows 10. Pour résoudre ce problème, j'ai d'abord vérifié que la barre de langue était déjà activée dans les options de langue du panneau de configuration (méthode 1), puis j'ai appliqué une modification du registre et le problème a été résolu (méthode 2).
Dans ce tutoriel, vous trouverez des instructions détaillées sur la façon de résoudre le problème de la "barre de langue manquante dans la barre des tâches" sur Windows 10, 8.1, 8, 7 et Vista.
Comment réparer : La barre de langue a disparu sous Windows 10/8/7/Vista.
Méthode 1 : activez la barre de langue dans le panneau de configuration.
Méthode 2 : Activez la barre de langue en utilisant le registre.
Méthode 1 : activez la barre de langue dans le panneau de configuration.
Tout d'abord, assurez-vous que la barre de langue est activée.* Pour ce faire :
Remarque : N'oubliez pas que la barre de langues ne s'affiche pas si vous n'avez pas installé plus d'une langue de saisie sur votre système.
- Article connexe : Comment ajouter une autre langue dans Windows 10 ou 8-8.1
1. Accédez au Panneau de configuration de Windows.
- In Windows 7 ou Vista :
- Cliquez sur Début > Panneau de contrôle .
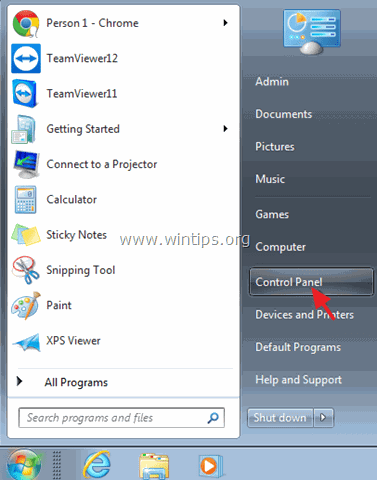
- Sur Windows 10 or 8, 8.1 :
- Cliquez à droite sur Début menu
 et sélectionnez Panneau de contrôle .
et sélectionnez Panneau de contrôle .
- Cliquez à droite sur Début menu
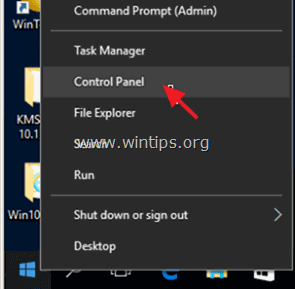
2. Changez le Vue par : à Petites icônes .
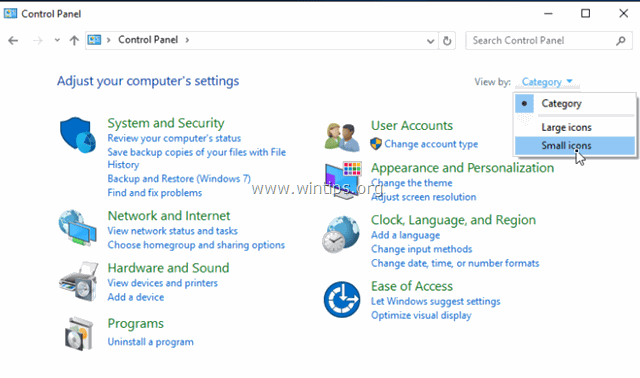
3. Sélectionnez Région et langue . *
Sur Windows 10 , sélectionnez Langue et continuer ici.
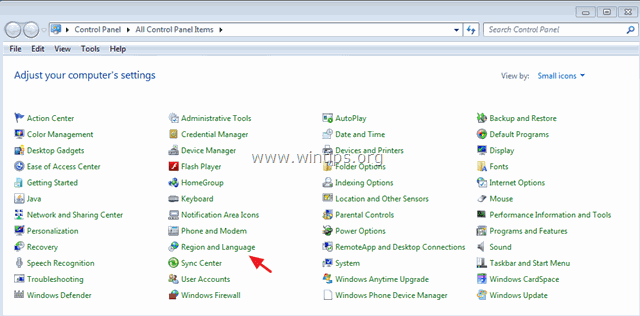
4A. Windows 7 & Vista : Sélectionnez le Clavier et langues et cliquez sur Changer de clavier .
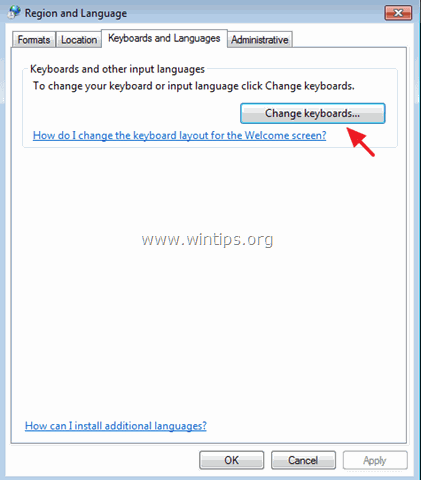
-
- Sélectionnez ensuite le Barre des langues et assurez-vous que l'onglet " Ancré dans la barre des tâches l'option " est vérifié Cliquez OK Si la barre de langue est toujours absente, passez à la méthode 2.
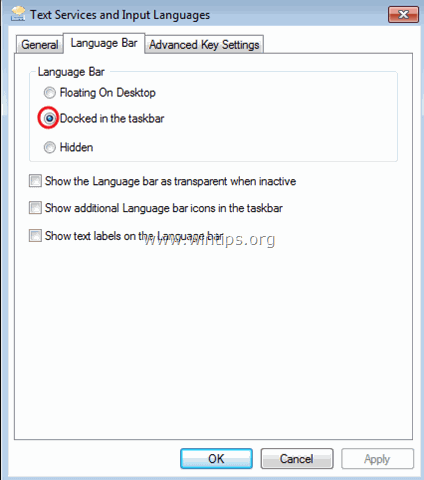
4B. Windows 10, 8.1 et 8
-
- Cliquez sur Paramètres avancés .
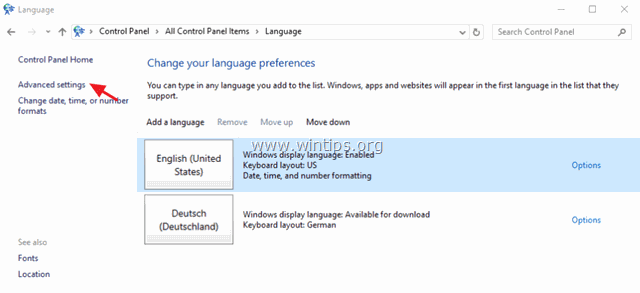
-
- Vérifiez le " Utiliser la barre de langue du bureau lorsqu'elle est disponible "et cliquez ensuite sur Options .
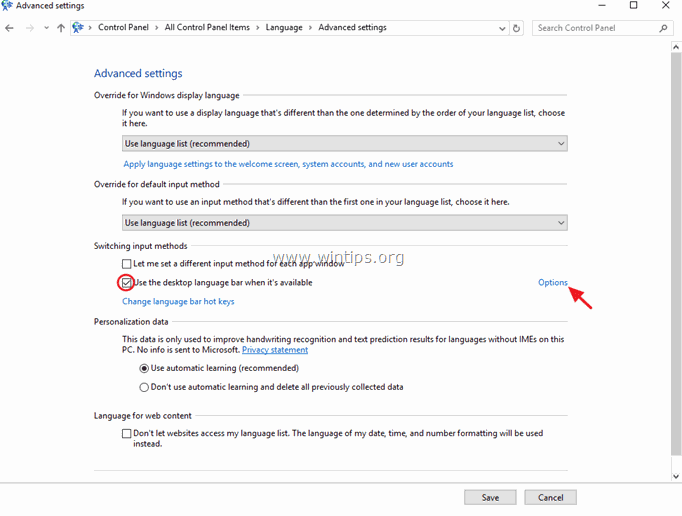
-
- Assurez-vous que le " Ancré dans la barre des tâches l'option " est vérifié puis cliquez sur OK. Si la langue est toujours absente, passez à la méthode 2.
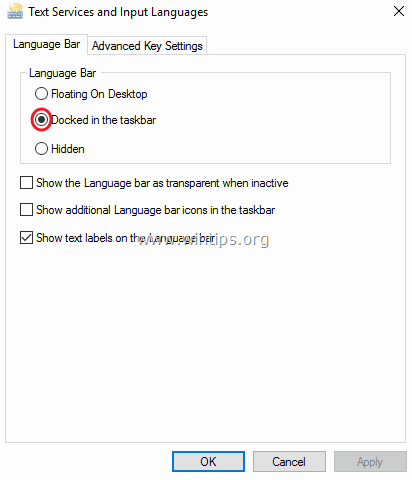
Méthode 2 : Activez la barre de langue en utilisant le registre.
Important : À des fins préventives, créez toujours un point de restauration avant de modifier le registre. Si, après la modification du registre, quelque chose ne va pas, restaurez votre système à ce point de restauration.
- Pour créer un point de restauration :
a. Type Créer un point de restauration dans le champ de recherche, puis cliquez sur le résultat.
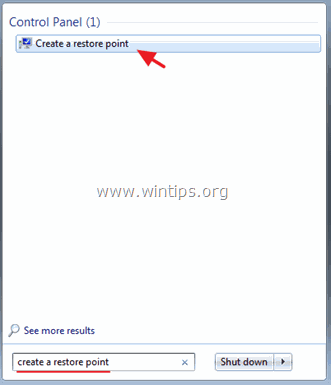
b. Ensuite, cliquez sur le Créer pour créer immédiatement un point de restauration.
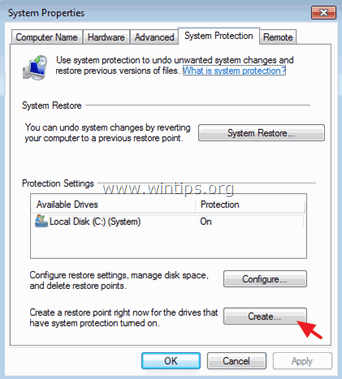
Pour activer la barre de langue par le biais du registre :
1. Fenêtres ouvertes Éditeur de registre Pour faire ça :
1. Appuyez sur le bouton Windows + R pour charger le Exécuter de la boîte de dialogue.
2. type regedit et appuyez sur Entrez .
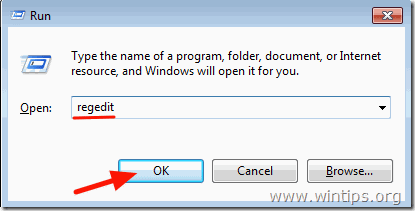
2. Dans le volet de gauche, naviguez jusqu'à cette clé :
HKEY_LOCAL_MACHINE\SOFTWARE\Microsoft\Windows\CurrentVersion\Run
3. Cliquez avec le bouton droit de la souris dans un espace vide du volet droit et sélectionnez Nouveau > Valeur de chaîne.
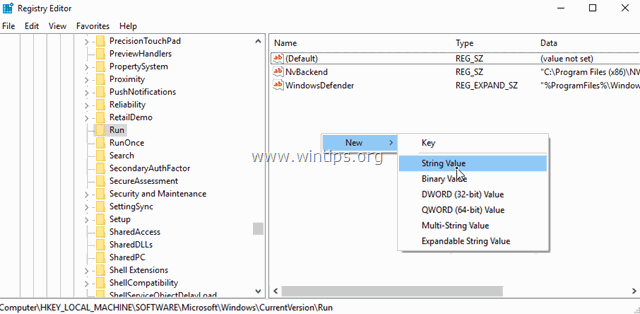
4. Donner à la nouvelle valeur le nom : CTFMON.
5. Double-cliquez sur la valeur nouvellement créée et dans la boîte de données de la valeur, tapez :
- C:\Windows\System32\ctfmon.exe
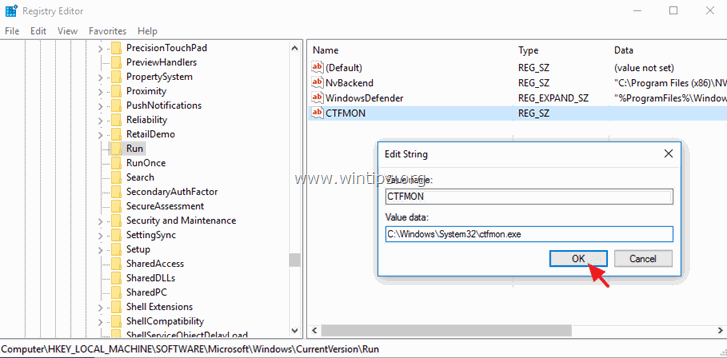
6. Cliquez sur OK puis fermez l'Éditeur du registre.
7. redémarrer votre ordinateur et vous avez terminé !
C'est tout ! Dites-moi si ce guide vous a aidé en laissant un commentaire sur votre expérience. Merci d'aimer et de partager ce guide pour aider les autres.

Andy Davis
Blog d'un administrateur système sur Windows





