Inhoudsopgave
Het probleem "taalbalk ontbreekt in taakbalk" is een veel voorkomend probleem bij alle Windows versies. In de meeste gevallen is de taalbalk verdwenen uit de taakbalk na een Windows update of na het upgraden van Windows naar een nieuwere versie.

Deze keer is de taalbalk verdwenen na het upgraden van een op Windows 8.1 gebaseerde computer naar Windows 10. Om dit probleem op te lossen heb ik eerst dubbel gecontroleerd of de taalbalk al is ingeschakeld vanuit de taalopties in het configuratiescherm (Methode-1) en vervolgens heb ik een registerhack toegepast en was het probleem opgelost (Methode-2).
In deze handleiding vindt u gedetailleerde instructies om het probleem "taalbalk ontbreekt in taakbalk" op te lossen in Windows 10, 8.1, 8, 7 & Vista.
Hoe te herstellen: Taalbalk is verdwenen op Windows 10/8/7/Vista.
Methode 1. Schakel de Taalbalk in het Configuratiescherm in.
Methode 2. Schakel de Taalbalk in via het Register.
Methode 1. Schakel de Taalbalk in vanuit het Configuratiescherm.
Zorg er eerst voor dat de Taalbalk is ingeschakeld.* Om dat te doen:
Opmerking: Houd er rekening mee dat de taalbalk niet wordt weergegeven als u niet meer dan één invoertaal op uw systeem hebt geïnstalleerd.
- Gerelateerd artikel: Hoe een andere taal toevoegen in Windows 10 of 8-8.1
1. Navigeer naar het configuratiescherm van Windows.
- In Windows 7 of Vista :
- Klik op Start > Bedieningspaneel .
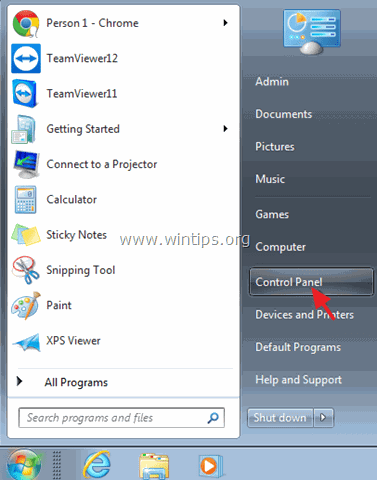
- In Windows 10 or 8, 8.1 :
- Klik rechts op Start menu
 en selecteer Bedieningspaneel .
en selecteer Bedieningspaneel .
- Klik rechts op Start menu
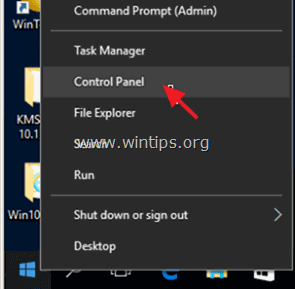
2. Verander de Bekijk door: naar Kleine pictogrammen .
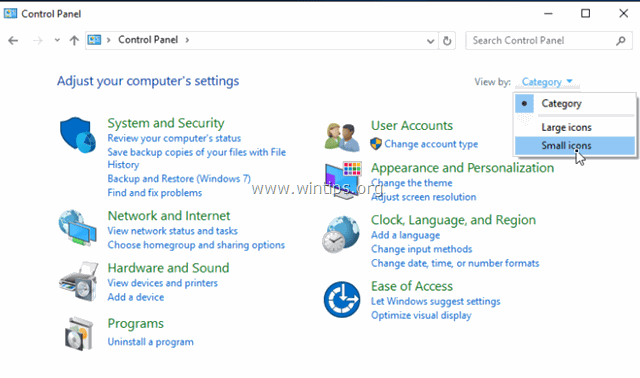
3. Selecteer Regio en taal . *
In Windows 10 kies Taal en ga hier verder.
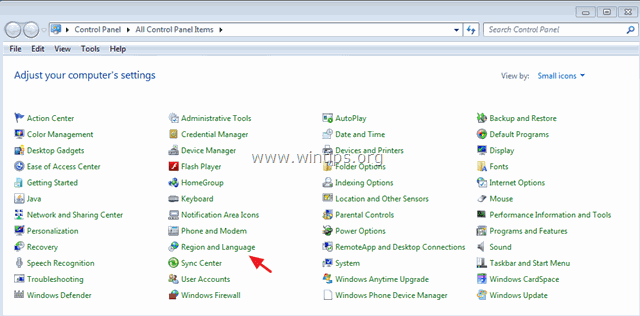
4A. Windows 7 & Vista: Selecteer de Toetsenbord en talen tabblad en klik op Verander van toetsenbord .
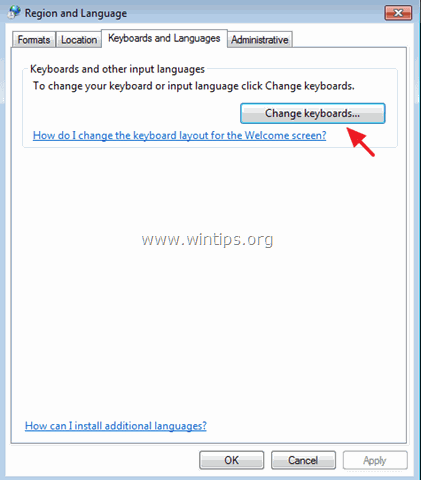
-
- Selecteer vervolgens de Taalbar tabblad en zorg ervoor dat de " Gedokt in de taakbalk " optie is gecontroleerd Klik OK Als de taalbalk nog steeds ontbreekt, ga dan verder met methode 2.
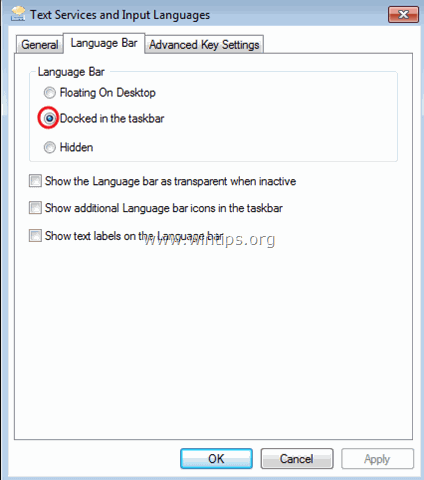
4B. Windows 10, 8.1 & 8
-
- Klik op Geavanceerde instellingen .
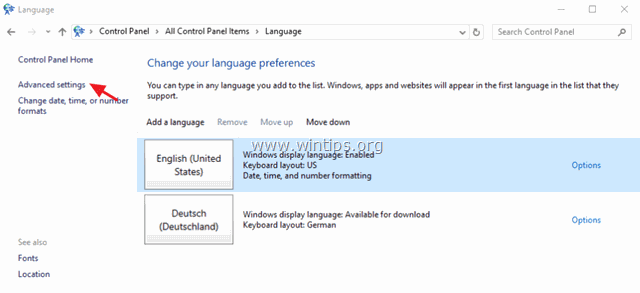
-
- Controleer de " Gebruik de taalbalk op het bureaublad wanneer die beschikbaar is "en klik dan op Opties .
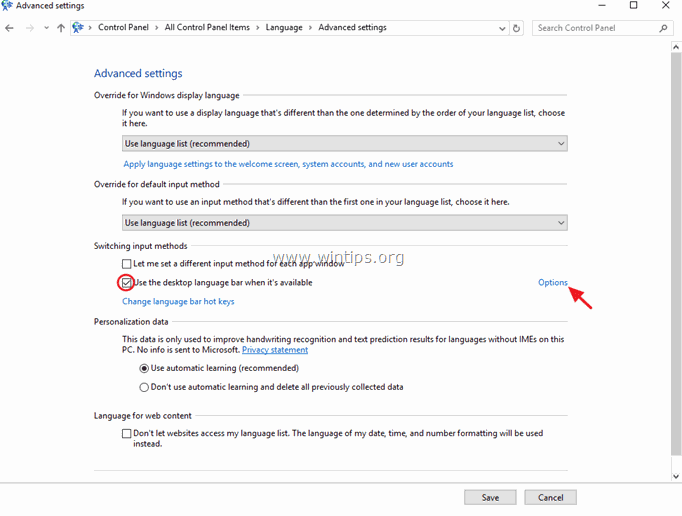
-
- Zorg ervoor dat de " Gedokt in de taakbalk " optie is gecontroleerd en klik dan op OK. Als de taal nog steeds ontbreekt, ga dan verder met methode 2.
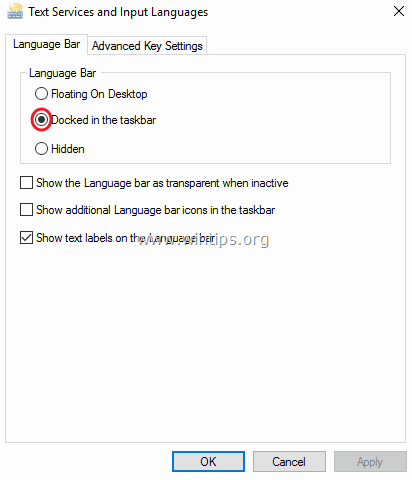
Methode 2. Schakel de Taalbalk in via het Register.
Belangrijk: Maak voor preventieve doeleinden altijd een herstelpunt voordat u het register wijzigt. Als er na de registerwijziging iets misgaat, herstelt u uw systeem naar dit herstelpunt.
- Om een herstelpunt te maken:
a. Type Een herstelpunt maken in het zoekvak en klik dan op het resultaat.
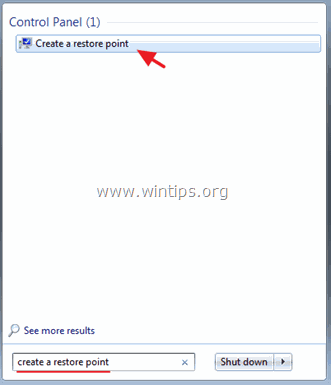
b. Klik vervolgens op de Maak knop, om onmiddellijk een herstelpunt te maken.
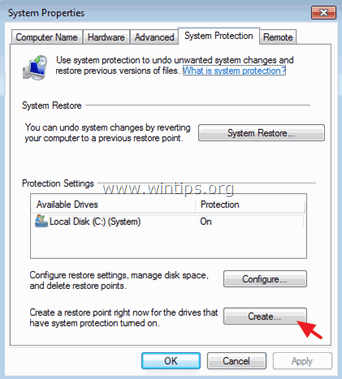
Om de Taalbalk in te schakelen via het Register:
1. Open Vensters Register-editor om dat te doen:
1. Druk op de Windows + R toetsen om de Ren dialoogvenster.
2. Type regedit en druk op Ga naar .
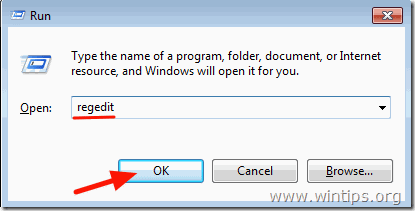
2. Navigeer in het linkerdeelvenster naar deze sleutel:
HKEY_LOCAL_MACHINE\SOFTWARE\MicrosoftWindowsCurrentVersion\Run
3. Klik rechts op een lege plek in het rechterdeelvenster en selecteer Nieuw > Stringwaarde.
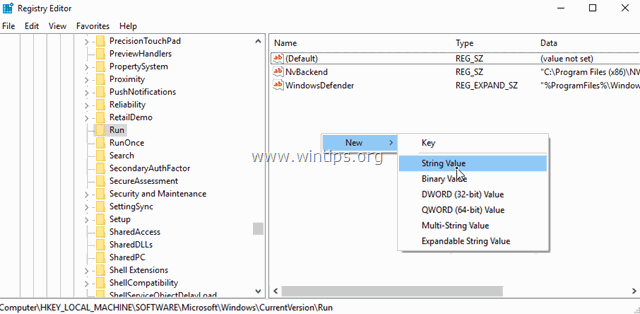
4. Geef bij de nieuwe waarde de naam: CTFMON.
5. Dubbelklik op de nieuw aangemaakte waarde en typ in het gegevensvak waarde:
- C:\Windows systeem32ctfmon.exe
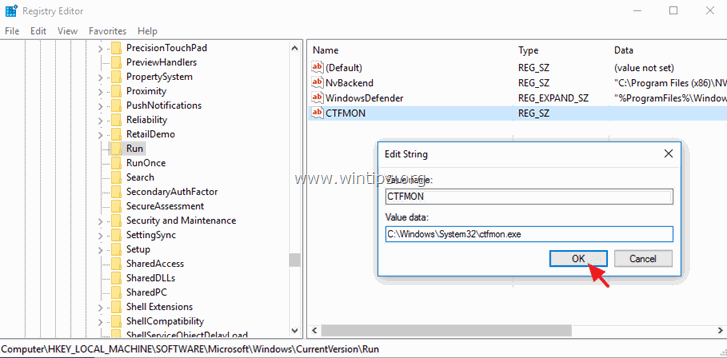
6. Klik op OK en sluit dan Register Editor.
7. Herstart je computer en je bent klaar!
Dat is het! Laat me weten of deze gids je heeft geholpen door je commentaar achter te laten over je ervaring. Like en deel deze gids om anderen te helpen.

Andy Davis
De blog van een systeembeheerder over Windows





