Indholdsfortegnelse
Problemet med "sprogbjælken mangler på proceslinjen" er et almindeligt problem i alle Windows-versioner. I de fleste tilfælde er sprogbjælken forsvundet fra proceslinjen efter en Windows-opdatering eller efter opgradering af Windows til en nyere version.

Denne gang er sprogbjælken forsvundet efter opgradering af en Windows 8.1-baseret computer til Windows 10. For at løse dette problem i første omgang dobbelttjekkede jeg, at sprogbjælken allerede er aktiveret fra sprogindstillingerne i kontrolpanelet (metode-1), og derefter fortsatte jeg med at anvende et registerhack, og problemet blev løst (metode-2).
I denne vejledning finder du en detaljeret vejledning i, hvordan du løser problemet med "sprogbjælke mangler i proceslinjen" i Windows 10, 8.1, 8, 7 og Vista.
Sådan retter du: Sprogbjælken er forsvundet på Windows 10/8/7/Vista.
Metode 1. Aktiver sprogbjælken i kontrolpanelet.
Metode 2. Aktiver sproglinjen ved hjælp af registreringsdatabasen.
Metode 1. Aktiver sprogbjælken fra kontrolpanelet.
Først skal du sikre dig, at sprogbjælken er aktiveret.* Det gør du ved at:
Bemærk: Husk, at sproglinjen ikke vises, hvis du ikke har installeret mere end ét indgangssprog på dit system.
- Relateret artikel: Sådan tilføjes et andet sprog i Windows 10 eller 8-8.1
1. Naviger til Windows Kontrolpanel.
- In Windows 7 eller Vista :
- Klik på Start > Kontrolpanel .
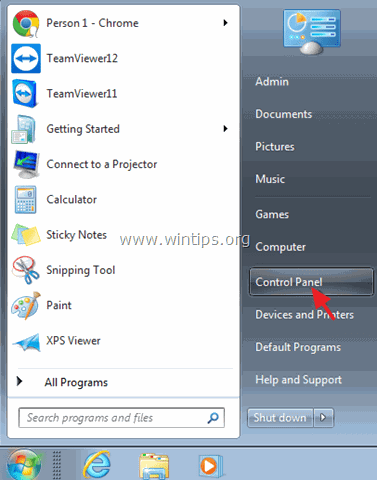
- På Windows 10 or 8, 8.1 :
- Højreklik på Start menu
 og vælg Kontrolpanel .
og vælg Kontrolpanel .
- Højreklik på Start menu
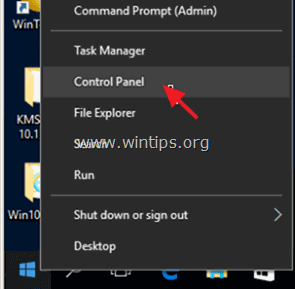
2. Ændre den Se af: til Små ikoner .
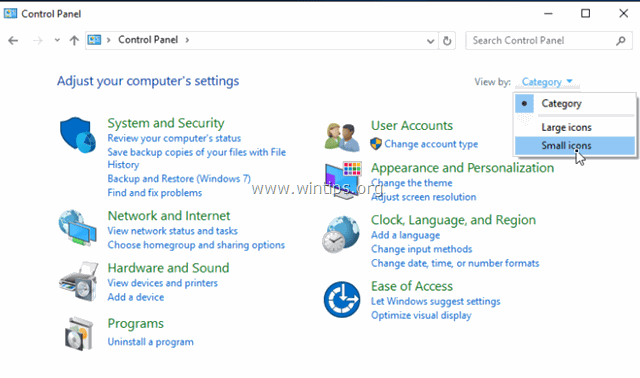
3. Vælg Region og sprog . *
På Windows 10 , vælg Sprog og fortsætte her.
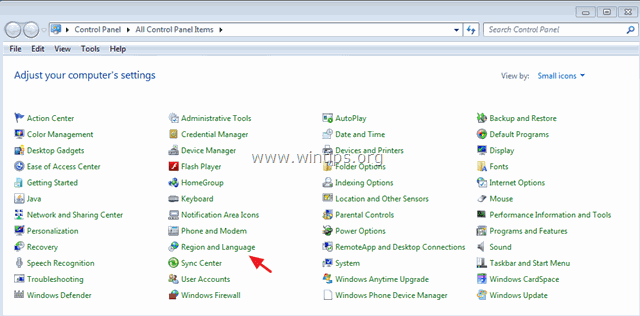
4A. Windows 7 og Vista: Vælg den Tastatur og sprog og klik på Skift tastaturer .
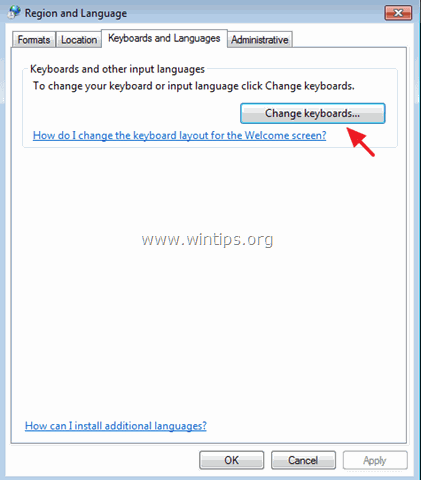
-
- Vælg derefter den Sprogbar og sørg for, at fanen " Dokked i proceslinjen " er kontrolleret . Klik OK for at afslutte. Hvis sproglinjen stadig mangler, skal du gå videre til metode 2.
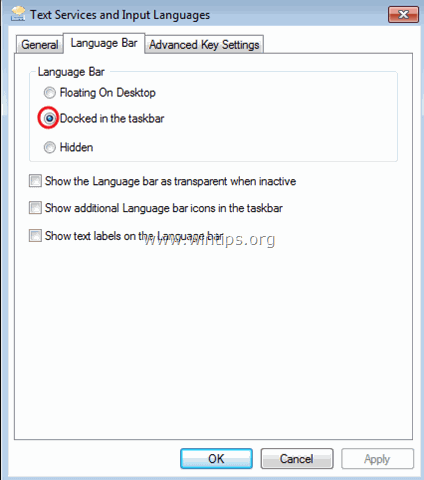
4B. Windows 10, 8.1 og 8
-
- Klik på Avancerede indstillinger .
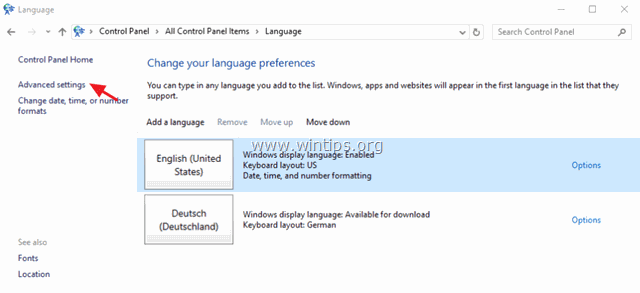
-
- Tjek " Brug sproglinjen på skrivebordet, når den er tilgængelig ", og klik derefter på Indstillinger .
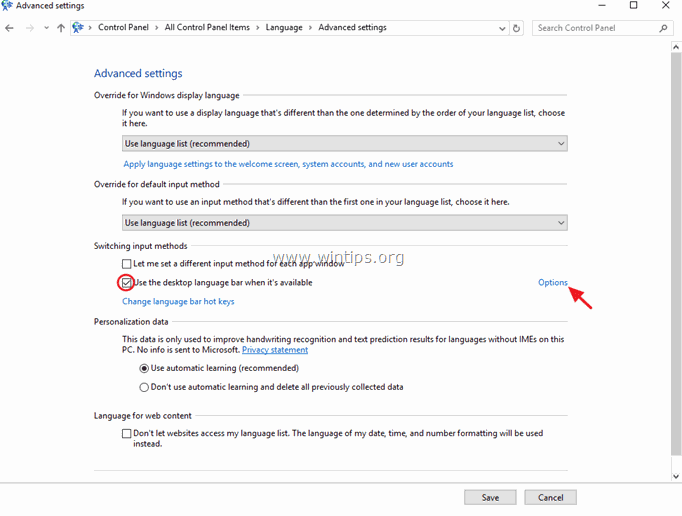
-
- Sørg for, at " Dokked i proceslinjen " er kontrolleret og klik derefter på OK. Hvis sproget stadig mangler, skal du gå videre til metode 2.
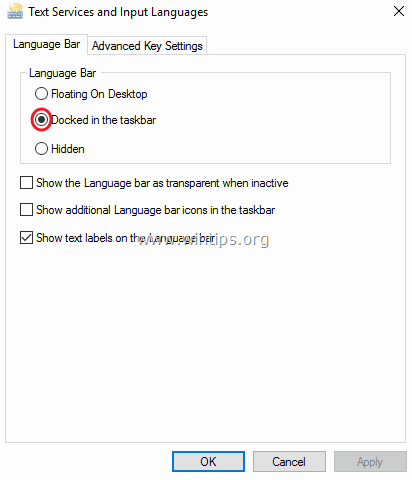
Metode 2. Aktiver sproglinjen ved hjælp af registreringsdatabasen.
Vigtigt: Af forebyggende årsager skal du altid oprette et gendannelsespunkt, før du ændrer registreringsdatabasen. Hvis der går noget galt efter ændring af registreringsdatabasen, skal du gendanne systemet til dette gendannelsespunkt.
- Sådan oprettes et gendannelsespunkt:
a. Type Opret et gendannelsespunkt i søgefeltet, og klik derefter på resultatet.
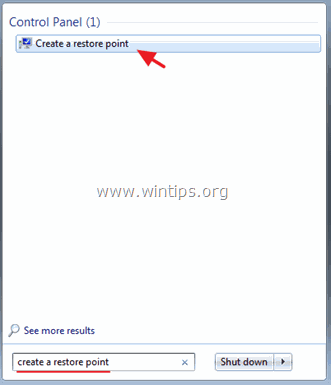
b. Klik derefter på Opret for straks at oprette et gendannelsespunkt.
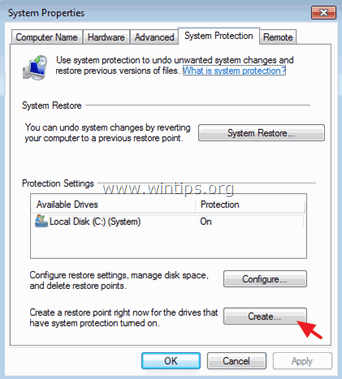
Sådan aktiverer du sproglinjen via registreringsdatabasen:
1. Åbne vinduer Registreringseditor . for at gøre det:
1. Tryk på Windows + R tasterne for at indlæse Kør dialogboksen.
2. Type regedit og tryk på Indtast .
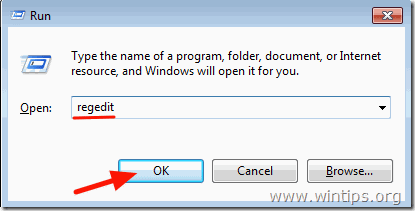
2. Naviger til denne nøgle i venstre rude:
HKEY_LOCAL_MACHINE\SOFTWARE\Microsoft\Windows\CurrentVersion\Run
3. Højreklik på en tom plads i højre rude, og vælg Ny > Stringværdi.
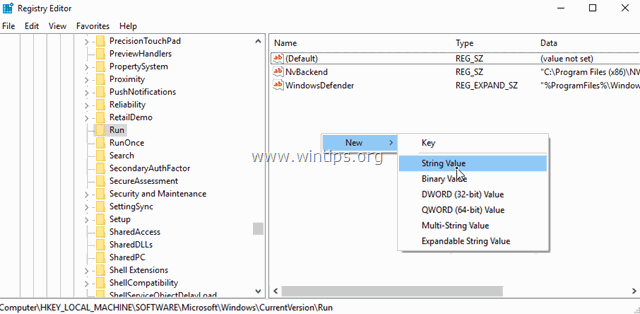
4. Giv navnet på den nye værdi: CTFMON.
5. Dobbeltklik på den nyoprettede værdi, og skriv i dataruden for værdien i feltet:
- C:\Windows\System32\ctfmon.exe
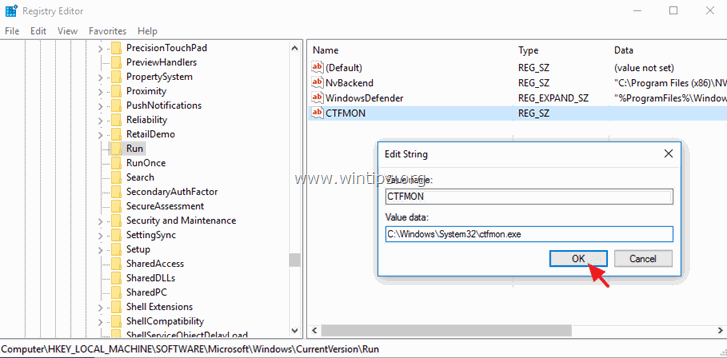
6. Klik på OK og lukker derefter Registreringseditor.
7. Genstart din computer, og så er du færdig!
Lad mig vide, om denne guide har hjulpet dig ved at skrive en kommentar om dine erfaringer. Synes godt om og del denne guide for at hjælpe andre.

Andy Davis
En systemadministrators blog om Windows





