Tartalomjegyzék
A "nyelvi sáv hiányzik a tálcáról" probléma gyakori probléma minden Windows-verziónál. A legtöbb esetben a nyelvi sáv eltűnt a tálcáról egy Windows-frissítés vagy a Windows újabb verzióra történő frissítése után.

Ezúttal a Windows 8.1 alapú számítógép Windows 10-re történő frissítése után eltűnt a nyelvi sáv. A probléma megoldásához először kétszer is ellenőriztem, hogy a nyelvi sáv már engedélyezve van-e a nyelvi beállításoknál a vezérlőpultban (1. módszer), majd egy registry hacket alkalmaztam, és a probléma megoldódott (2. módszer).
Ebben az útmutatóban részletes utasításokat találsz a "nyelvi sáv hiányzik a tálcáról" probléma megoldására Windows 10, 8.1, 8, 7 és Vista rendszereken.
Hogyan javítható: A nyelvi sáv eltűnt a Windows 10/8/7/Vista rendszerben.
Módszer 1. Engedélyezze a nyelvi sávot a Vezérlőpultban.
2. Módszer. Engedélyezze a nyelvi sávot a nyilvántartás segítségével.
Módszer 1. Engedélyezze a nyelvi sávot a Vezérlőpulton.
Először is győződjön meg arról, hogy a nyelvi sáv engedélyezve van.* Ehhez:
Megjegyzés: Ne feledje, hogy a nyelvi sáv nem jelenik meg, ha nem telepített egynél több beviteli nyelvet a rendszerére.
- Kapcsolódó cikk: Hogyan adhat hozzá egy másik nyelvet a Windows 10 vagy 8-8.1 rendszerben?
1. Navigáljon a Windows Vezérlőpultra.
- In Windows 7 vagy Vista :
- Kattintson a címre. Indítsa el a oldalt. > Vezérlőpult .
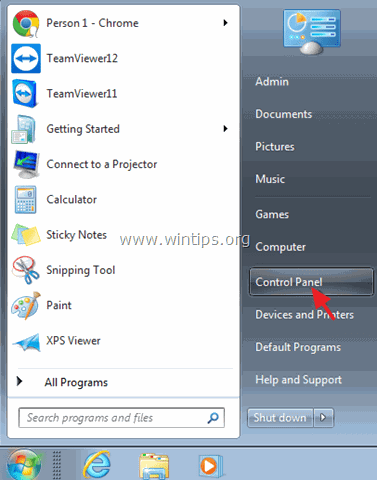
- A oldalon. Windows 10 or 8, 8.1 :
- Kattintson a jobb gombbal a Indítsa el a oldalt. menu
 és válassza a Vezérlőpult .
és válassza a Vezérlőpult .
- Kattintson a jobb gombbal a Indítsa el a oldalt. menu
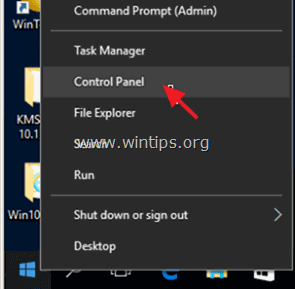
2. Változtassa meg a Megtekintés: a címre. Kis ikonok .
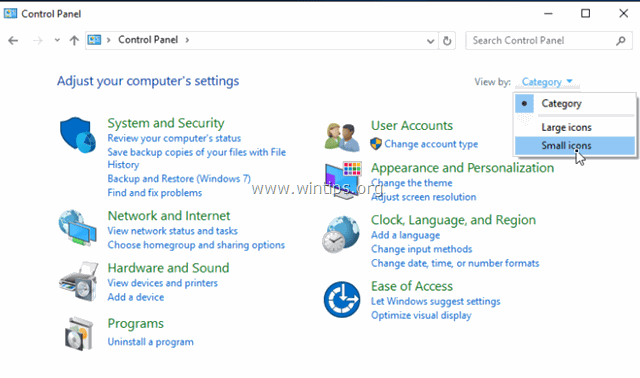
3. Válassza ki a címet. Régió és nyelv . *
A oldalon. Windows 10 , válasszon Nyelv és itt folytassa.
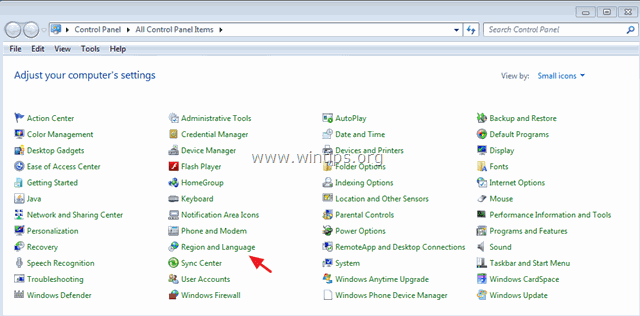
4A. Windows 7 és Vista: Válassza ki a Billentyűzet és nyelvek fülre, és kattintson a Billentyűzetváltás .
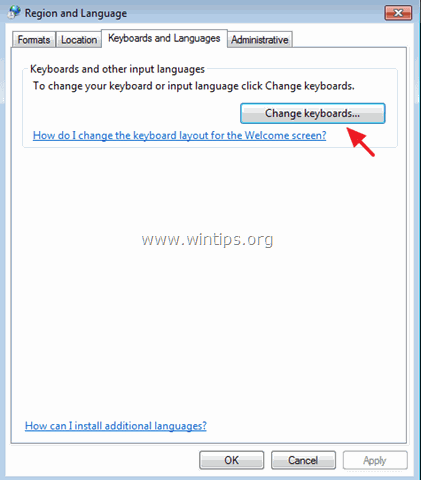
-
- Ezután válassza ki a Nyelvi sáv lapot, és győződjön meg róla, hogy a " A tálcán dokkolva " opció a ellenőrzött . OK Ha a nyelvi sáv továbbra is hiányzik, akkor folytassa a 2. módszerrel.
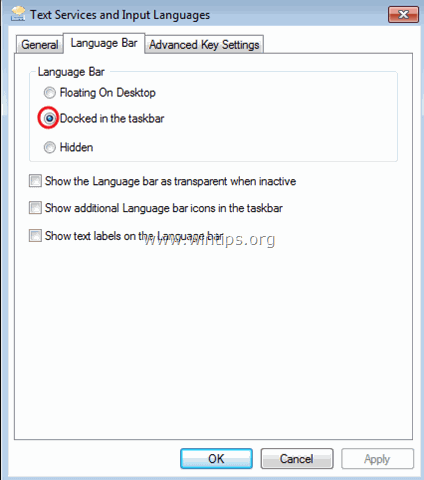
4B. Windows 10, 8.1 és 8
-
- Kattintson a címre. Speciális beállítások .
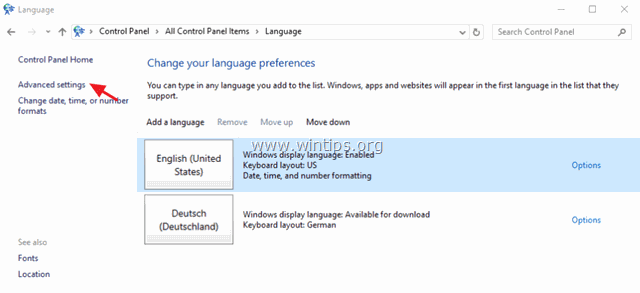
-
- Ellenőrizze a " Az asztali nyelvi sáv használata, ha elérhető " jelölőnégyzetet, majd kattintson a Opciók .
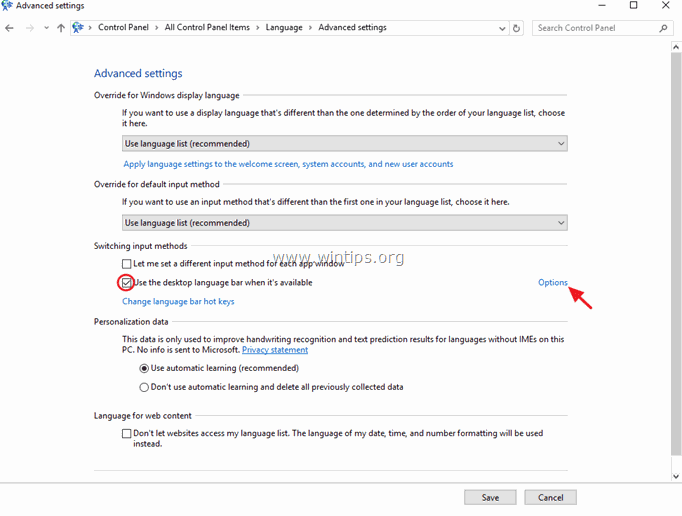
-
- Győződjön meg róla, hogy a " A tálcán dokkolva " opció a ellenőrzött majd kattintson a RENDBEN. Ha a nyelv továbbra is hiányzik, akkor folytassa a 2. módszerrel.
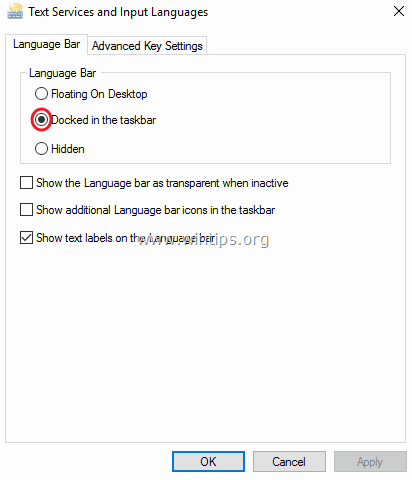
2. Módszer: Nyelvi sáv engedélyezése a nyilvántartás segítségével.
Fontos: Megelőzés céljából mindig hozzon létre egy helyreállítási pontot, mielőtt módosítaná a rendszerleíró adatbázisát. Ha a rendszerleíró adatbázis módosítása után valami baj történik, akkor állítsa vissza a rendszert erre a helyreállítási pontra.
- Visszaállítási pont létrehozása:
a. Típus Visszaállítási pont létrehozása a keresőmezőben, majd kattintson az eredményre.
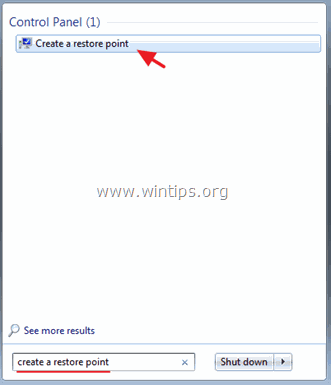
b. Ezután kattintson a Hozzon létre gomb megnyomásával azonnal létrehozhat egy helyreállítási pontot.
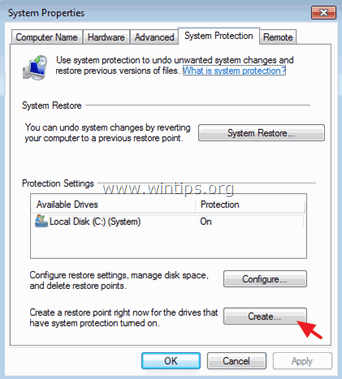
A nyelvi sáv engedélyezése a nyilvántartáson keresztül:
1. Nyitott ablakok Nyilvántartási szerkesztő Hogy ezt megtegye:
1. Nyomja meg a Windows + R billentyűkkel töltse be a Fuss párbeszédpanel.
2. Típus regedit és nyomja meg a Írja be a címet. .
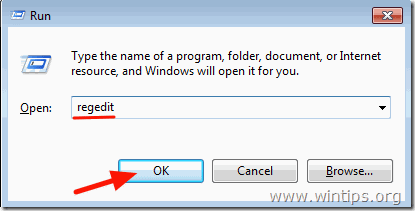
2. A bal oldali ablaktáblán navigáljon erre a kulcsra:
HKEY_LOCAL_MACHINE\SOFTWARE\Microsoft\Windows\CurrentVersion\Futtatás
3. Kattintson a jobb gombbal a jobb oldali ablaktábla egy üres helyére, és válassza az Új > String-érték lehetőséget.
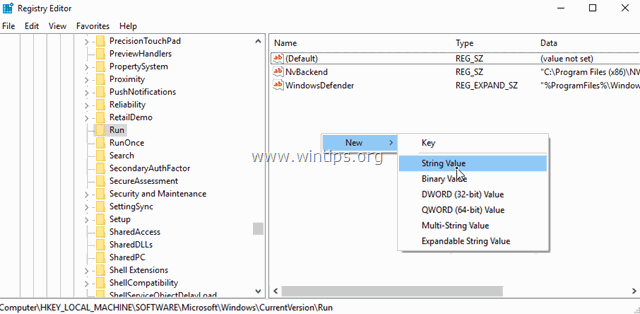
4. Adja meg az új értéknél a nevet: CTFMON.
5. Kattintson duplán az újonnan létrehozott értékre, és az érték adatmezőbe írja be:
- C:\Windows\System32\ctfmon.exe
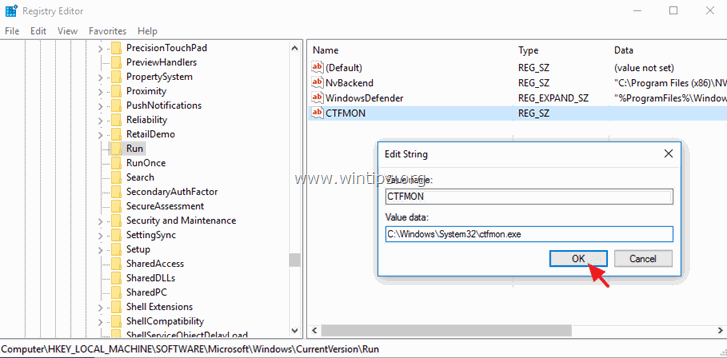
6. Kattintson a címre. OK majd zárja be a Regisztrációs szerkesztőt.
7. Újraindítás a számítógépet és kész!
Ennyi! Tudasd velem, ha ez az útmutató segített neked, hagyj egy megjegyzést a tapasztalataidról. Kérlek, lájkold és oszd meg ezt az útmutatót, hogy másoknak is segíts.

Andy Davis
Rendszergazda blogja a Windowsról





