Sommario
In questo tutorial troverete le istruzioni passo passo per configurare una VPN PPTP Server 2016, al fine di accedere alle risorse della vostra rete locale da qualsiasi parte del mondo. Quindi, se avete un server Windows 2016 con una scheda di rete e volete configurare una connessione VPN al fine di connettervi e accedere al server o ai file di rete da qualsiasi luogo, continuate a leggere qui sotto...*
Nota: se volete impostare un server VPN più sicuro per la vostra rete, leggete questo articolo: Come impostare L2TP VPN Server 2016 con una chiave preshared personalizzata per l'autenticazione.
Come installare un server VPN PPTP 2016 (con una sola NIC).
Per installare e configurare il Server 2016 come server di accesso VPN PPTP, procedere come segue:
Fase 1. Installare il ruolo di Routing e Accesso remoto su Server 2016.Fase 2. Abilitare Routing e Accesso remoto su Server 2016.Fase 3. Configurare le impostazioni del server VPN (sicurezza, intervallo IP, ecc.).Fase 4. Consentire il traffico in entrata di Routing e Accesso remoto in Windows Firewall.Fase 5. Selezionare gli utenti VPN.Fase 6. Configurare il server VPN per consentire l'accesso alla rete.Fase 7. Configurare il firewall dell'ISP per consentire l'accesso alla rete.Passo 8. Impostare la connessione PPTP sui client.
.
Passo 1. Come aggiungere il ruolo di accesso remoto (accesso VPN) a un server 2016.
Il primo passo per configurare un Windows Server 2016 come server VPN consiste nell'aggiungere il file Accesso remoto al ruolo Server 2016.
Info: Per questo esempio imposteremo la VPN su una macchina Windows Server 2016, denominata "Srv1" e con indirizzo IP "192.168.1.8".
1. Per installare il ruolo VPN su Windows Server 2016, aprire 'Server Manager' e fare clic su Aggiungere ruoli e funzioni .

2. Nella prima schermata di 'Aggiunta guidata di ruoli e funzionalità', lasciare il campo Installazione basata sui ruoli o sulle funzionalità e fare clic su Il prossimo.

3. Nella schermata successiva, lasciare l'opzione predefinita " Selezionare il server dal pool di server " e fare clic su Il prossimo.
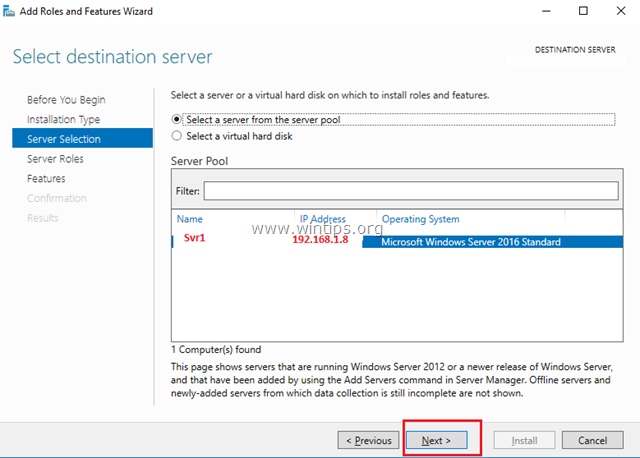
4. Quindi selezionare la voce Accesso remoto e fare clic su Avanti .
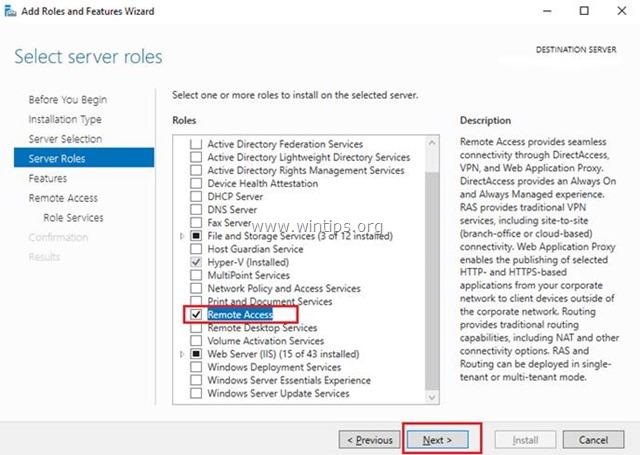
5. Nella schermata "Caratteristiche" lasciare le impostazioni predefinite e fare clic su Avanti .
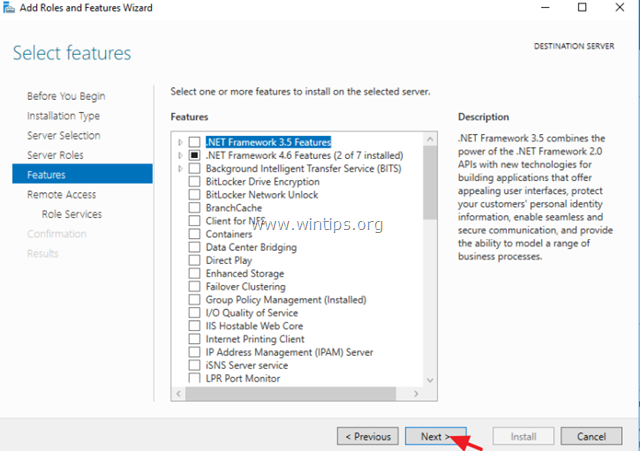
6. Nella schermata informativa "Accesso remoto", fare clic su Avanti .
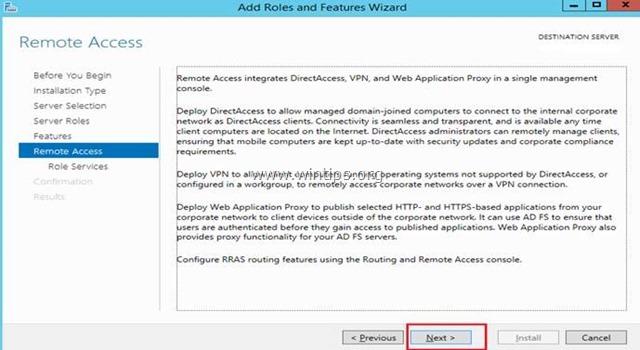
7. In "Servizi remoti", scegliere la voce Accesso diretto e VPN (RAS) servizi di ruolo e quindi fare clic su Avanti .
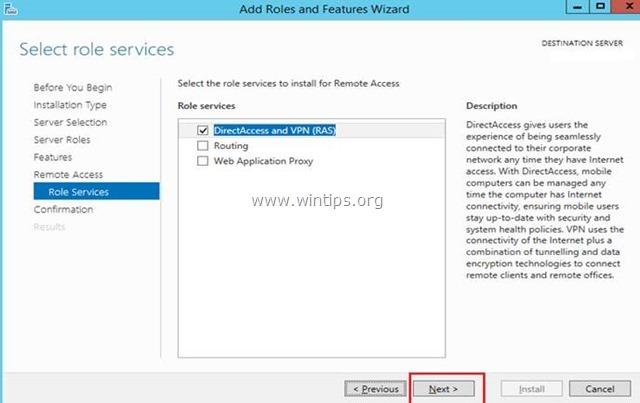
8. Quindi fare clic su Caratteristiche aggiuntive.
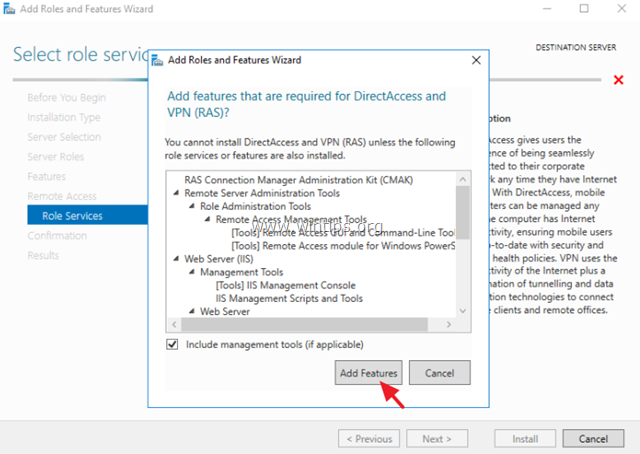
9. Cliccare Avanti di nuovo.
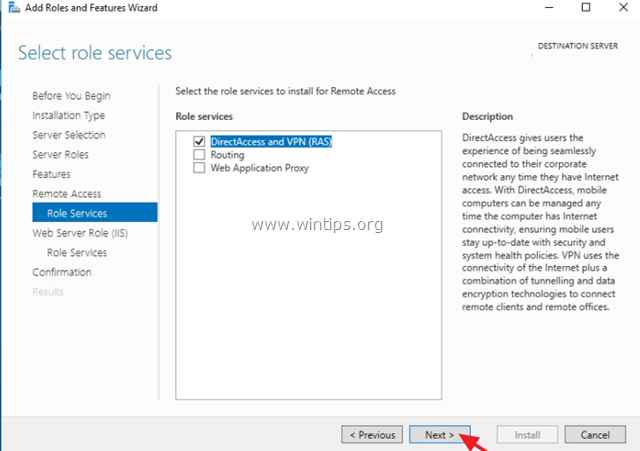
10. Lasciare le impostazioni predefinite e fare clic su Avanti (due volte) nelle schermate "Ruolo del server Web (IIS)" e "Servizi del ruolo".

11. Nella schermata "Conferma", selezionare Riavviare automaticamente il server di destinazione (se necessario) e fare clic su Installare.
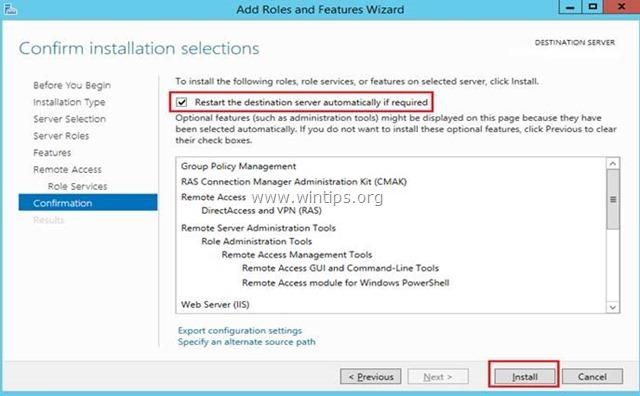
12. Nella schermata finale, assicurarsi che l'installazione del ruolo di Accesso remoto sia avvenuta con successo e che il ruolo di Accesso remoto sia stato installato. Chiudere il mago.

13. Quindi (da Server Manager) Strumenti fare clic su Gestione dell'accesso remoto.
14. Selezionare Accesso diretto e VPN a sinistra e poi fare clic su Eseguire la procedura guidata.
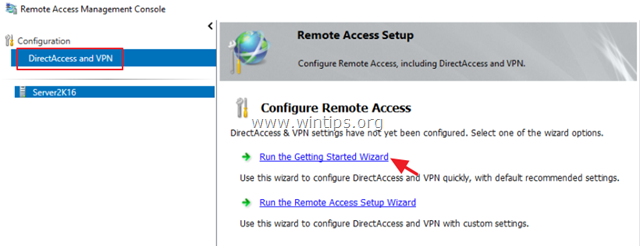
15. Quindi fare clic su Implementazione della VPN solo.

16. Continua a passo-2 per configurare Routing e Accesso remoto.
Passo 2. Come configurare e abilitare il routing e l'accesso remoto su Server 2016.
Il passo successivo consiste nell'abilitare e configurare l'accesso VPN sul nostro Server 2016. Per fare questo:
1. Fate clic con il tasto destro del mouse sul nome del server e selezionate Configurazione e abilitazione dell'instradamento e dell'accesso remoto *.
Nota: è possibile avviare le impostazioni di Routing e Accesso remoto anche nel modo seguente:
1. Aprire Server Manager e da Strumenti selezionare Gestione del computer.
2. Espandere Servizi e applicazioni
3. Cliccare con il tasto destro del mouse su Routing e accesso remoto e selezionare Configurare e abilitare l'instradamento e l'accesso remoto.

2. Cliccare Avanti a "Installazione guidata del server di routing e accesso remoto".
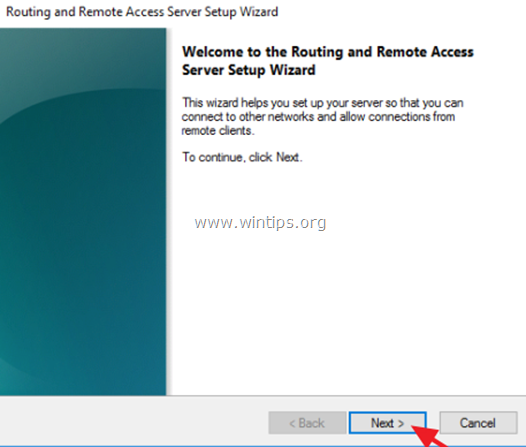
3. Scegliere Configurazione personalizzata e fare clic su Il prossimo.

4. Selezionare Accesso VPN solo in questo caso e fare clic su Il prossimo.
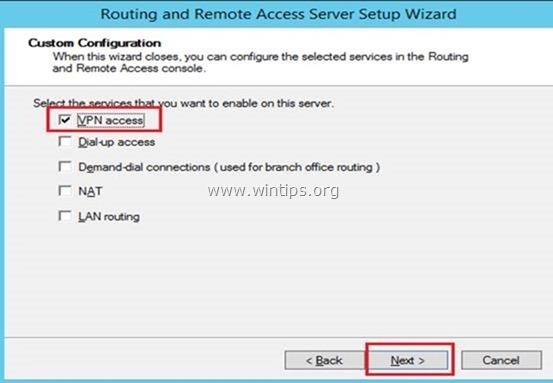
5. Infine, fare clic su Finitura . *
Nota: se si riceve un errore che dice "Il servizio di accesso remoto non è in grado di abilitare le porte di routing e accesso remoto in Windows Firewall...", ignorarlo e fare clic su OK per continuare.

6. Quando viene richiesto di avviare il servizio, fare clic su Inizio .

Passo 3. Configurare le impostazioni del server VPN (sicurezza, intervallo IP, ecc.)
1. A Routing e accesso remoto pannello, fare clic con il pulsante destro del mouse sul nome del server e selezionare Proprietà.

2a. Nella scheda "Sicurezza", selezionare la voce Autenticazione di Windows come Provider di autenticazione. e quindi fare clic sul pulsante Metodi di autenticazione pulsante.

2b. Assicurarsi che il Autenticazione criptata Microsoft versione 2 (MS-CHAP v2) è selezionato e quindi fare clic su OK.

3a. Selezionare ora la scheda IPv4, scegliere il Pool di indirizzi statici e fare clic su Aggiungi .

3b. Ora digitate l'intervallo di indirizzi IP che verrà assegnato ai client VPN e fate clic su OK due volte per chiudere tutte le finestre.
Ad esempio, per questo esempio utilizzeremo l'intervallo di indirizzi IP: 192.168.1.200 - 192.168.1.209.

Passo 4. Consentire il traffico in entrata di Routing e Accesso remoto in Windows Firewall
1. Vai a Pannello di controllo > Tutti gli elementi del pannello di controllo > Firewall di Windows .
2. Cliccare Impostazioni avanzate a sinistra.

3. Selezionare Regole in entrata a sinistra.
4a. Nel riquadro di destra, fare doppio clic su Instradamento e accesso remoto (PPTP-In)

4b. Nella scheda "Generale", scegliere Abilitato , Consentire la connessione e fare clic su OK .

5a. Quindi fare doppio clic su Routing e accesso remoto (GRE-In).

5b. Nella scheda Generale, scegliere Abilitato , Consentire la connessione e fare clic su OK .

6. Chiudere le impostazioni del Firewall e riavvio il vostro server.
Passo 5. Come selezionare gli utenti che avranno l'accesso VPN.
Ora è il momento di specificare quali utenti potranno connettersi al server VPN (autorizzazioni Dial-IN).
1. Aperto Responsabile del server .
2. Da Strumenti selezionare Utenti e computer di Active Directory . *
Nota: se il server non appartiene a un dominio, andare a Gestione del computer -> Utenti e gruppi locali .
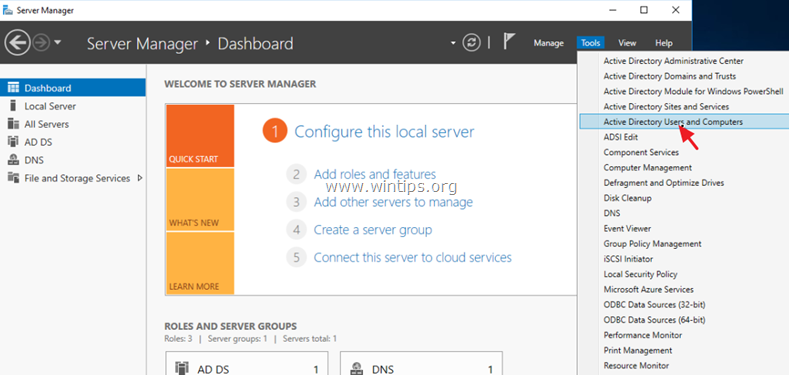
3. Selezionare Utenti e fare doppio clic sull'utente a cui si vuole consentire l'accesso VPN.
4. Selezionare la voce Composizione e selezionare Consentire l'accesso . Quindi fare clic su OK .

Passo 6. Come configurare il server dei criteri di rete per consentire l'accesso alla rete.
Per consentire agli utenti VPN di accedere alla rete attraverso la connessione VPN, procedere e modificare il Network Policy Server come segue:
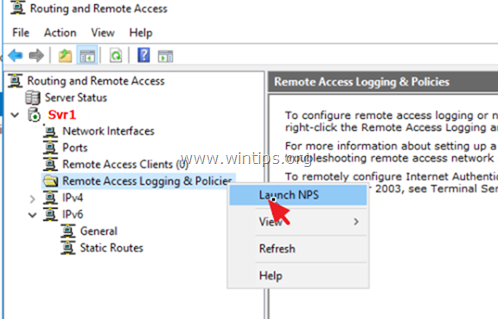
2. Ai sensi del NPS (locale) selezionare Criteri di rete a sinistra.
3a. Fare doppio clic su Connessioni al server Microsoft Routing e Accesso remoto politica.

3b. Nella scheda "Panoramica", selezionare le seguenti impostazioni e fare clic su OK :
-
- Concedere l'accesso: se la richiesta di connessione corrisponde a questo criterio. Server di accesso remoto (VPN-Dial up)
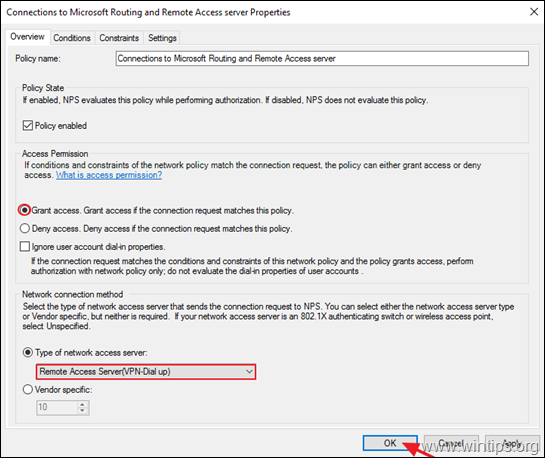
4a. Aprire ora il file Connessioni ad altri server di accesso selezionare le stesse impostazioni e fare clic su OK.
-
- Concedere l'accesso: se la richiesta di connessione corrisponde a questo
politica. Server di accesso remoto (VPN-Dial
su)
- Concedere l'accesso: se la richiesta di connessione corrisponde a questo
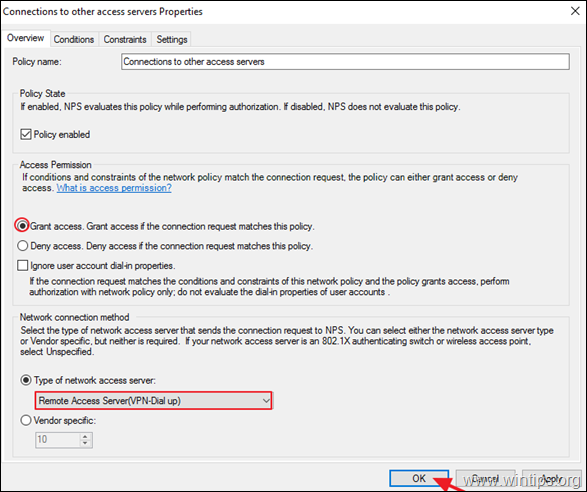
5. Chiudere le impostazioni di Network Policy Server.

Passo 7. Come configurare il firewall per consentire l'accesso alla VPN PPTP (Port Forwarding).
Il passo successivo consiste nell'autorizzare le connessioni VPN PPTP sul router/firewall del vostro ISP.
1. Nella parte superiore del nostro browser digitate l'indirizzo IP del vostro router: (ad esempio "http://192.168.1.1" in questo esempio) e accedete all'interfaccia web del router.
2. All'interno della configurazione del router, inoltrare la porta 1723 all'indirizzo IP del server VPN (consultare il manuale del router per informazioni su come configurare l'inoltro della porta). *
- Ad esempio, se il vostro server VPN ha l'indirizzo IP "192.168.1.8", dovete inoltrare la porta 1723 all'IP "192.168.1.8".

Passo 8. Come configurare la connessione VPN PPTP su CLIENTS *
Note e aiuto supplementare:
1. Per potersi connettere al server VPN a distanza è necessario conoscere l'indirizzo IP pubblico del server VPN. Per trovare l'indirizzo IP pubblico, visitate questo link: http://www.whatismyip.com/ (da VPN Server 2016).
2. Per assicurarsi di potersi connettere sempre al proprio server VPN, è meglio avere un indirizzo IP pubblico statico. Per ottenere un indirizzo IP pubblico statico è necessario contattare il proprio provider di servizi Internet. Se non si vuole pagare per un indirizzo IP statico, è possibile impostare un servizio di DNS dinamico gratuito (ad es. no-ip .) sul lato del router (server VPN).
Per impostare una connessione VPN PPTP su Windows 10:
1. Da Impostazioni  clicca Rete e Internet , OR, cliccate con il tasto destro del mouse al Rete sulla barra delle applicazioni e scegliere Aprire le impostazioni di Rete e Internet .
clicca Rete e Internet , OR, cliccate con il tasto destro del mouse al Rete sulla barra delle applicazioni e scegliere Aprire le impostazioni di Rete e Internet .
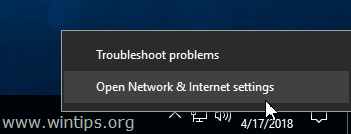
2. Fare clic su VPN a sinistra e poi su + per Aggiungere una connessione VPN.

3. Nella schermata successiva, compilare le seguenti informazioni e fare clic su Risparmiare :
a. Fornitore di VPN : Seleziona Windows (integrato).
b. Nome della connessione Digitare un nome amichevole per la connessione VPN (ad es. "VPN_OFFICE").
c. Nome o indirizzo del server Digitare il nome host del server VPN o l'indirizzo IP pubblico del server VPN.
d. Tipo di VPN Utilizzate la freccia a discesa per selezionare il tipo di connessione VPN utilizzata dalla vostra azienda, ad esempio "Point to Point Tunneling Protocol (PPTP)"}.
e. Tipo di informazioni di accesso Utilizzare la freccia a discesa e selezionare il tipo di autenticazione per la connessione VPN (ad esempio, "Nome utente e password").
f. Nome utente Digitare il nome dell'utente VPN.
g. Password Digitare la password VPN.
h. Controllo la casella di controllo "Ricorda le mie informazioni di accesso", se si desidera salvare le credenziali di accesso per la connessione VPN e quindi fare clic su Risparmiare
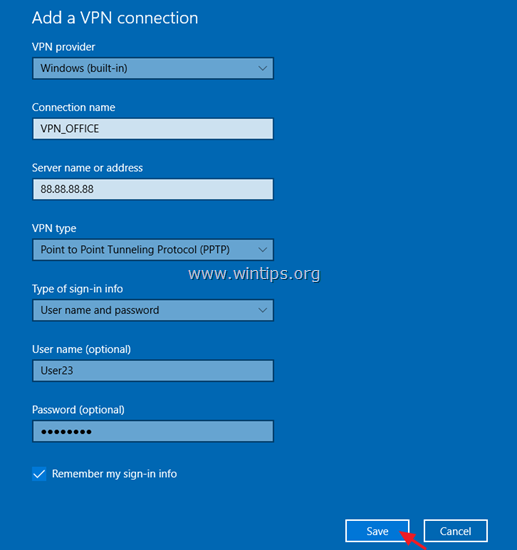
4. Sotto Impostazioni correlate , scegliere Modifica delle opzioni dell'adattatore .
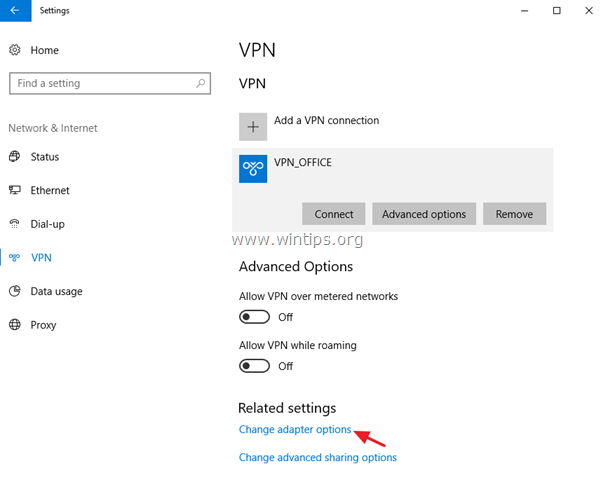
5. Cliccare con il tasto destro del mouse sul Connessione VPN e scegliere Proprietà .
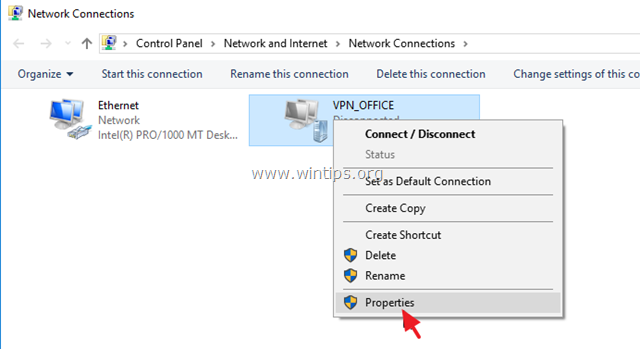
6. A Sicurezza Scheda, selezionare Consentire questi protocolli, e controllare i seguenti protocolli:
-
- Protocollo di autenticazione Challenge Handshake (CHAP) Microsoft CHAP versione 2 (MS-SHAP v2)

7. A Collegamento in rete selezionare la scheda Protocollo Internet versione 4 (TCP/IPv4) e fare clic su Proprietà .
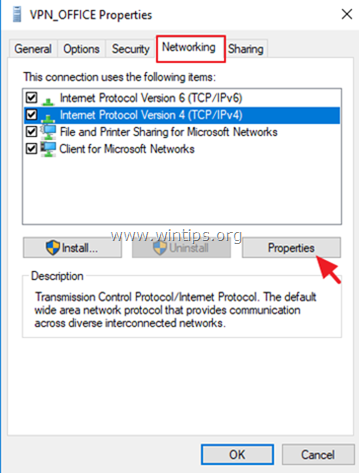
7a. Cliccare Avanzato .

7b. Deselezionare il " Utilizzare il gateway predefinito sulla rete remota " e fare clic su OK tre (3) volte per applicare le modifiche e chiudere tutte le finestre.
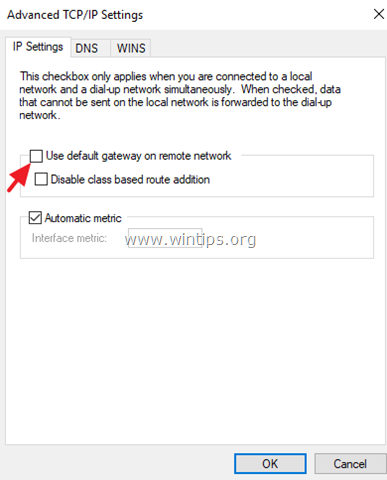
8. Ora siete pronti a connettervi al vostro VPN Server 2016.

Fatemi sapere se questa guida vi è stata utile lasciando un commento sulla vostra esperienza. Vi prego di mettere "Mi piace" e di condividere questa guida per aiutare gli altri.

Andy Davis
Il blog di un amministratore di sistema su Windows




