Sommario
Ripristino del sistema non è riuscito con l'errore 0x81000204 su Windows 10, durante la scansione del file system sull'unità C:\. L'errore 0x81000204 rimane anche dopo aver eseguito il comando "chkdsk /R" sull'unità principale, come suggerisce il messaggio di errore.
“ Il ripristino del sistema non è stato completato correttamente. I file e le impostazioni di sistema del computer non sono stati modificati.
Dettagli: Il ripristino del sistema non è riuscito durante la scansione del file system sull'unità C:\.
L'unità potrebbe essere danneggiata. Si consiglia di riprovare il ripristino del sistema dopo aver eseguito chkdsk /R su questo disco.
Si è verificato un errore non specificato durante il ripristino del sistema (0x81000204). )”

Questo articolo contiene le istruzioni per risolvere l'errore 0x81000204 di Windows 10 Ripristino configurazione di sistema.
Come risolvere l'errore 0x81000204 in Ripristino configurazione di sistema.
I problemi di ripristino del sistema sono comunemente causati da infezioni da malware, file system (o disco rigido) danneggiato o dopo l'installazione di un aggiornamento di Windows. Quindi, prima di procedere con i metodi indicati di seguito per risolvere il problema di ripristino del sistema (errore: 0x81000204), provare i seguenti:
1. Eseguire una scansione del sistema alla ricerca di malware.
2. Eseguire il comando CHKDSK per correggere le corruzioni del file system:
- Cliccare con il tasto destro del mouse su Inizio e selezionare Prompt dei comandi (Admin). Digitare il seguente comando e premere Entrare :
- chkdsk C: /R
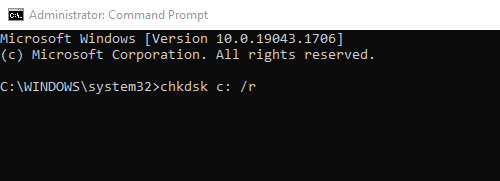
3. Una volta completata la verifica, procedere e assicurarsi che il disco rigido sia sano, seguendo le istruzioni riportate in questo articolo: Come testare e diagnosticare i problemi hardware del disco rigido (HDD).
Metodo 1: risolvere gli errori di corruzione di Windows con lo strumento DISM (System Update Readiness Tool).
1. Fare clic con il pulsante destro del mouse sul pulsante di avvio di Windows  e selezionare Prompt dei comandi (Admin).
e selezionare Prompt dei comandi (Admin).
2. Nella finestra del prompt dei comandi, digitare il seguente comando e premere Entrare:
- Dism.exe /Online /Cleanup-Image /Restorehealth
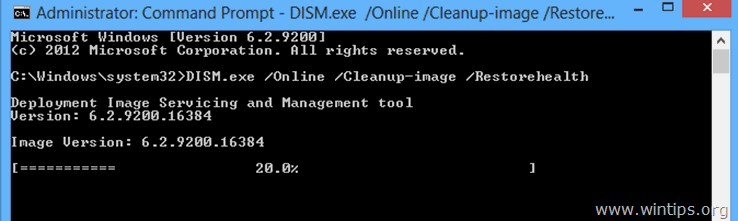
– Siate pazienti finché DISM non ripara l'archivio componenti (al termine dell'operazione, si dovrebbe essere informati che il danneggiamento dell'archivio componenti è stato riparato).
3. Al termine dell'operazione di ripristino DISM, riavvio il computer.
4. Dopo il riavvio, aprire Prompt dei comandi come Admin e dare questo comando:
- SFC /SCANNOW
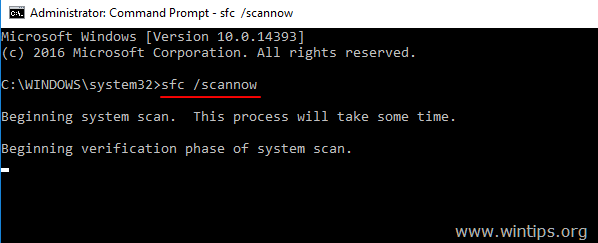
5. Al termine della scansione SFC, riavvio il computer.
6. Eseguire il Ripristino del sistema.
Metodo 2. Eseguire un aggiornamento di riparazione.
L'altro metodo per risolvere gli errori del Ripristino configurazione di sistema consiste nell'eseguire un aggiornamento di riparazione di Windows 10.
1. Scaricare ed eseguire lo strumento di creazione dei supporti in base alla versione del sistema operativo.
- Scarica lo strumento di creazione multimediale di Windows 10Scarica lo strumento di creazione multimediale di Windows 8.1
2. Accettare i Termini di licenza.
3. Scegliere l'opzione Aggiornate questo PC ora e premere Il prossimo.
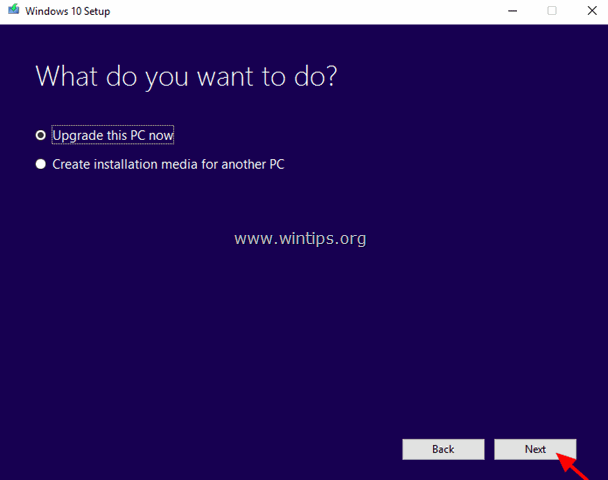
4. Seguite le indicazioni sullo schermo per aggiornare Windows alla versione più recente.
5. Dopo l'aggiornamento, eseguire il Ripristino del sistema.
* Nota: Se dopo un aggiornamento vi accorgete che il ripristino del sistema è disattivato (vedi schermata sotto), probabilmente è perché Windows è passato all'ultima build. Una nuova build è come un nuovo sistema operativo, quindi i punti di ripristino precedenti non possono essere utilizzati sul nuovo sistema operativo. In questo caso potete tornare alla build precedente o attivare il ripristino del sistema nello stato attuale.
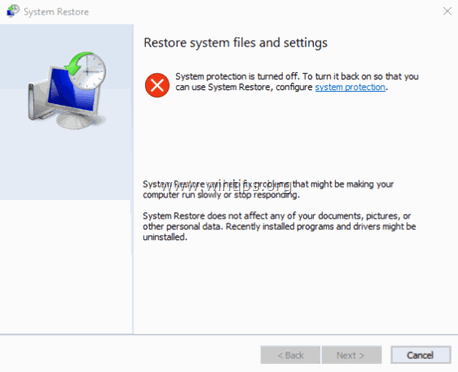
R. Come tornare alla versione precedente.
Suggerimento: se avete problemi con il Ripristino del sistema, non vi consiglio di tornare alla build precedente perché il problema rimane.
1. Da Inizio menu, scegliere Impostazioni > Aggiornamento e sicurezza.
2. A Recupero selezionare le opzioni Iniziare sotto il pulsante Tornare a una build precedente sezione.
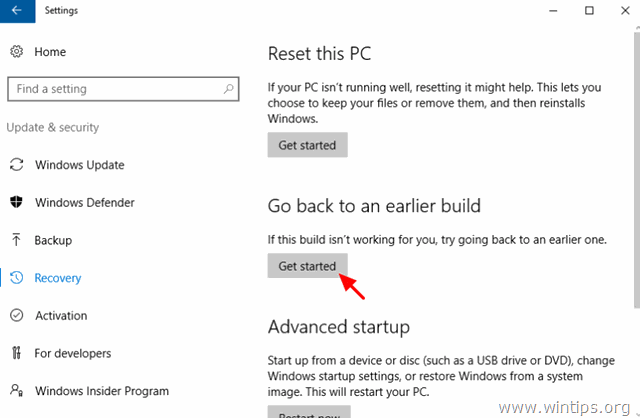
B. Come attivare il ripristino del sistema.
- Per attivare il Ripristino configurazione di sistema sul sistema:
1. Premere il tasto Finestre  + R per caricare il file Correre finestra di dialogo.
+ R per caricare il file Correre finestra di dialogo.
2. Digitare il seguente comando per aprire l'utilità di ripristino del sistema e premere Entrare .
- rstrui
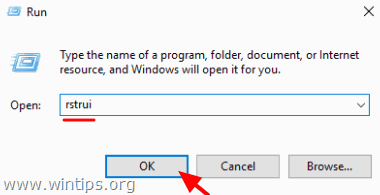
3. Fare clic su protezione del sistema .
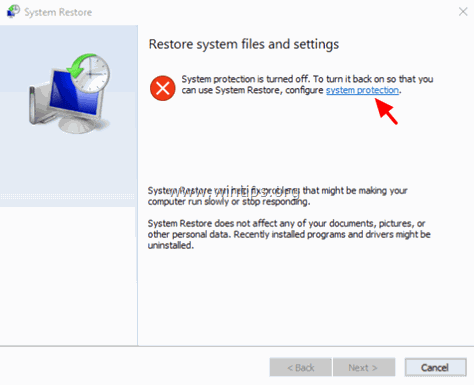
4. Selezionare la voce Disco locale C: e poi fare clic su Configurare.
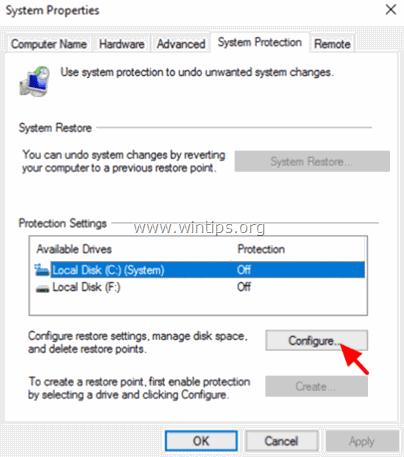
5. Impostare la protezione del sistema su ON e fare clic su OK.
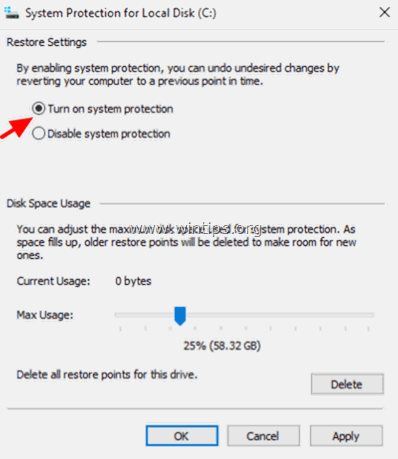
6. Infine, scegliere Creare per creare un punto di ripristino.
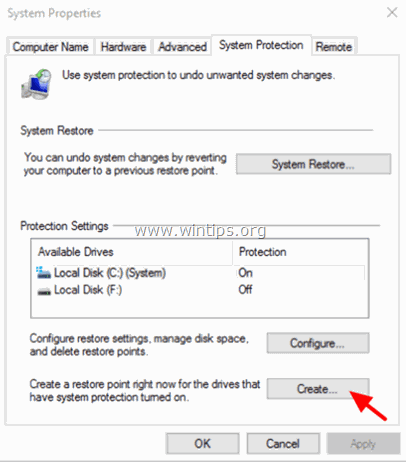
Fatemi sapere se questa guida vi è stata utile lasciando un commento sulla vostra esperienza. Vi prego di mettere "Mi piace" e di condividere questa guida per aiutare gli altri.

Andy Davis
Il blog di un amministratore di sistema su Windows





