Sommario
Il problema "Non sono disponibili connessioni di rete wireless" può verificarsi in Windows 10 dopo l'installazione di un nuovo aggiornamento di Windows 10 tramite gli Aggiornamenti automatici o dopo aver aggiornato Windows 7, 8 o Windows 8.1 a Windows 10. Nonostante il problema di connettività Wi-Fi, l'adattatore Ethernet integrato può funzionare correttamente e senza problemi.

Nel caso in cui si verifichino problemi con la connessione wireless (WiFi non funziona, nessuna connessione WiFi) su Windows 10, questa guida vi mostrerà alcuni metodi per risolvere il problema.
I metodi e le soluzioni di seguito riportati si applicano ai seguenti problemi:
- Nessuna connessione WiFi su Windows 10 o Windows 8, 8.1 Il Wi-Fi non è disponibile dopo l'aggiornamento o l'upgrade di Windows 10. Connessioni wireless non disponibili su Windows 8, 8.1 o 10. Wi-Fi non funzionante su Windows 10 o Windows 8, 8.1. Il WiFi non si attiva in Windows 10 Il Wi-Fi ha smesso di funzionare dopo l'aggiornamento o l'update di Windows 10. Nessuna connessione wireless su Windows 10 o Windows 8, 8.1. Reti wireless non disponibili su Windows 10, 8.
Come risolvere il problema "Nessuna rete Wi-Fi" su Windows 10, 8.1 e 8.
Metodo 1. Assicurarsi che l'adattatore wireless sia abilitatoMetodo 2. Assicurarsi che il WiFi sia attivo e la modalità aereo sia disattivata.Metodo 3. Eseguire uno spegnimento completo.Metodo 4. Modificare le impostazioni di gestione dell'alimentazione dell'adattatore Wi-Fi.Metodo 5. Aggiornare il driver dell'adattatore WiFi.Metodo 6. Disinstallare e reinstallare l'adattatore WiFi.Altri metodi per risolvere i problemi di connettività wireless. Metodo 1. Assicurarsi che l'adattatore wireless sia abilitato.
Prima di tutto, assicuratevi che l'adattatore wireless non sia disabilitato. A tal fine, verificate che l'adattatore wireless sia disabilitato:
1. Stampa " Finestre ”  + " R " per caricare il file Correre finestra di dialogo.
+ " R " per caricare il file Correre finestra di dialogo.
2 Tipo ncpa.cpl e premere Entrare .

3. Fare clic con il pulsante destro del mouse sulla connessione di rete wireless (Wi-Fi) e selezionare Abilitazione . *
Nota: se viene visualizzato il messaggio Disattivare disponibile, allora la scheda è già abilitata, ma si può provare con Disattivare e ri Abilitazione it.
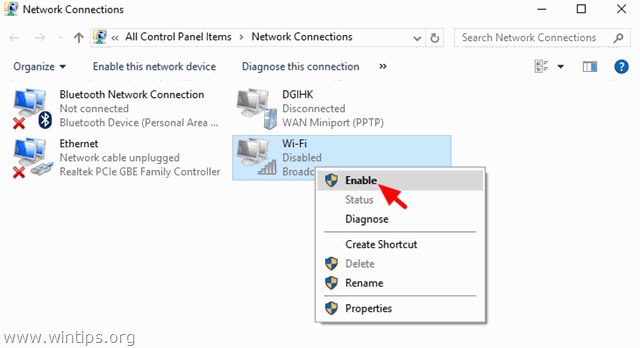
Metodo 2. Assicurarsi che il Wi-Fi sia attivo e la modalità aereo sia disattivata.
1. Fare clic sul pulsante Inizio menu  e fare clic su Impostazioni
e fare clic su Impostazioni  .
.
2. Aprire Rete e Internet .
3. Selezionare la Modalità aereo sulla sinistra e assicurarsi che:
1. Modalità aereo è SPENTO .
2. Wi-Fi è On .
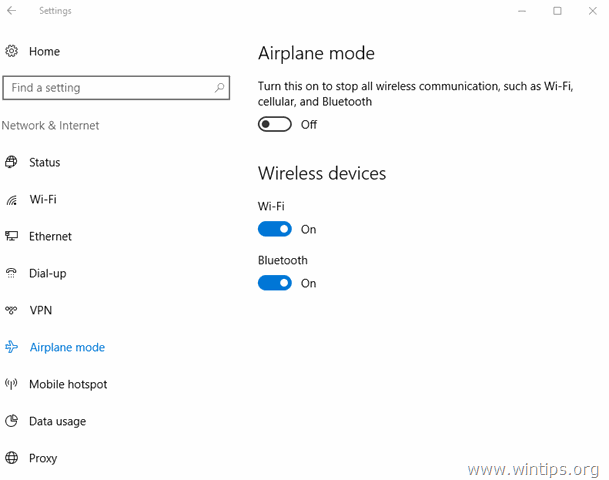
Metodo 3. Eseguire un arresto completo.
Windows 10 e Windows 8 utilizzano una nuova tecnologia chiamata Avvio veloce per avviare rapidamente Windows. Utilizzando l'opzione Avvio veloce Grazie a questa funzione, Windows non deve reinizializzare tutti i driver e i file di sistema all'avvio, per cui il sistema operativo viene caricato più velocemente.
Eseguire uno spegnimento completo per reinizializzare l'adattatore WiFi:
1. Fare clic sul pulsante Inizio  e quindi fare clic sul pulsante Potenza
e quindi fare clic sul pulsante Potenza  pulsante.
pulsante.
2. Ora premere e tenere premuto il tasto MAIUSCOLO (sulla tastiera) e poi fare clic su Spegnimento .

3. Attendere che tutte le spie si spengano e riaccendere il computer.
Metodo 4. Modificare le impostazioni di gestione dell'alimentazione dell'adattatore wireless.
1. Fare clic con il tasto destro del mouse sul menu Start  e scegliere Pannello di controllo .
e scegliere Pannello di controllo .

2 . Cambiare il Vedi da (in alto a destra) a Icone piccole e poi aprire Opzioni di alimentazione .
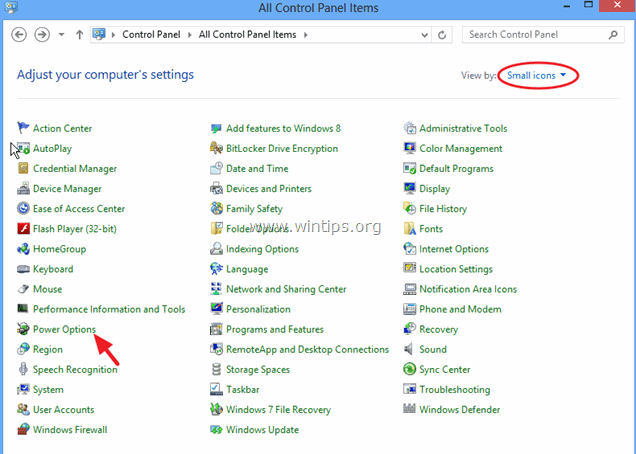
3. Cliccare Modifica delle impostazioni del piano (accanto a "Bilanciato") e quindi selezionare Modificare le impostazioni avanzate di alimentazione.
4. Scorrere verso il basso per trovare ed espandere la voce Adattatore wireless Impostazioni.
5. Ora impostate l'impostazione On Battery e Plugged in su Maximum Performance.
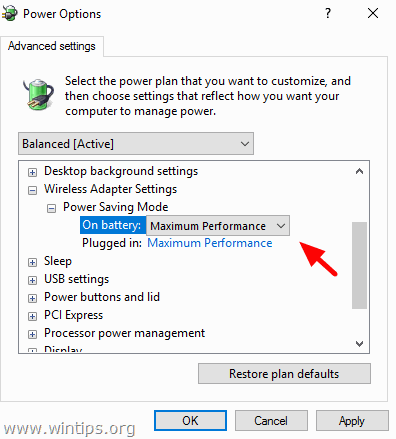
Metodo 5. Aggiornare il driver dell'adattatore WiFi.
Importante: Prima di procedere, collegare il computer a Internet utilizzando un cavo Ethernet.
1. Fare clic con il pulsante destro del mouse sul menu Start e selezionare Gestione periferiche.
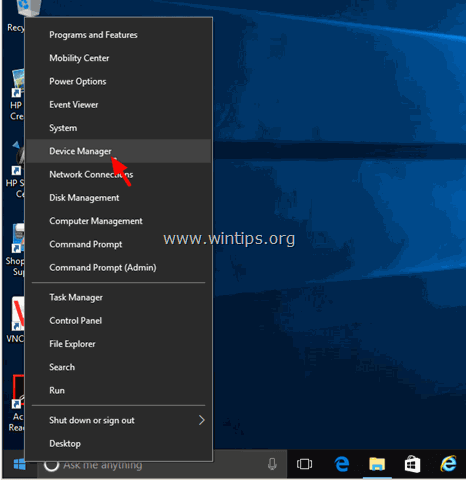
2. Fare clic per espandere Adattatori di rete.
3. Fare clic con il tasto destro del mouse sulla scheda wireless problematica e selezionare Aggiornamento del software del driver .

4. Nella schermata successiva scegliere " Ricerca automatica di driver aggiornati ".
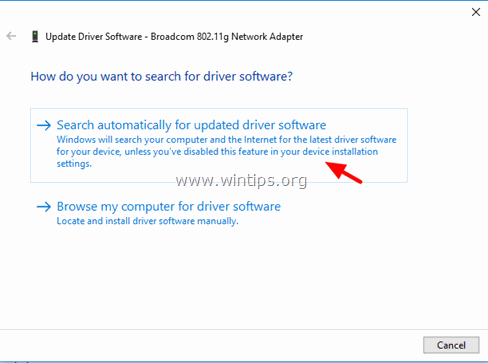
5. Lasciate che Windows trovi e installi il driver più recente per l'adattatore Wi-Fi.
6. Riavviare il computer.
Metodo 6. Disinstallare e reinstallare l'adattatore WiFi.
Importante: Prima di procedere, collegare il computer a Internet utilizzando un cavo Ethernet.
1. Aprire Gestione periferiche.
2. Fare clic per espandere Adattatori di rete.
3. Fare clic con il tasto destro del mouse sulla scheda wireless problematica e selezionare Disinstallare.
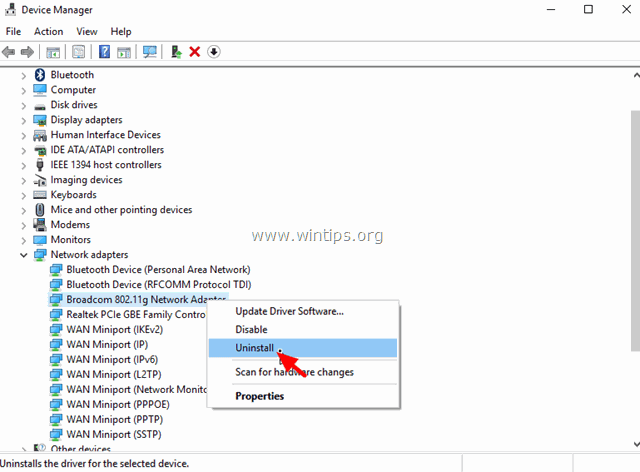
4. Premere OK al messaggio di avviso per rimuovere l'adattatore Wi-Fi installato.
5. Una volta completata la disinstallazione del driver, fare clic con il tasto destro del mouse sul nome del computer in alto (o sulla Azione in alto) e selezionare Scansione delle modifiche hardware .
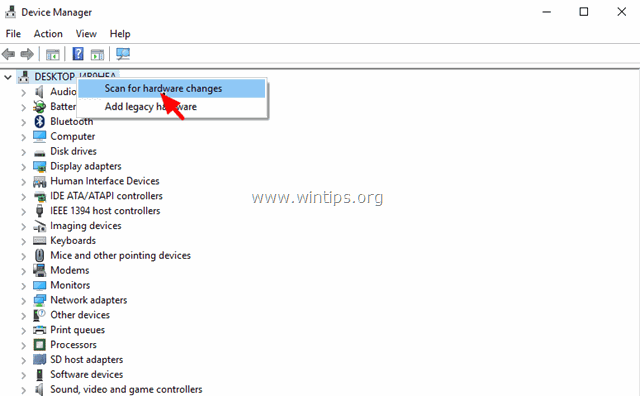
6. Attendere che Windows installi il driver wireless.
7. Riavviare il computer.
Altri metodi per risolvere i problemi di connettività wireless.
1. Disinstallare il software VPN.
- Se avete effettuato l'aggiornamento a Windows 10 da una versione precedente (Windows 8.1, 8 o 7) e avete installato in precedenza un software VPN, procedete a disinstallarlo. Dopo la disinstallazione, riavviate il computer e verificate se il problema "Nessuna connettività Wi-Fi" è stato risolto. In caso contrario, procedete ad eseguire il programma di risoluzione dei problemi a questo link: https://support.microsoft.com/en-us/kb/3084164.
2. Disinstallare qualsiasi programma di sicurezza di terze parti (Antivirus/Firewall).
- A volte il programma di sicurezza installato può bloccare le connessioni di rete, soprattutto dopo l'aggiornamento di Windows. In questo caso, è meglio disinstallare la vecchia versione del programma di sicurezza e installare la versione più recente.
3. Modificare l'impostazione "Larghezza di banda 802.11n".
- Se l'adattatore wireless supporta lo standard di rete 802.11n, provare a impostare l'opzione "Larghezza di banda 802.11n" su "20MHz/40MHz Auto". A tal fine:
1. Spostarsi su Gestione dispositivi .
2. Fare clic con il tasto destro del mouse sull'adattatore wireless e selezionare Proprietà .
3. In Avanzato trovare e impostare il parametro " Larghezza di banda 802.11n " (larghezza del canale) a " Solo 20 MHz " o a " 20MHz/40MHz Auto ".
Fatemi sapere se questa guida vi è stata utile lasciando un commento sulla vostra esperienza. Vi prego di mettere "Mi piace" e di condividere questa guida per aiutare gli altri.

Andy Davis
Il blog di un amministratore di sistema su Windows





