Sommario
Questa esercitazione contiene le istruzioni per risolvere l'errore "Accesso negato" quando si cerca di accedere al contenuto di un disco/un'unità. L'errore "L'unità non è accessibile. L'accesso è negato" in Windows, di solito si verifica dopo aver collegato l'unità a un computer MAC, o se l'unità è stata precedentemente collegata a un computer con una versione diversa o precedente di Windows. In altri casi, l'errore "L'accesso è negato",appaiono se il file system dell'unità è danneggiato, o se l'unità è bloccata con la protezione BitLocker. *
Nota: se l'unità è bloccata con BitLocker, fare clic con il pulsante destro del mouse e scegliere "Sblocca unità" per sbloccarla utilizzando la password di protezione.
Come risolvere il problema: Unità non accessibile, accesso negato all'unità X: (Windows 10/8/7 OS)
Metodo 1. Risolvere l'errore Accesso all'unità negato riparando gli errori dell'unità.
A volte l'errore "Accesso negato" su un'unità può essere correlato a errori dell'unità. Per prima cosa, quindi, procedere al controllo e alla riparazione dell'unità:
1. Notate la lettera dell'unità con l'errore "Accesso negato" in Esplora risorse.
2. Aperto Prompt dei comandi come amministratore Per farlo:
-
- Nella casella di ricerca digitate: cmd or prompt dei comandi. Fare clic con il tasto destro del mouse sulla voce prompt dei comandi (risultato) e selezionare Eseguire come amministratore .

3. Nel prompt dei comandi, digitare il seguente comando e premere Entrare : *
- CHKDSK X: /R
Nota: sostituire la lettera "X" nel comando precedente con la lettera dell'unità inaccessibile.
Ad esempio, se si desidera controllare e riparare il disco D : è necessario digitare questo comando:
- chkdsk d: /r
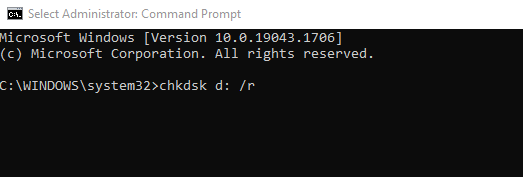
4. Attendere il completamento dell'operazione CHKDSK. A questo punto, riavvio Se si riceve ancora l'errore di "accesso negato", procedere come segue metodo-2 di seguito.
Metodo 2. Risolvere l'accesso negato all'unità X: modificando le autorizzazioni dell'unità.
Il secondo motivo per cui non è possibile accedere a un disco rigido è la mancanza di autorizzazioni.
Passo 1. Cambiare il proprietario del disco/disco.
1. Fare clic con il tasto destro del mouse sull'unità che presenta l'errore "Accesso negato" e selezionare Proprietà .
2. A Sicurezza scheda:
a. Se viene visualizzata la schermata seguente con il messaggio " Per continuare, è necessario essere un utente amministrativo con l'autorizzazione a visualizzare le proprietà di sicurezza di questo oggetto. ", fare clic sul pulsante Continua pulsante.
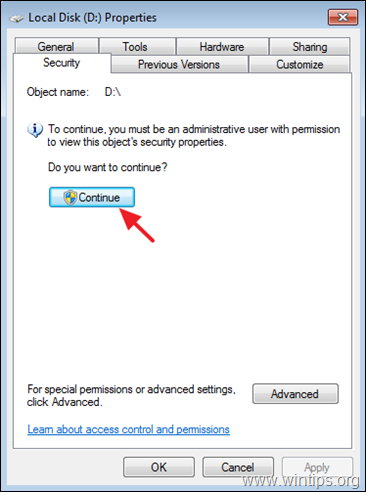
b. Se non viene visualizzato il messaggio di cui sopra, fare clic su Avanzato e leggere le istruzioni in Fase 1A di seguito.
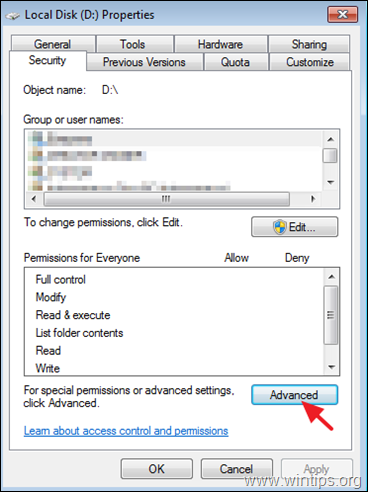
3. Alla finestra successiva, cambiamento il Proprietario a " Amministratori" gruppo, come indicato di seguito:
a. Selezionare il Amministratori gruppo.
b. Controllo il " Sostituire il proprietario su sottocontenitori e oggetti ".
c. Fare clic su Applicare & OK.
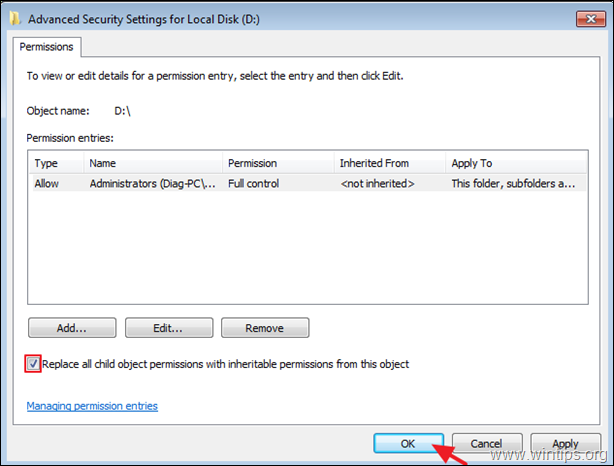
4. Quando viene richiesta la finestra di informazioni sulla sicurezza di Windows, fare clic su OK.
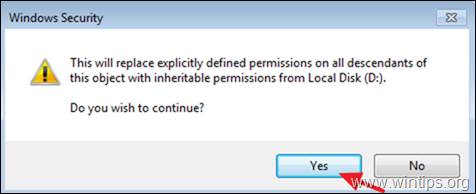
5. Al termine dell'operazione, chiudere la finestra "Proprietà" dell'unità e continuare a passo-2 .
Passo 1A. Cambiare il proprietario dell'unità (metodo alternativo) *.
Nota: questo è il modo abituale per cambiare il Proprietario dell'unità, dopo aver aperto la finestra di dialogo dell'unità. Proprietà e facendo clic su Avanzato ...
1. Scegliere il Proprietario e fare clic su Modifica . *
Nota: in Windows 10 fare clic su Cambiamento Proprietario della prima finestra che si apre (dopo aver fatto clic su "Avanzate").

2. Cliccare Altri utenti o gruppi.

3. Nel nome dell'oggetto, digitare Amministratori e fare clic su OK
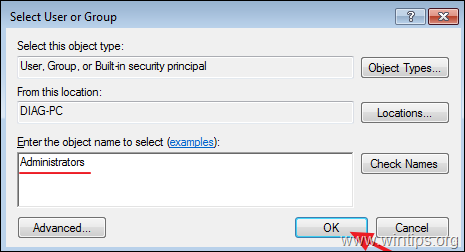
4. Controllare il " Sostituire il proprietario su sottocontenitori e oggetti " e quindi fare clic su Applicare & OK.

5. Cliccare OK alla finestra di avviso di sicurezza per sostituire le autorizzazioni.
6. Dopo l'applicazione delle autorizzazioni, chiudere tutte le finestre e continuare a passo-2 di seguito.
Passo 2. Assegnare le autorizzazioni di Controllo completo al gruppo 'Amministratori'.
1. Fare clic con il tasto destro del mouse sull'unità "negata all'accesso" e selezionare Proprietà .
2. Ora, nella scheda Sicurezza, fare clic su Avanzato.

3. Nella finestra "Impostazioni di sicurezza avanzate per il disco locale", nella scheda "Autorizzazioni" fare clic su Continua di nuovo.
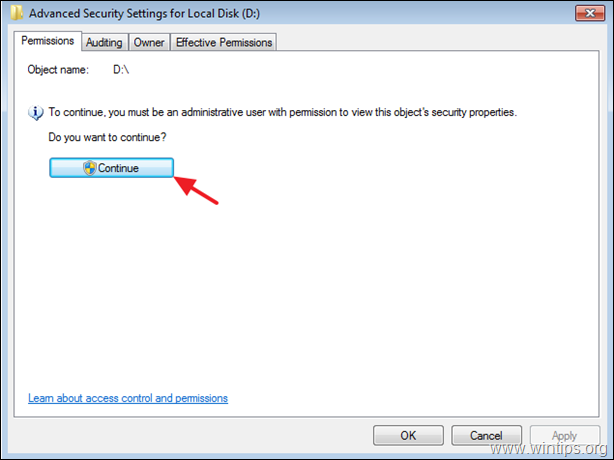
4. Nella schermata successiva:
a. Assicurarsi che la voce "Amministratori" abbia Controllo completo permessi.
b. Selezionare il " Sostituire tutte le autorizzazioni degli oggetti figli con autorizzazioni ereditabili dall'oggetto " e fare clic su OK .
Nota: se le autorizzazioni del gruppo Administrators non sono "Controllo completo", fare clic sul pulsante Modifica pulsante, controllo il Controllo completo e fare clic su OK .

5. Nella finestra successiva, selezionare Sì per "sostituire i permessi esplicitamente definiti su tutti i discendenti di questo oggetto con permessi ereditabili dal disco locale...".
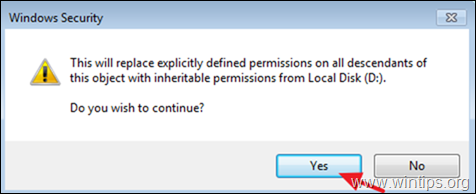
6. Attendere l'impostazione delle autorizzazioni.

12. Al termine dell'operazione, chiudere tutte le finestre aperte e verificare se è possibile accedere al contenuto dell'unità. Se si riceve ancora l'errore "Accesso negato", passare al punto 3 qui sotto.
Passo 3. Assegnare le autorizzazioni di Controllo completo al gruppo 'Tutti'.
1. Fare clic con il tasto destro del mouse sull'unità inaccessibile e scegliere Proprietà.
2. A Sicurezza fare clic sulla scheda Avanzato pulsante.
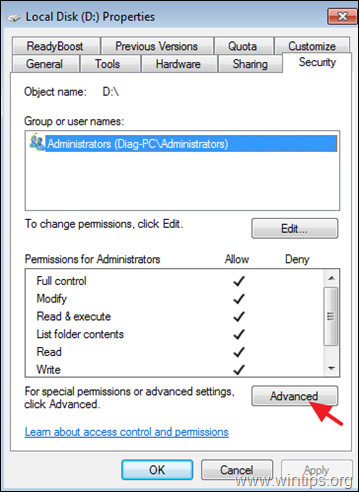
3. Cliccare Modificare le autorizzazioni.
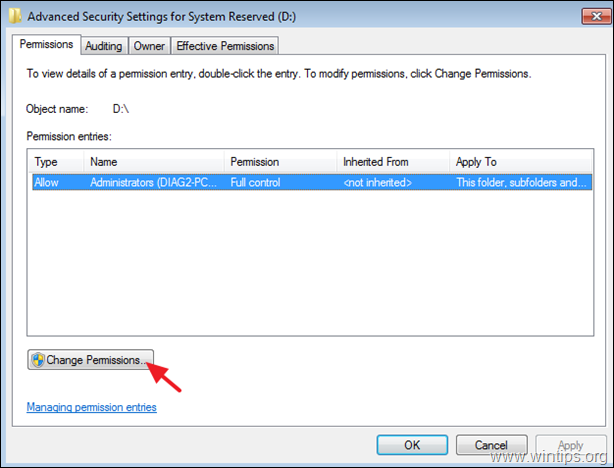
4. Fare clic sul pulsante Aggiungi pulsante.
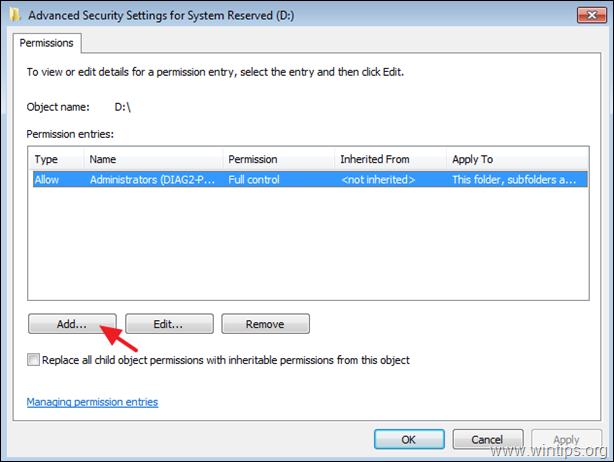
5. Nella casella del nome dell'oggetto, digitare Tutti e fare clic su OK.

6. Controllare il Controllo completo e fare clic su OK.
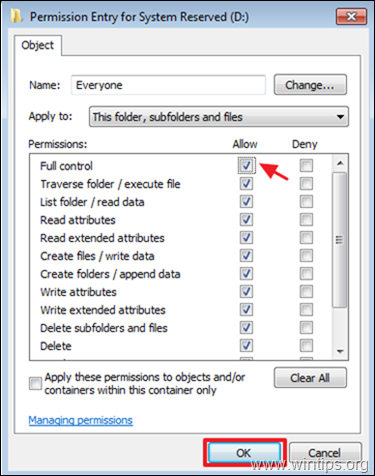
7. Selezionate ora la voce " Sostituire tutte le autorizzazioni degli oggetti figli con autorizzazioni ereditabili dall'oggetto " e fare clic su OK.
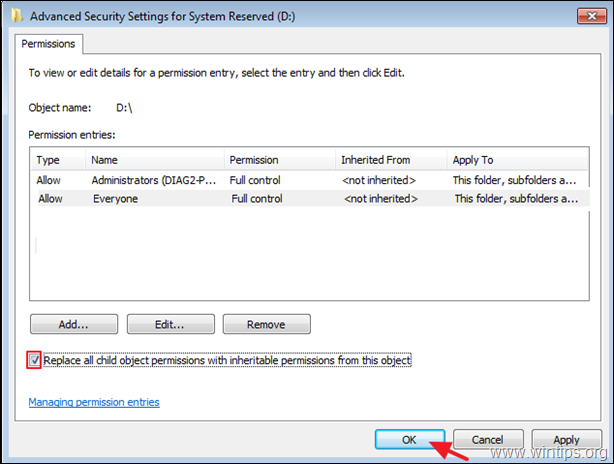
8. Attendere l'impostazione delle autorizzazioni.
9. Al termine dell'operazione, chiudere tutte le finestre.
10. Normalmente, ora si dovrebbe accedere al contenuto dell'unità senza problemi.
Ecco! Quale metodo ha funzionato per voi?
Fatemi sapere se questa guida vi ha aiutato lasciando un commento sulla vostra esperienza. Vi prego di mettere "Mi piace" e condividere questa guida per aiutare gli altri.

Andy Davis
Il blog di un amministratore di sistema su Windows





