Sommario
In questo articolo vi mostrerò come eseguire il backup di Active Directory Server 2016 o Server 2012 con l'applicazione Windows Server Backup. Dopo aver letto questo articolo saprete come eseguire e pianificare i backup completi del server su Windows Server 2016 o Server 2012, in modo da ripristinare il vostro server se qualcosa va storto.
Come è noto, la funzione di ripristino del sistema non è disponibile/supportata nelle edizioni 2008, 2012/2012R2 o 2016 di Windows Server, ma al posto del ripristino del sistema è possibile utilizzare l'applicazione Windows Server Backup per creare e programmare backup completi * dello stato del server, per tornare a uno stato precedente del sistema o per ripristinare il server in caso di necessità.
Nota: Un backup completo (alias "backup dell'immagine del sistema") contiene tutti i dati del server, compresi lo stato del sistema, la configurazione di Active Directory e le applicazioni, ed è l'opzione migliore per ripristinare la configurazione del server sullo stesso o su un altro server (Bare Metal Recovery).
Articoli correlati:
- Come ripristinare Server 2016 o 2012 a uno stato precedente del sistema se Windows può avviarsi normalmente (metodo online) Come ripristinare Server 2016/2012 da un backup completo se Windows non riesce ad avviarsi (metodo offline) Come ripristinare i file dal backup di Windows Server in Server 2016/2012/2012R2.
Come eseguire il backup completo di Server 2016 o Server 2012, utilizzando la funzione di backup di Windows Server.
Parte 1. Installare la funzione di Windows Server Backup su Windows Server 2016/2012.Parte 2. Creare e pianificare backup completi su Server 2016 utilizzando Windows Server Backup. Parte 1. Come installare la funzione di Windows Server Backup su Windows Server 2016/2012R2.
1. Aprire Server Manager e fare clic su Aggiungere ruoli e funzioni .

2. Nella prima schermata di "Aggiunta guidata di ruoli e funzionalità", lasciate l'opzione Installazione basata sui ruoli o sulle funzionalità e fare clic su Il prossimo.
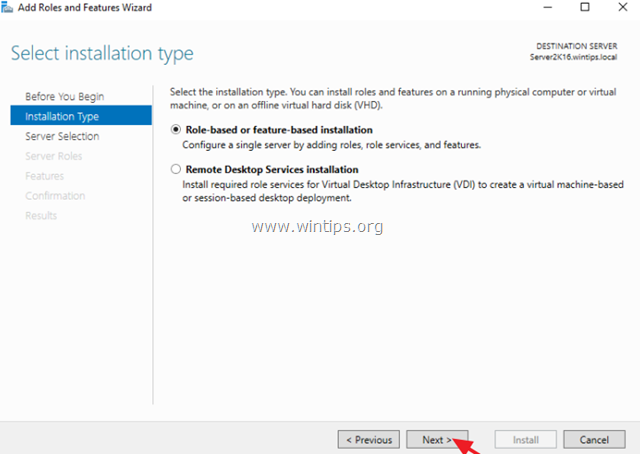
3. Nella schermata successiva, lasciare l'opzione predefinita " Selezionare il server dal pool di server " e fare clic su Il prossimo.
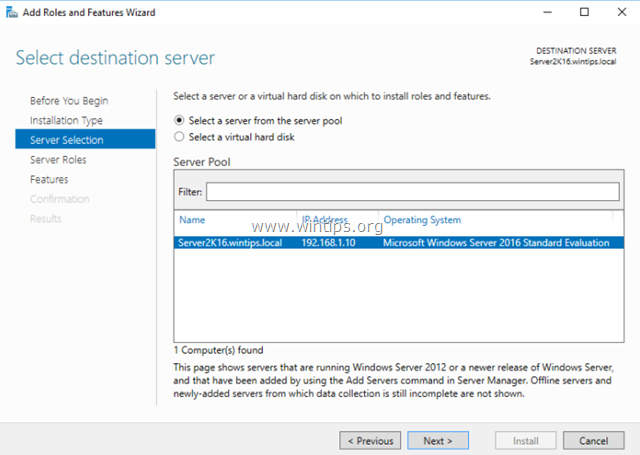
4. Su Ruoli del server opzioni, fare clic su Avanti di nuovo.
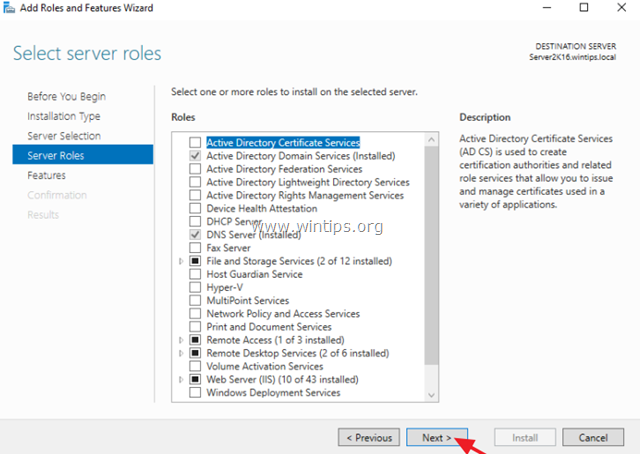
5. Su Caratteristiche opzioni, selezionare l'opzione Backup del server Windows e fare clic su Avanti.
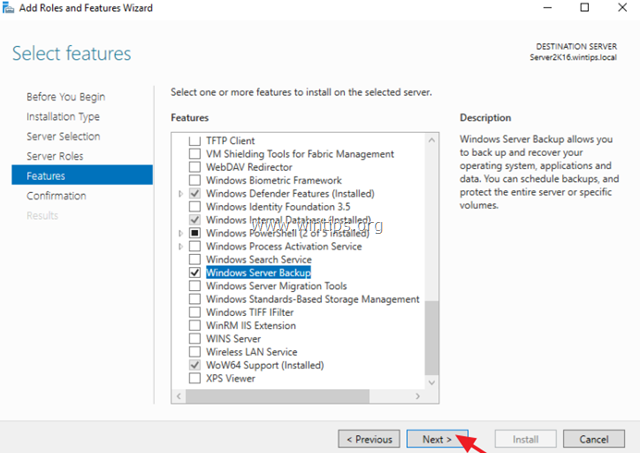
6. Infine, fare clic su Installare .
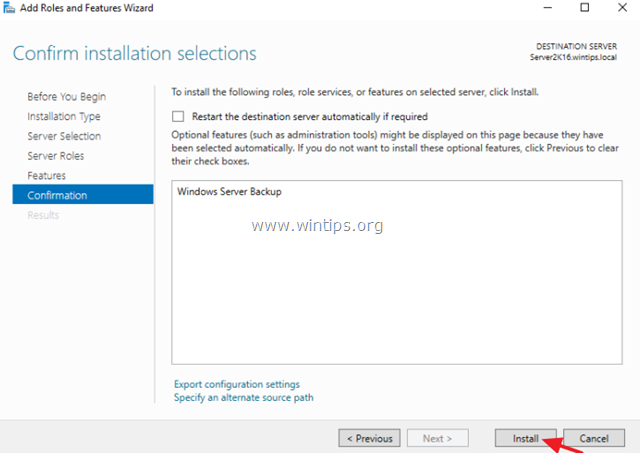
7. Al termine dell'installazione, fare clic su Chiudere e riavviare il server.
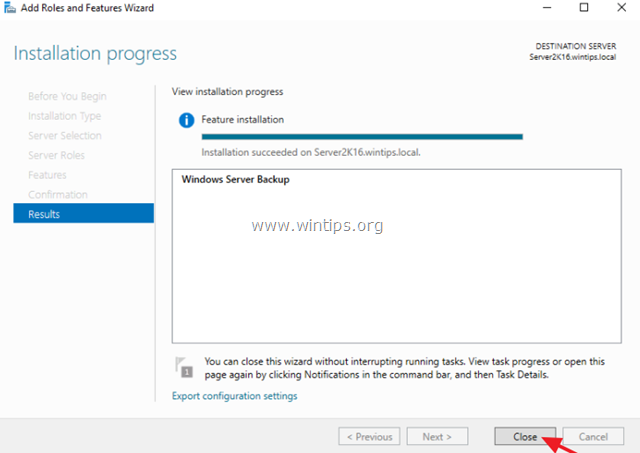
Parte 2. Come pianificare i backup delle immagini di sistema con Windows Server Backup.
Per eseguire il backup completo di Windows Server 2016/2012/2012R2 su un dispositivo di archiviazione collegato (ad esempio un'unità USB, un NAS o una cartella condivisa di rete), con Windows Server Backup:
1. Aprite Server Manager e dal menu Strumenti aprire il menu Backup del server Windows .
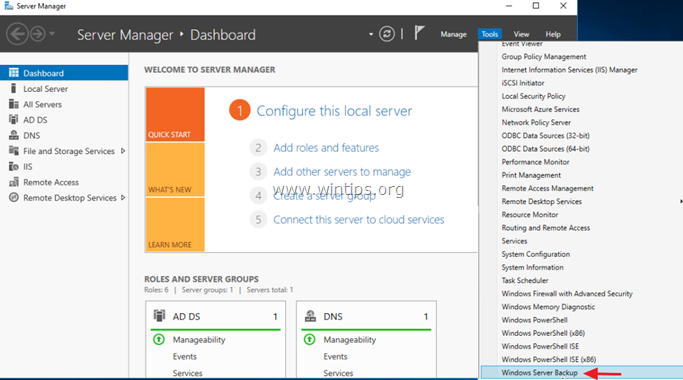
2. Nella schermata Windows Server Backup, selezionare Backup locale a sinistra e poi fare clic su Programma di backup a destra.
Nota: se non si desidera pianificare i backup, fare clic sull'opzione "Backup una volta".
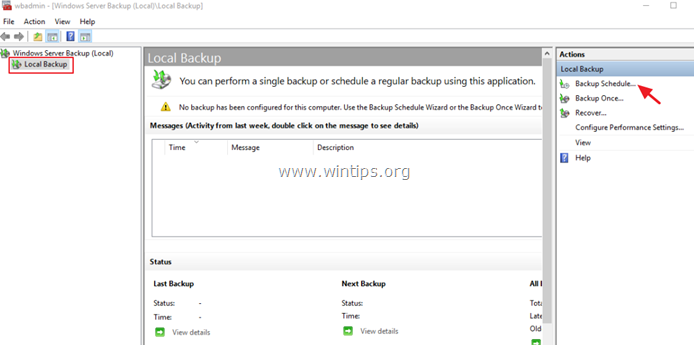
3. Nella prima schermata della procedura guidata di pianificazione del backup, fare clic su Avanti .
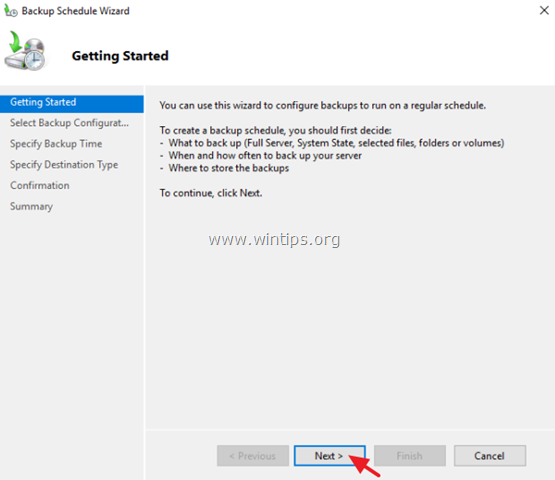
4. Nella schermata "Selezionare la configurazione di backup" scegliere Personalizzato e fare clic su Avanti .
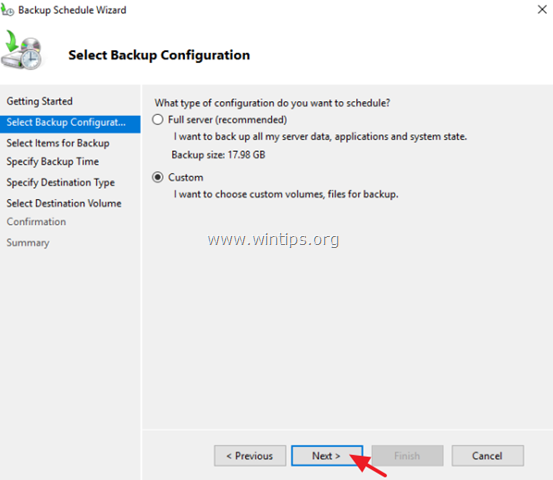
5. Nella schermata "Selezionare gli elementi per il backup" fare clic su Aggiungi articoli .
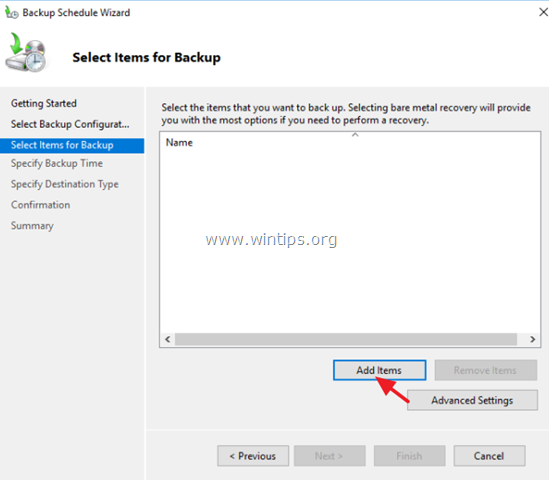
5a. Selezionare la voce Recupero del metallo nudo * (questo includerà lo Stato del sistema, la partizione riservata al sistema e il disco locale C:) e fare clic su OK .
Note:
1. Il Recupero Bare Metal (BMR), esegue il backup dei file del sistema operativo e di tutti i dati ad eccezione dei dati utente sui volumi critici. Per definizione, un backup BMR include un backup dello stato del sistema e fornisce protezione quando una macchina non si avvia o se il disco rigido del sistema operativo ha un guasto ed è necessario ripristinare tutto su un nuovo disco rigido o su un altro server.
2. Se si desidera eseguire un backup completo del server (impostazioni del sistema operativo e dati utente), includere anche (selezionare) i volumi aggiuntivi che contengono i dati (ad esempio il disco F:).
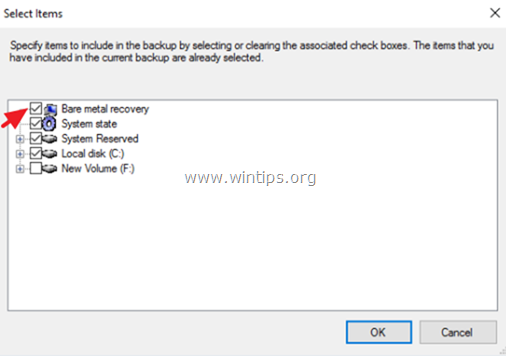
6. Allora, c leccare Impostazioni avanzate.
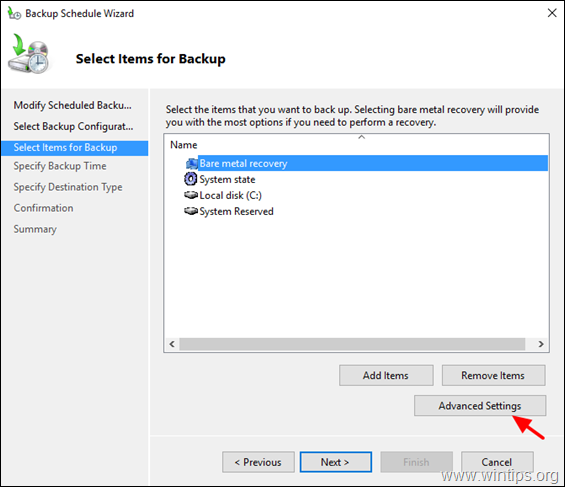
6a. A Impostazioni VSS selezionare la scheda Backup completo VSS.
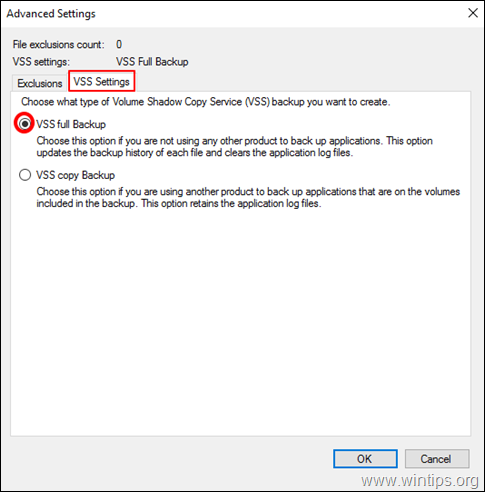
7. Quindi, fare clic su Avanti per continuare.
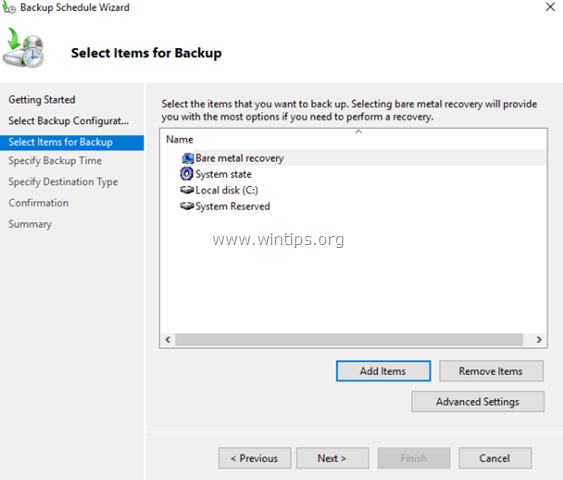
8. Nella schermata "Specificare la durata del backup", selezionare la frequenza con cui si desidera eseguire il backup e fare clic su Avanti di nuovo.
SUGGERIMENTO: Se si desidera pianificare il backup in un momento diverso (ad esempio, una volta alla settimana o al mese) o eliminare il lavoro pianificato, aprire la finestra di dialogo Programmatore di attività e andare a Libreria di pianificazione delle attività > Microsoft > Finestre > Backup Nel riquadro di destra, fare clic con il pulsante destro del mouse sull'attività di backup per modificarne le proprietà o per scegliere una delle altre opzioni (ad esempio, per eseguire, terminare, disattivare o eliminare l'attività di backup).
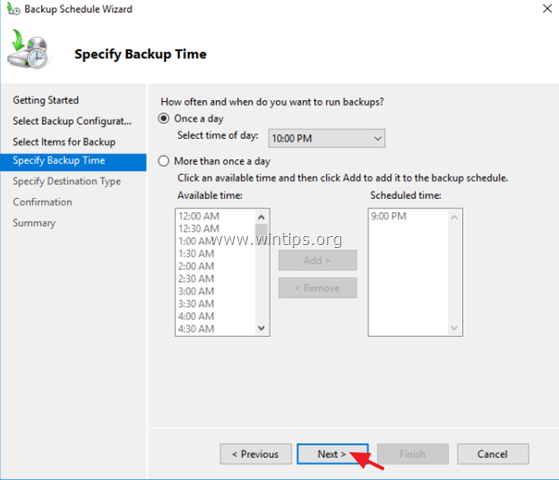
9. Nella schermata "Specificare la destinazione del backup", specificare dove si desidera salvare i backup e fare clic su Avanti di nuovo.
* Opzioni di destinazione del backup disponibili:
- Eseguire il backup su un disco rigido dedicato ai backup: Scegliendo questa opzione, il backup verrà memorizzato in un'area dedicata. vuoto disco rigido che sarà formattato In questo modo il disco sarà inaccessibile (invisibile) in Esplora risorse e sarà accessibile dal sistema solo quando necessario. Eseguire il backup su un volume: Utilizzare questa opzione se non si desidera dedicare un'intera unità disco per archiviare i backup o se si desidera utilizzare l'unità di backup per archiviare altri dati. Backup su una cartella di rete condivisa: Utilizzare questa opzione se si desidera archiviare il backup in un'altra posizione di rete (ad esempio, una cartella condivisa di rete, un dispositivo NAS, ecc. Tenere presente che quando si utilizza una cartella condivisa come destinazione del backup, ogni backup cancellerà il backup precedente e sarà disponibile solo il backup più recente.
Nota: per questo esempio, voglio archiviare i backup su un disco rigido USB esterno, quindi ho scelto l'opzione "Backup su un volume".
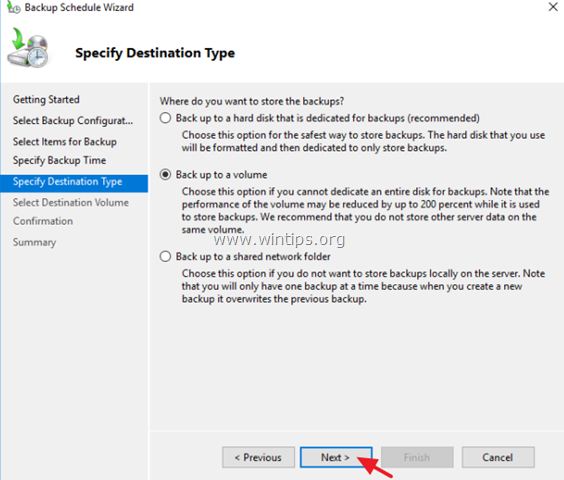
10. Nella schermata "Selezionare il volume di destinazione", fare clic su Aggiungi .
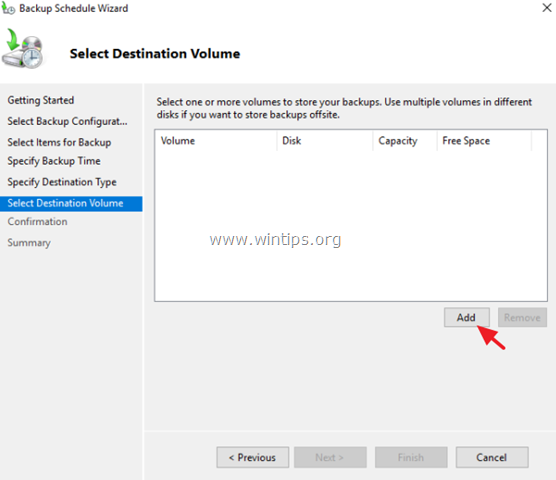
11. Selezionare il volume (disco) in cui si desidera memorizzare il backup e fare clic su OK .
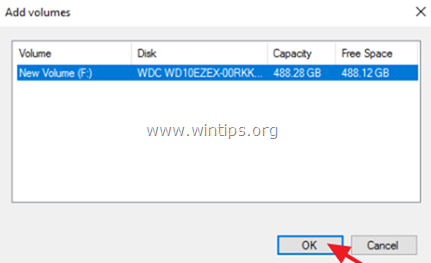
12. Quindi fare clic su Avanti .
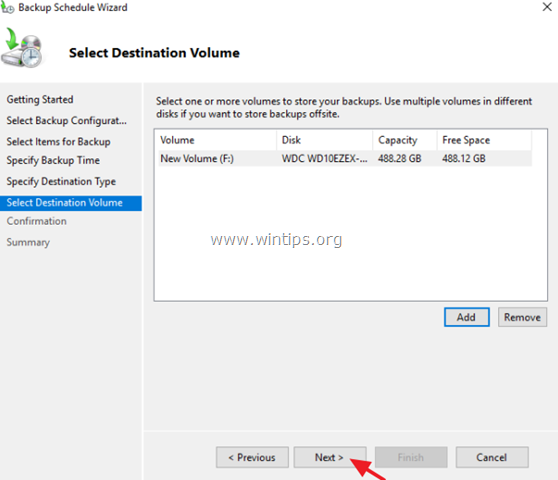
13. Alla schermata "Conferma" fare clic su Finitura e poi chiudere la procedura guidata di backup.
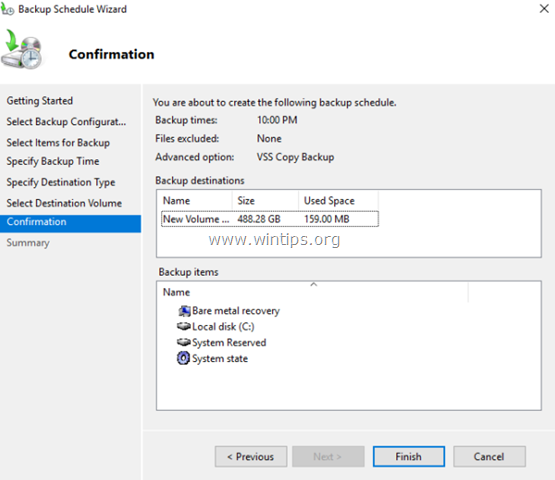
14. Per eseguire manualmente il primo backup completo del server, con l'applicazione Windows Server Backup:
1. Fare clic sull'opzione "Esegui il backup una volta" a destra.
Nota: se si desidera modificare le opzioni di backup (ad esempio, l'ora pianificata, la posizione del backup o il tipo di backup), fare clic sul collegamento Pianificazione backup.
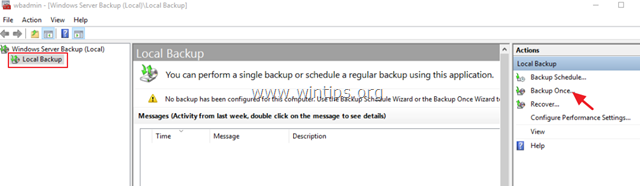
2. Nella procedura guidata "Backup una volta", scegliere le "Opzioni di backup pianificato" e fare clic su Avanti .
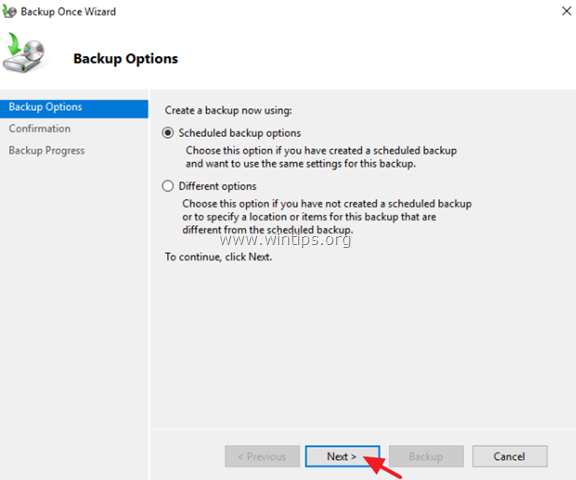
3. Infine, fare clic su Backup per avviare il processo di backup.
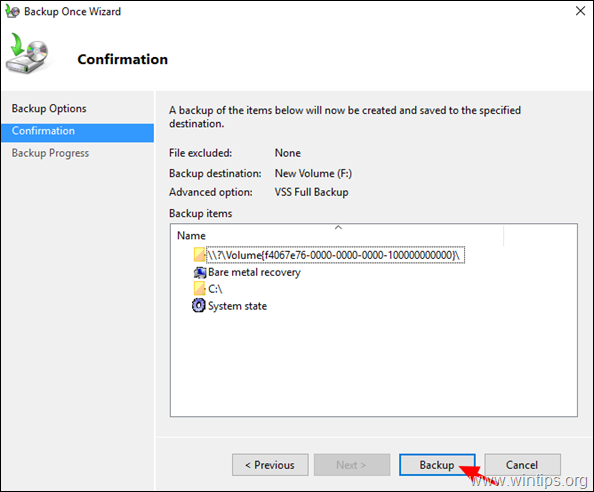
4. Attendete il completamento del processo di backup e siete pronti.
Articoli correlati:
- Come ripristinare Server 2016 o 2012 a uno stato precedente del sistema se Windows può avviarsi normalmente (metodo online) Come ripristinare Server 2016/2012 da un backup completo se Windows non riesce ad avviarsi (metodo offline) Come ripristinare i file dal backup di Windows Server in Server 2016/2012/2012R2.
Fatemi sapere se questa guida vi è stata utile lasciando un commento sulla vostra esperienza. Vi prego di mettere "Mi piace" e di condividere questa guida per aiutare gli altri.

Andy Davis
Il blog di un amministratore di sistema su Windows





