Sommario
In una precedente esercitazione, ho descritto le modalità di creazione di un'immagine di backup del sistema, al fine di ripristinare il computer in caso di necessità. In questa esercitazione troverete istruzioni dettagliate su come ripristinare il sistema da un'immagine di backup precedente.
Come forse già sapete, il ripristino del computer da un'immagine di sistema di backup completamente funzionante è una soluzione molto affidabile per riportare il computer in funzione, soprattutto se Windows non si avvia o dopo un ripristino non riuscito di un punto di ripristino precedente (utilizzando la funzione Ripristino configurazione di sistema).
- Articolo correlato: Come creare immagini di backup del sistema in Windows 10, 8 o 7 OS.
Come ripristinare il PC utilizzando un'immagine di sistema precedente.
Metodo 1. Ripristinare il backup dell'immagine del sistema utilizzando un supporto di ripristino
(Windows 10, 8, 7)Metodo 2: Ripristino del backup dell'immagine del sistema dalle opzioni di ripristino
(Windows 10, 8) Metodo 3. Ripristinare il backup dell'immagine del sistema dall'utilità di backup e ripristino
(Windows 7) Metodo 1. Ripristinare il backup dell'immagine del sistema utilizzando un supporto di installazione di Windows (Windows 10, 8, 7)
Il primo metodo, e a mio parere il migliore, per ripristinare il PC da un'immagine di sistema consiste nell'avviare il sistema da un supporto di installazione (ripristino) di Windows* e poi lanciare l'opzione "Ripristino immagine di sistema". Per fare questo:
Nota: se non si possiede un supporto di installazione di Windows, è possibile crearne uno (corrispondente alla propria edizione e versione di Windows) direttamente da Microsoft.
- Come creare un supporto di avvio USB di Windows 10.Come creare un supporto di avvio DVD di Windows 10.
1. Avviare il computer da un supporto di installazione di Windows (USB o DVD).
2. Nella schermata di impostazione di Windows scegliere Avanti e poi fare clic su Riparare il computer .
3. Quindi selezionare Risoluzione dei problemi -> Opzioni avanzate -> Recupero dell'immagine di sistema . *
** Nota: in Windows 7 OS, dopo aver scelto "Ripara il computer", fare clic su Ripristinare il computer utilizzando un'immagine del sistema creata in precedenza. e fare clic su Il prossimo.

4. Selezionare l'immagine del sistema che si desidera ripristinare e seguire le indicazioni sullo schermo per ripristinare il PC.
Metodo 2: Ripristinare il backup dell'immagine del sistema dalle opzioni di ripristino (Windows 10, 8)
Il metodo successivo per ripristinare il computer da un'immagine di backup del sistema consiste nell'avviare il sistema con le opzioni di ripristino. Per farlo:
1. Cliccare Potenza e tenendo premuto il tasto MAIUSCOLO premere il tasto Riavvio .
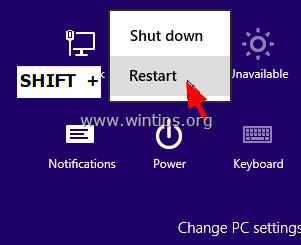
2. Quindi selezionare Risoluzione dei problemi -> Opzioni avanzate -> Recupero dell'immagine di sistema.
3. Selezionare l'immagine del sistema che si desidera ripristinare e seguire le indicazioni sullo schermo per ripristinare il PC.
Metodo 3. Ripristino del backup dell'immagine del sistema dall'utilità di backup e ripristino (Windows 7)
Se possedete un computer basato su Windows 7, potete utilizzare l'utilità di backup e ripristino di Windows per ripristinare il vostro computer da un'immagine di sistema precedente. Per farlo:
1. Finestre aperte Pannello di controllo , impostare "Visualizza per:" su Icone piccole e aprire Backup e ripristino.
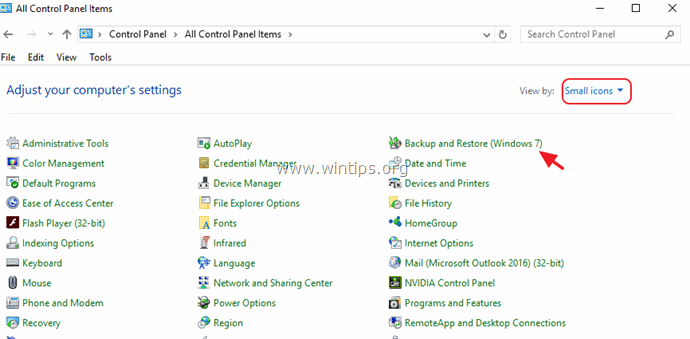
2. Selezionare Recuperare le impostazioni di sistema del computer .
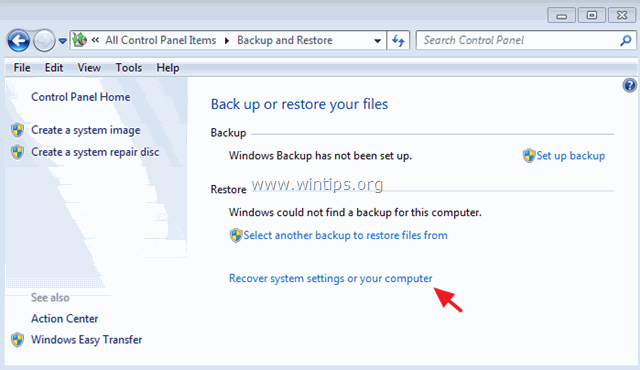
3. Fare clic su Metodi di recupero avanzati .
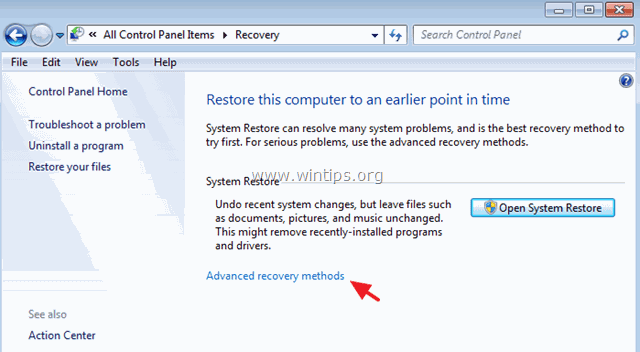
4. Scegliere Utilizzare un'immagine del sistema creata in precedenza per ripristinare il computer. .
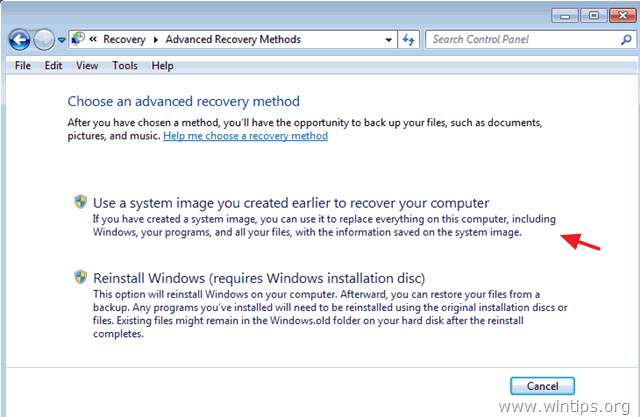
5. Selezionare l'immagine del sistema che si desidera ripristinare e seguire le indicazioni sullo schermo per ripristinare il PC.
Fatemi sapere se questa guida vi è stata utile lasciando un commento sulla vostra esperienza. Vi prego di mettere "Mi piace" e di condividere questa guida per aiutare gli altri.

Andy Davis
Il blog di un amministratore di sistema su Windows





