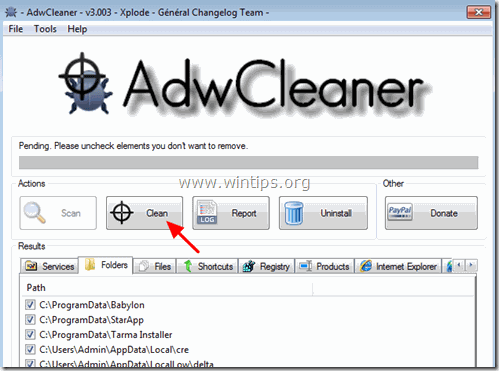目次
GS.Enabler (GS.Enabler.exe)、SK.Enabler (SK.Enabler.exe)、SK.Enhancer (SK.Enhancer.exe) & WS.Enabler (WS.Enabler.exe by "PremiumSoft") 社は、その存在を隠して検出(および除去)されない潜在的に望ましくないプログラム(PUP)であり、いったんコンピュータに感染すると、ユーザーのプライバシーを侵害し、感染したコンピュータ上で危険な変更を実行します。
潜在的に望ましくないプログラム(PUP)は、感染したシステムに悪意のあるソフトウェアをダウンロードし、そのシステムのアンチウイルスセキュリティを無効にし、金銭を得るために未知の出版社へのブラウジングリダイレクトを実行します。 通常、PUPはユーザーが未知のダウンロードソースからダウンロードしてインストールする無料ソフトウェアプログラムにバンドルされています。
お使いのコンピュータから "GS.Enabler", "SK.Enabler", "SK.Enhancer", "WS.Enabler" PUPs を削除したい場合、以下の手順に従ってください。

GS.Enabler, SK.Enabler, SK.Enhancer, WS.Enabler PUPs をコンピュータから削除する方法。
ステップ1. コンピュータをセーフモードで起動します。 ステップ2. Windowsのコントロールパネルから悪意のあるプログラムをアンインストールします。 ステップ3. 悪意のあるファイルやフォルダーを削除する。 ステップ4. AdwCleaner Freeでアドウェアの設定を削除します。 ステップ5. JRT Freeでジャンクウェアのファイルを削除する。 ステップ6. MalwareBytes Anti-Malware Freeでマルウェア感染を除去する。 ステップ7. CCleanerで不要なファイルやレジストリの設定を削除します。 ステップ8. ウイルス対策ソフトでシステムをスキャンする。 ステップ9. Chrome、Firefox、またはInternet ExplorerからAdware Settingsを削除します。
ステップ1: "ネットワークとセーフモード "でコンピュータを起動します。
ネットワーク対応のセーフモードでパソコンを起動する。 そのためには
Windows 7、Vista、XPユーザー :
- すべてのプログラムを終了し リブート を押してください。 F8 「を押すと、Windowsロゴが表示されます。 Windowsの詳細オプションメニュー が表示されたら、キーボードの矢印キーで" "をハイライトします。 セーフモード・ウィズ・ネットワーキング " オプションを選択し、" "を押します。 エンタメ ".
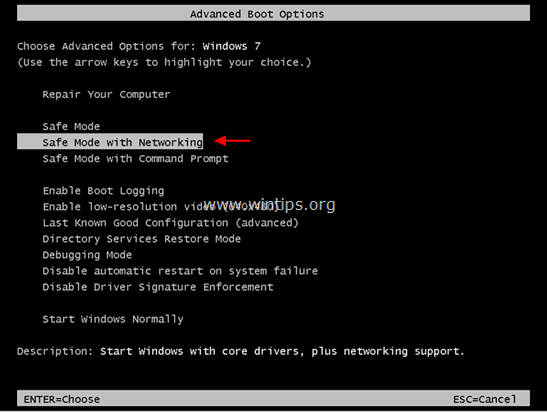
Windows 8 & 8.1ユーザー。
- プレス " ウィンドウズ ”
 + " R " キーで読み込みます。 実行 ダイアログボックスに" エムエスコンフィグ "を押してください。 入力 .
+ " R " キーで読み込みます。 実行 ダイアログボックスに" エムエスコンフィグ "を押してください。 入力 . 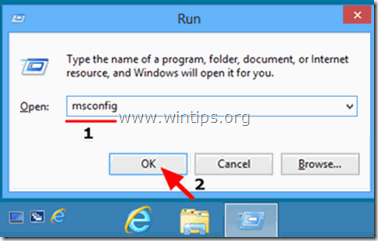 をクリックします。 ブーツ タブをクリックし、" "をチェックします。 セーフブート " & " ネットワーク ”.
をクリックします。 ブーツ タブをクリックし、" "をチェックします。 セーフブート " & " ネットワーク ”. 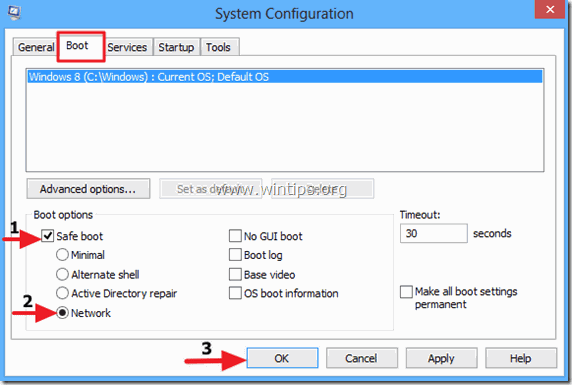 クリック " OK " と 再起動 をコンピュータに接続してください。
クリック " OK " と 再起動 をコンピュータに接続してください。
注 でWindowsを起動するためには、" ノーマルモード " のチェックを再度外す必要があります。 セーフブート " の設定も同様の手順で行ってください。
ステップ2.Windowsのコントロールパネルから悪質なプログラムと不要なプログラムをアンインストールする。
1. にアクセスしてください。
- Windows 7 & Vista。 スタート」→「コントロールパネル .Windows XP。 スタート > 設定 > コントロールパネル
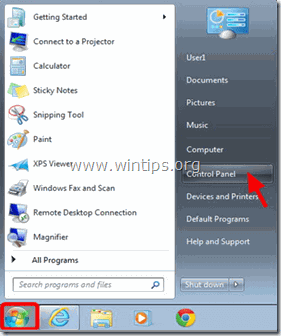
- Windows 8 & 8.1。
- プレス " ウィンドウズ ”
 + " R " キーで読み込みます。 実行 ダイアログボックスに" コントロールパネル" を押してください。 入力 .
+ " R " キーで読み込みます。 実行 ダイアログボックスに" コントロールパネル" を押してください。 入力 .
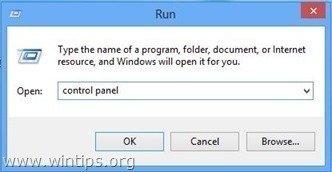
2. ダブルクリックで開きます。
- プログラムの追加と削除 Windows XPの場合。 プログラムおよび機能 (または" プログラムのアンインストール ") Windows 8、7、Vistaをお使いの場合。
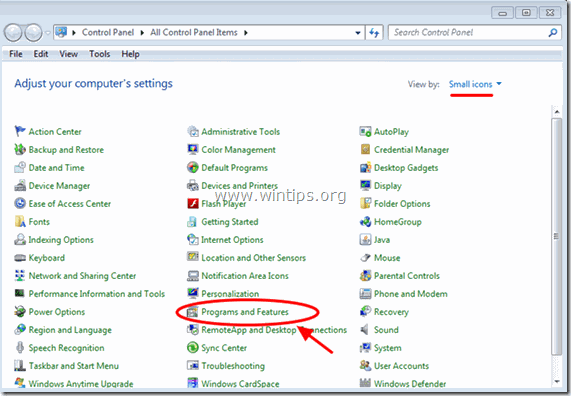
3. 画面に番組表が表示されているとき。
1. ソート 表示される番組 設置日別 (クリックで インストール先 ).
2. 削除(アンインストール) 最近システムにインストールされた未知のプログラム。
3. アンインストール 以下のアプリケーション(存在する場合)*。
-
- GSEnabler, GS.Enabler, GS-Enabler, GS_Enabler (by "PremiumSoft") SKEnabler, SK.Enabler, SK-Enabler, SK_Enabler (by "PremiumSoft") SKEnhancer, SK.Enhancer, SK-Enhancer, SK_Enhancer (by "PremiumSoft") WSEnabler, WS.Enabler, WS-Enabler, WS_Enabler (by "PremiumSoft") Adobe Updater DDoWnloAD kkeaepEr dowunLoaditokeeeep DoWnloaad keeper EZDownloader GS.Supporter 1.80 OptimizerPro Optimizer Pro v3.2SearchNewTab ss_Helper ss u Supporter surf and keEap YoutubeAdblocker
* 注意事項
- 不要なプログラムが見つからない場合は、次の手順に進みます。 アンインストールするための十分なアクセス権がありません" e のエラーメッセージが表示された場合は、このアンインストールガイドに従ってプログラムを削除し、次のステップに進んでください。
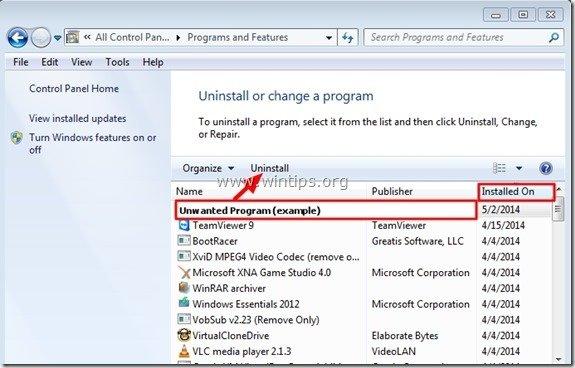
ステップ3.悪意のあるフォルダーとファイルを削除する
注意:このタスクを実行するには、隠しファイル表示を有効にする必要があります。
- Windows 7で隠しファイルを表示する方法Windows 10と8で隠しファイルを表示する方法
1.以下の場所に移動し、以下のフォルダを削除します。
C:\Program Files -Enabler
C:\Program FilesEZDownloader
C:\Program FilesOptimizer Pro
C:\Program Files IndieSK-Enabler
C:\Program Files IndieSK-Enhancer
C:\Program Files/SurFNakeeap
C:\Program FilesYoutubeAdblocker
Windows XP
C:\Documents and SettingsAll UsersApplication Data Quickset
C:\Documents and SettingsAll UsersApplication Data
C:Documents and SettingsAll UsersApplication Data StarApp‡GS-Enabler
Windows 8、7、Vista
C:\UsersAll Users Quickset
C:♪UsersAll Users ♪SoftWarehouse
C:\UsersAll UsersStarAppGS-Enabler
C:\ProgramData BetterSoft
C:\ProgramDataInstallMate
C:\ProgramData
C:\ProgramDataSoftWarehouse
C:\ProgramDataStarAppentaGS-Enabler
ステップ4:「AdwCleaner」でアドウェアの設定とフォルダーを削除する。
1.ダウンロード と AdwCleanerを保存 ユーティリティをコンピュータにインストールします。
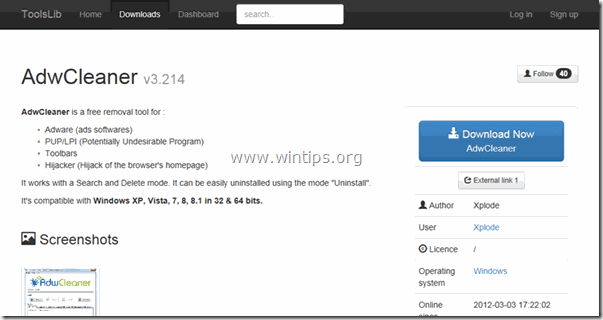
2.開いているプログラムをすべて閉じる と ダブルクリック を開く "アドウクリーナー" をコンピュータから読み取ることができます。
3. を受け入れた後、" ライセンス契約 "を押してください。 スキャン " ボタンをクリックします。
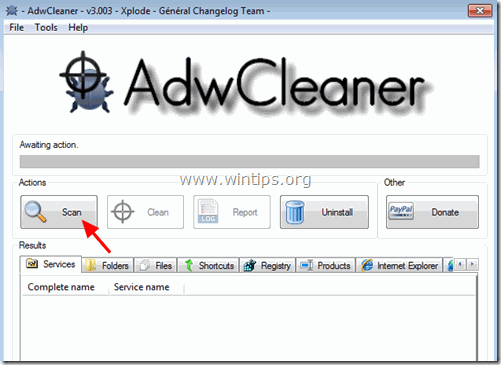
4. スキャンが完了したら、 を押します。 "クリーン " をクリックして、不要な悪意のあるエントリーをすべて削除してください。
5. プレス " OK " で " AdwCleaner - 情報" を押し、" OK " もう一度 をクリックしてコンピュータを再起動します。 .
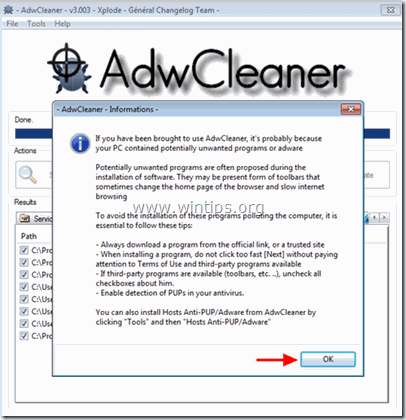
6. パソコンが再起動したとき。 了い " アドウクリーナー " インフォメーション (readme)ウィンドウを開き、次のステップに進みます。
ステップ5.Junkware Removal ToolでJunkwareファイルを削除します。
1. ダウンロードと実行 JRT - Junkware Removal Tool。

2. いずれかのキーを押すと、コンピュータのスキャンを開始します。 JRT - ジャンクウェア除去ツール ”.
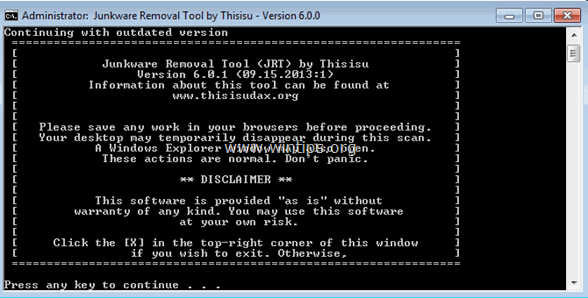
3. JRTがスキャンしてシステムをクリーンアップするまで、辛抱強くお待ちください。
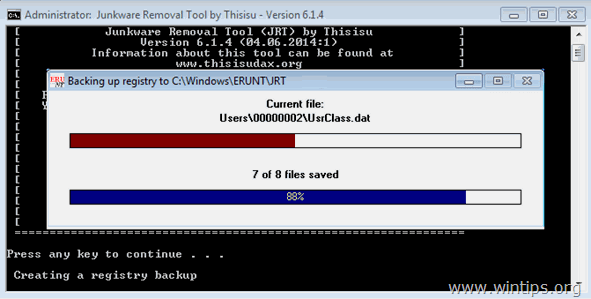
4. JRTのログファイルを閉じてから リブート をコンピュータに接続してください。
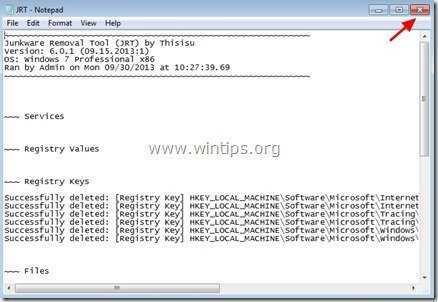
ステップ6.Malwarebytes Anti-Malware Freeで悪意のある感染を除去する。
マルウェアバイト アンチマルウェア は、現在最も信頼性の高い無料のアンチマルウェアプログラムの1つで、コンピュータに残っているすべての悪意のある脅威から保護します。 既存および将来のマルウェアの脅威から常に保護したい場合は、Malwarebytes Anti-Malware Premiumのインストールをお勧めします。 次のことが可能です。 ダウンロード Malwarebytes Anti-Malware Free をご覧ください。
MalwarebytesTMによる保護
スパイウェア、アドウェア、マルウェアを駆除します。
今すぐ無料ダウンロードを開始
クイックダウンロードとインストール方法。
- 上記のリンクをクリックした後、" "の部分を押してください。 14日間の無料トライアルを開始 " オプションでダウンロードを開始します。
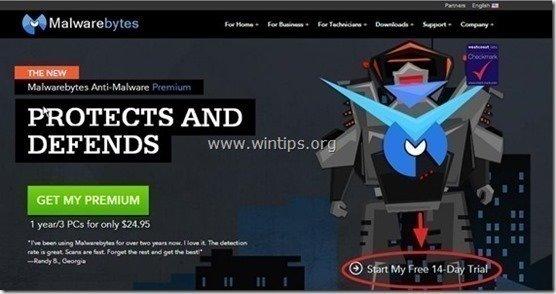
- インストールするには 無料版 のチェックを外してください。 Malwarebytes Anti-Malware Premiumの無料トライアルを有効化する。 最後のインストール画面で、"オプション "を選択します。
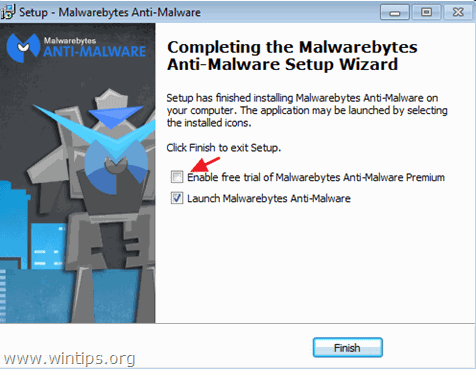
Malwarebytes Anti-Malware でコンピュータをスキャン&クリーンアップ。
1. 走る " マルウェアバイト・アンチマルウェア" を実行し、必要に応じてプログラムが最新版と悪意のあるデータベースに更新されるようにします。
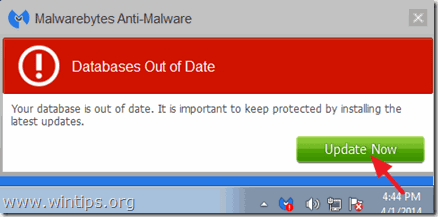
2. アップデート処理が完了したら、" "キーを押してください。 今すぐスキャン 「をクリックすると、マルウェアや不要なプログラムのスキャンが開始されます。

3. ここで、Malwarebytes Anti-Malware がコンピュータのマルウェアのスキャンを終了するまで待ちます。

4. スキャンが完了したら、" "キーを押します。 すべて隔離する " (選択したものを削除) ボタンを押すと、見つかった脅威をすべて削除することができます。

5. Malwarebytes Anti-Malware がシステムからすべての感染を削除するまで待ち、コンピュータを再起動すると(プログラムから要求された場合)、すべてのアクティブな脅威が完全に削除されます。

6. システム再起動後 MalwarebytesのAnti-Malwareを再度実行します。 を使用して、システムに他の脅威が残っていないことを確認します。
アドバイスをお願いします。 パソコンを清潔に、安全にお使いいただくために。 Malwarebytes' Anti-Malware のフルスキャンを実行します。 in Windows " セーフモード 「詳しい方法は、こちらをご覧ください。
ステップ7.不要なファイルやエントリを削除する。
使用方法 CCleaner CCleanerをインストールし、インターネット一時ファイルや無効なレジストリエントリを削除することができます。
ステップ8.変更を有効にするためにコンピュータを再起動し、アンチウイルスプログラムで完全スキャンを実行します。
- 関連記事:家庭用無料アンチウイルスソフトのベストランキング。
ステップ 9 (オプション) - Internet Explorer、Chrome & Firefox から Adware Settings を削除する。
インターネットブラウザからすべてのアドウェアの設定を完全に削除するために、インターネットブラウザの設定をデフォルト値にリセットしてください。
Internet Explorer、Google Chrome、Mozilla Firefox
インターネットエクスプローラ
Internet Explorerからアドウェアの設定を削除する
1. Internet Explorerのメインメニューから、" "をクリックします。 ツール "  を選択し、" インターネットオプション ".
を選択し、" インターネットオプション ".
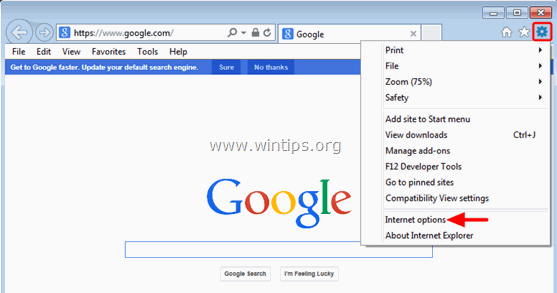
2. をクリックします。 アドバンスト " タブをクリックします。
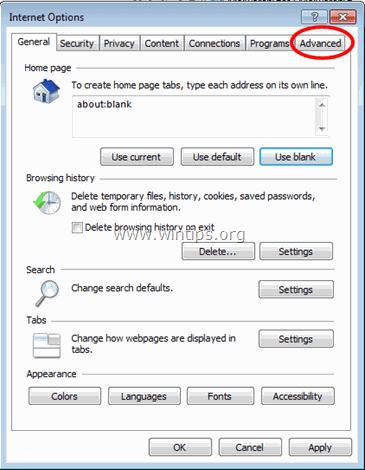
3. 選択する " リセット ”.
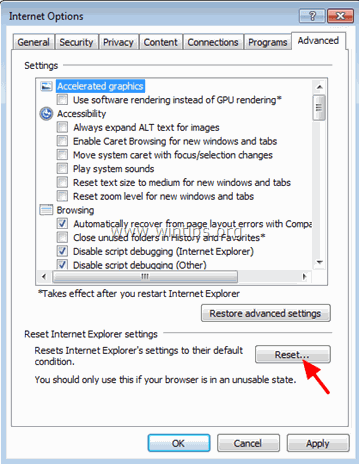
4. をチェックする(有効にする)。 個人設定を削除する " のボックスから " を選択します。 リセット ”.
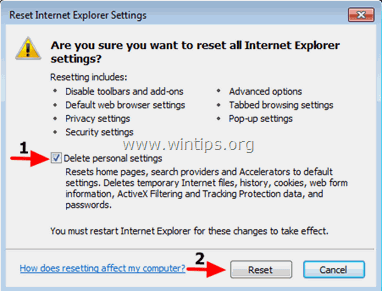
5. リセット動作が完了したら、" "キーを押します。 閉じる "を選択し、" OK " でInternet Explorerのオプションを終了します。
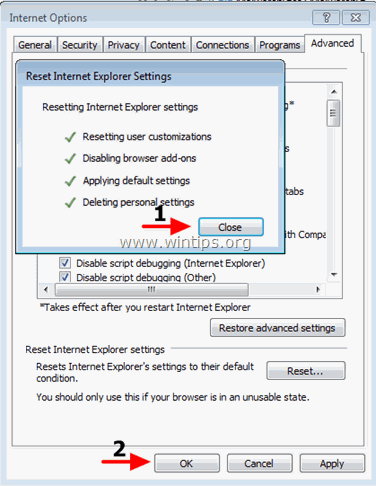
6.閉じる すべての窓と 再起動 インターネットエクスプローラー
グーグルクローム
Chromeからアドウェアの設定を削除する。
1. Google Chromeを起動し、クロームメニューに移動します。  を選択し、" 設定 ".
を選択し、" 設定 ".
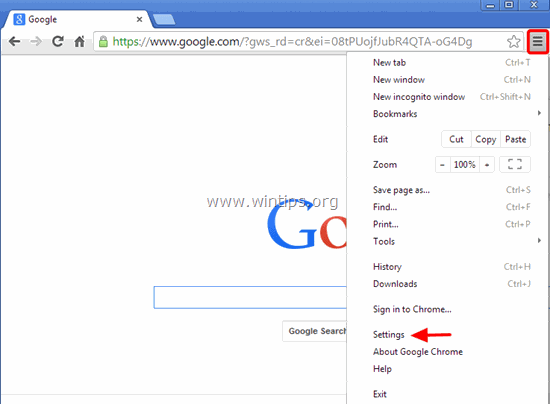
2. 設定」のオプションの最後を見て、ボタン "詳細設定 "を表示する " のリンクです。
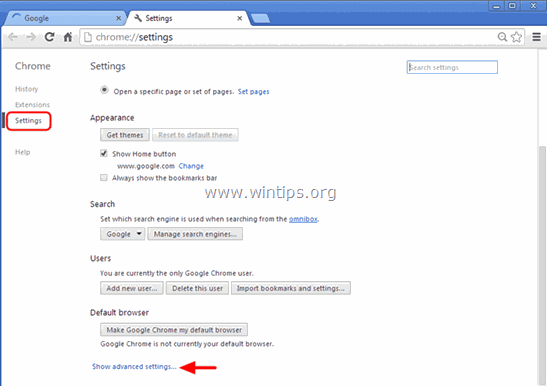
3. ページをすべてスクロールして、" "キーを押します。 ブラウザの設定をリセットする " ボタンをクリックします。
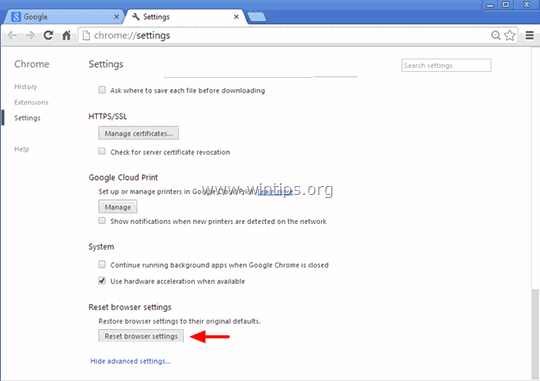
4. を押してください。 リセット 「をもう一度押してください。
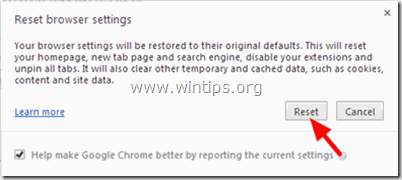
5.再起動 Google Chromeです。
注 それでも問題が解決しない場合は、Google Chromeを完全にアンインストールして、再インストールする必要があります。
Mozilla Firefox
Firefoxからアドウェアの設定を削除する。
1. Firefoxのメニューから、" ヘルプ " > " トラブルシューティング情報 ”.
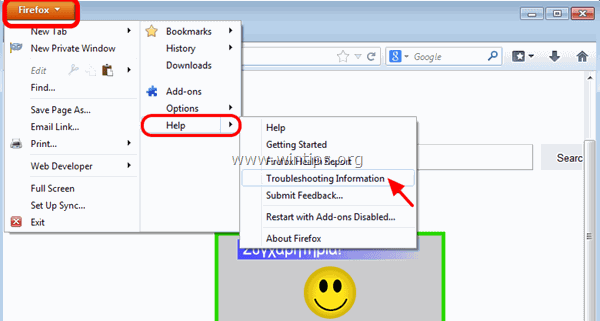
2. で " トラブルシューティング情報 " ウィンドウで、" "を押します。 Firefoxをリセットする " ボタンを押して Firefoxをデフォルトの状態に戻す .
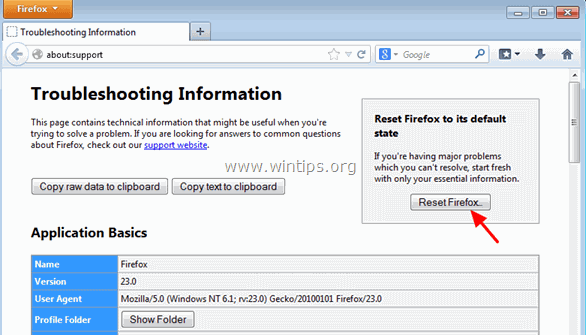
3. プレス " Firefoxをリセットする" をもう一度。
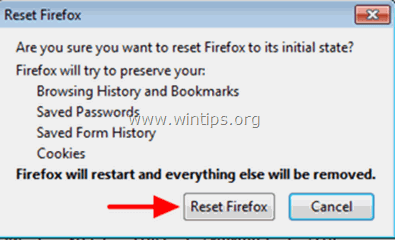
4. リセット作業終了後、Firefoxが再起動します。
それだ!

アンディ・デイビス
Windows に関するシステム管理者のブログ