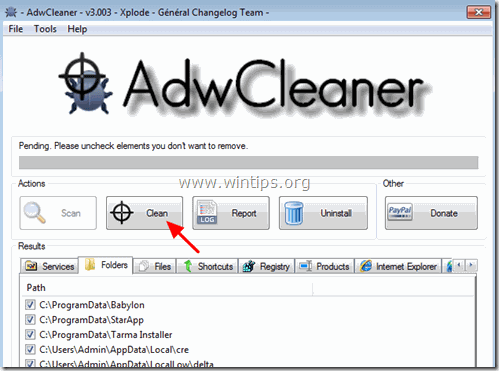Daftar Isi
GS.Enabler (GS.Enabler.exe), SK.Enabler (SK.Enabler.exe), SK.Enhancer (SK.Enhancer.exe) & WS.Enabler (WS.Enabler.exe) oleh "PremiumSoft" perusahaan, adalah program yang mungkin tidak diinginkan (PUPs) yang menyembunyikan keberadaannya dari deteksi (dan penghapusan) dan begitu mereka menginfeksi komputer, mereka melanggar privasi pengguna dan melakukan modifikasi berbahaya pada komputer yang terinfeksi.
Program yang Mungkin Tidak Diinginkan (PUP) dapat mengunduh perangkat lunak berbahaya pada sistem yang terinfeksi, menonaktifkan keamanan antivirus dan melakukan pengalihan penelusuran ke penerbit yang tidak dikenal untuk mendapatkan uang. Umumnya, PUP dibundel di dalam program perangkat lunak gratis yang diunduh dan diinstal pengguna dari sumber unduhan yang tidak dikenal.
Jika Anda ingin menghapus PUPs "GS.Enabler", "SK.Enabler", "SK.Enhancer", "WS.Enabler" dari komputer Anda, ikuti langkah-langkah di bawah ini:

Cara menghapus GS.Enabler, SK.Enabler, SK.Enhancer, WS.Enabler PUPs dari komputer Anda:
Langkah 1. Mulai komputer Anda dalam Safe Mode. Langkah 2. Copot program berbahaya dari Panel Kontrol Windows. Langkah 3. Hapus File dan Folder Berbahaya. Langkah 4. Hapus pengaturan Adware dengan AdwCleaner Free. Langkah 5. Hapus file Junk-ware dengan JRT Gratis. Langkah 6. Hapus infeksi Malware dengan MalwareBytes Anti-Malware Gratis. Langkah 7. Hapus file yang tidak diinginkan dan pengaturan registri dengan CCleaner. Langkah 8. Pindai sistem Anda dengan program antivirus Anda. Langkah 9. Hapus Pengaturan Adware dari Chrome, Firefox atau Internet Explorer.
Langkah 1: Mulai komputer Anda dalam "Safe Mode with Networking"
Mulai komputer Anda dalam Safe mode dengan dukungan jaringan. Untuk melakukan itu:
Pengguna Windows 7, Vista & XP :
- Tutup semua program dan reboot komputer Anda. F8 " saat komputer Anda melakukan booting, sebelum munculnya logo Windows. Ketika tombol " Menu Opsi Lanjutan Windows " muncul di layar Anda, gunakan tombol panah keyboard Anda untuk menyorot " Mode Aman dengan Jaringan " dan kemudian tekan " MASUK ".
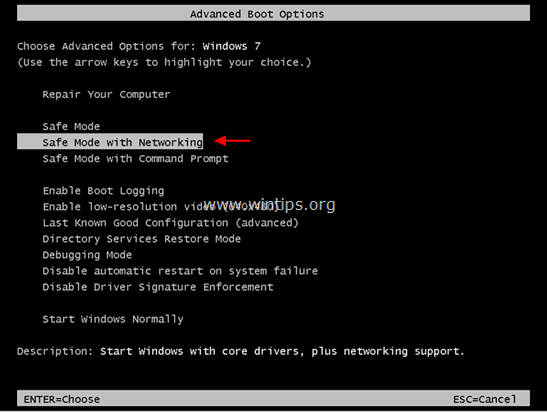
Pengguna Windows 8 & 8.1:
- Tekan " Windows ”
 + " R " untuk memuat Lari kotak dialog. Ketik " msconfig " dan tekan Masuk .
+ " R " untuk memuat Lari kotak dialog. Ketik " msconfig " dan tekan Masuk . 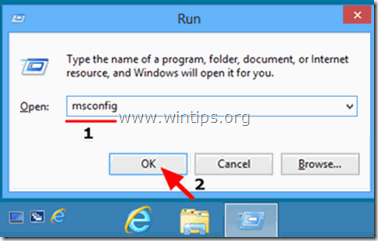 Klik Boot tab dan centang " Boot Aman " & " Jaringan ”.
Klik Boot tab dan centang " Boot Aman " & " Jaringan ”. 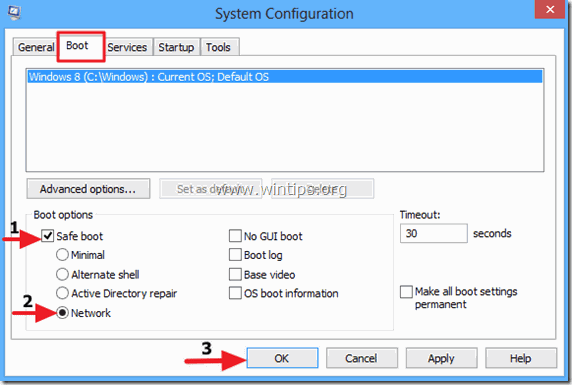 Klik " OK " dan Mulai ulang komputer Anda.
Klik " OK " dan Mulai ulang komputer Anda.
Catatan: Untuk mem-boot Windows di " Mode Normal " lagi, Anda harus menghapus centang pada " Boot Aman " dengan menggunakan prosedur yang sama.
Langkah 2. Hapus program berbahaya dan tidak diinginkan dari Panel Kontrol Windows.
1. Untuk melakukan ini, buka:
- Windows 7 & Vista: Mulai > Panel Kontrol Windows XP: Mulai > Pengaturan > Panel Kontrol
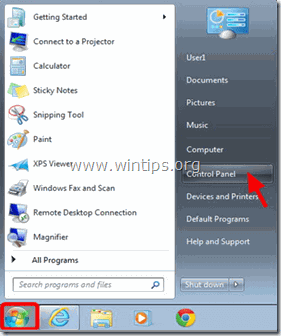
- Windows 8 & 8.1:
- Tekan " Windows ”
 + " R " untuk memuat Lari kotak dialog. Ketik " panel kontrol" dan tekan Masuk .
+ " R " untuk memuat Lari kotak dialog. Ketik " panel kontrol" dan tekan Masuk .
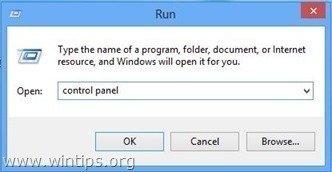
2. Klik dua kali untuk membuka:
- Tambah atau Hapus Program jika Anda memiliki Windows XP. Program dan Fitur (atau " Menghapus Instalasi Program ") jika Anda memiliki Windows 8, 7 atau Vista.
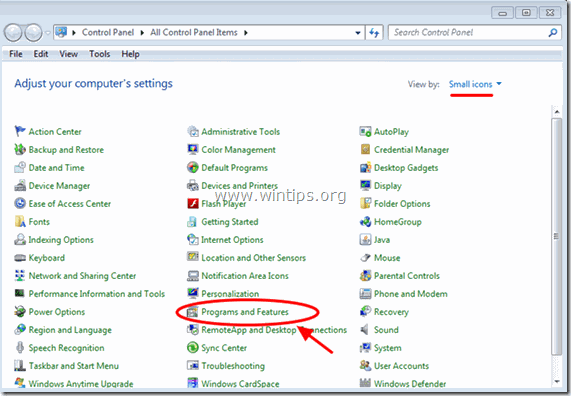
3. Apabila daftar program ditampilkan pada layar Anda:
1. Sortir program-program yang ditampilkan berdasarkan tanggal Pemasangan (Klik di Dipasang Pada ).
2. Hapus (Copot Pemasangan) program yang tidak dikenal yang baru-baru ini diinstal pada sistem Anda.
3. Copot pemasangan aplikasi berikut (jika ada)*:
-
- GSEnabler, GS.Enabler, GS-Enabler, GS_Enabler (oleh "PremiumSoft") SKEnabler, SK.Enabler, SK-Enabler, SK_Enabler (oleh "PremiumSoft") SKEnhancer, SK.Enhancer, SK-Enhancer, SK_Enhancer (oleh "PremiumSoft") WSEnabler, WS.Enabler, WS-Enabler, WS_Enabler (oleh "PremiumSoft") Adobe Updater DDoWnloAD kkeaepEr dowunLoaditokeeeep DoWnloaad keepera EZDownloader GS.Supporter 1.80 OptimizerPro Optimizer Pro v3.2SearchNewTab ss_Helper ss u Supporter surfing dan keEap YoutubeAdblocker
* Catatan:
- Jika Anda tidak menemukan program yang tidak diinginkan dalam daftar, lanjutkan ke langkah berikutnya. Jika Anda menerima " Anda tidak memiliki akses yang cukup untuk menghapus instalasi" e selama proses uninstall, kemudian ikuti panduan uninstall ini untuk menghapus program dan kemudian lanjutkan ke langkah berikutnya.
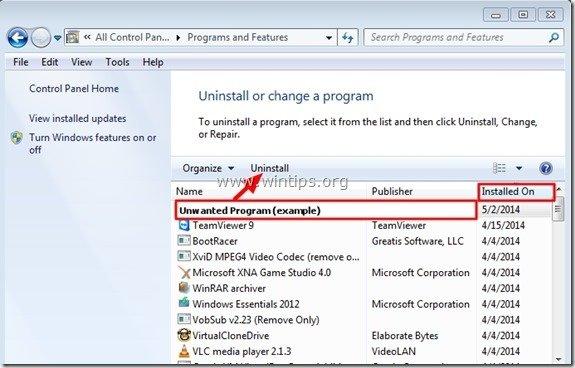
Langkah 3. Hapus Folder & File Berbahaya
Perhatikan: Anda harus mengaktifkan tampilan file tersembunyi untuk melakukan tugas ini.
- Cara Mengaktifkan Tampilan File Tersembunyi di Windows 7Cara Mengaktifkan Tampilan File Tersembunyi di Windows 10 & 8
1. Arahkan ke jalur lokasi berikut & hapus folder berikut:
C:\Program Files\GS-Enabler
C:\Program Files\EZDownloader
C:\Program Files\Optimizer Pro
C:\Program Files\SK-Enabler
C:\Program Files\SK-Enhancer
C:\Program Files\SurFNakeeap
C:\Program Files\YoutubeAdblocker
Windows XP
C:\Documents and Settings\All Users\Data Aplikasi\Quickset
C:\Dokumen dan Pengaturan\Semua Pengguna\Data Aplikasi\SoftWarehouse
C:\Documents and Settings\All Users\Data Aplikasi\StarApp\GS-Enabler
Windows 8, 7, Vista
C:\Users\All Users\Quickset
C:\Users\All Users\SoftWarehouse
C:\Users\All Users\StarApp\GS-Enabler
C:\ProgramData\BetterSoft
C:\ProgramData\InstallMate
C:\ProgramData\SK-Enabler
C:\ProgramData\SoftWarehouse
C:\ProgramData\StarApp\GS-Enabler
Langkah 4: Hapus Pengaturan dan Folder Adware dengan "AdwCleaner".
1. Unduh dan simpan AdwCleaner utilitas ke komputer Anda.
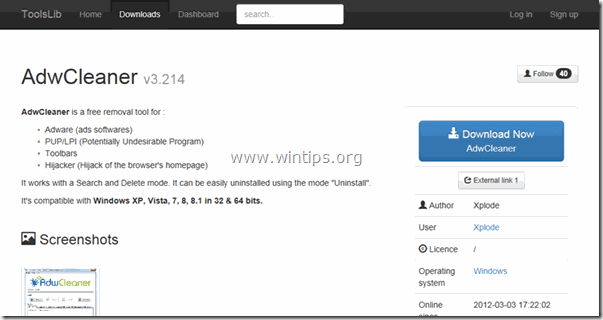
2. Tutup semua program yang terbuka dan Klik Ganda untuk membuka "AdwCleaner" dari komputer Anda.
3. Setelah menerima " Perjanjian Lisensi ", tekan tombol " Pindai " tombol.
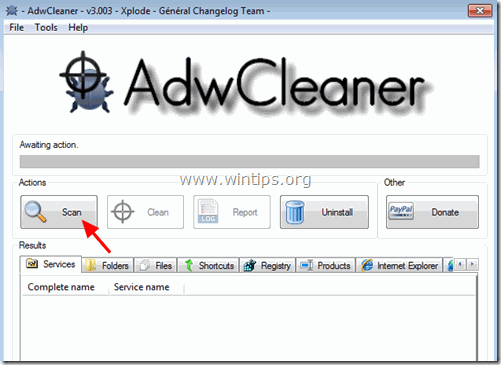
4. Apabila pemindaian selesai, tekan "Bersih " untuk menghapus semua entri berbahaya yang tidak diinginkan.
5. Tekan " OK " di " AdwCleaner - Informasi" dan tekan " OK " lagi untuk memulai ulang komputer Anda .
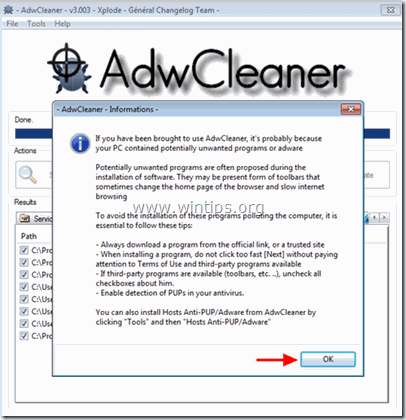
6. Saat komputer Anda dihidupkan ulang, tutup " AdwCleaner " informasi (readme) dan lanjutkan ke langkah berikutnya.
Langkah 5. Hapus file Junkware dengan Alat Penghapus Junkware.
1. Unduh dan jalankan JRT - Alat Penghapus Junkware.

2. Tekan sembarang tombol untuk mulai memindai komputer Anda dengan " JRT - Alat Penghapus Junkware ”.
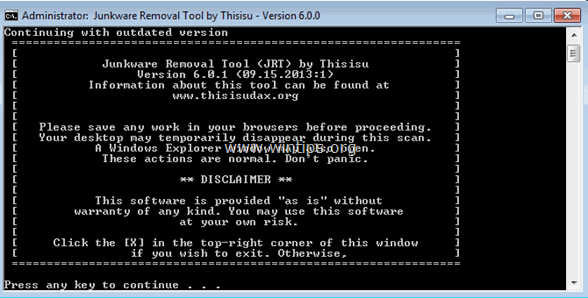
3. Bersabarlah sampai JRT memindai dan membersihkan sistem Anda.
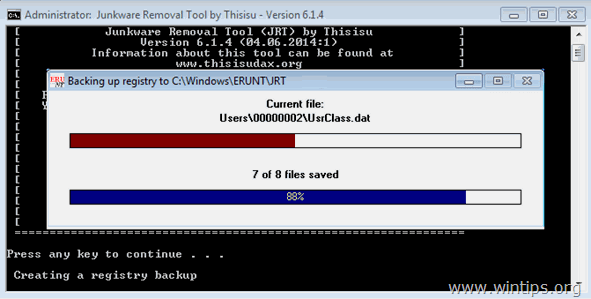
4. Tutup file log JRT dan kemudian reboot komputer Anda.
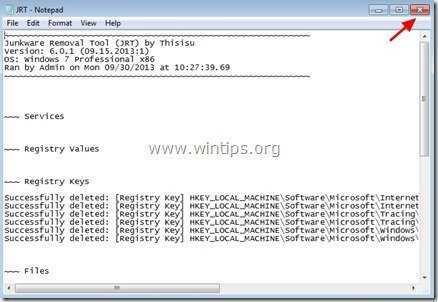
Langkah 6. Hapus infeksi berbahaya dengan Malwarebytes Anti-Malware Free.
Malwarebytes Anti-Malware adalah salah satu program anti malware GRATIS yang paling dapat diandalkan saat ini untuk membersihkan komputer Anda dari semua ancaman berbahaya yang tersisa. Jika Anda ingin terus terlindungi dari ancaman malware, yang sudah ada dan yang akan datang, kami sarankan Anda menginstal Malwarebytes Anti-Malware Premium. Anda dapat Unduh Malwarebytes Anti-Malware Gratis dari tautan di bawah ini:
Perlindungan MalwarebytesTM
Menghapus Spyware, Adware & Malware.
Mulai Unduh Gratis Anda Sekarang!
Unduh cepat & Petunjuk pemasangan:
- Setelah Anda mengklik tautan di atas, tekan pada " Mulai 14-Cobaan Gratis Saya " untuk memulai unduhan Anda.
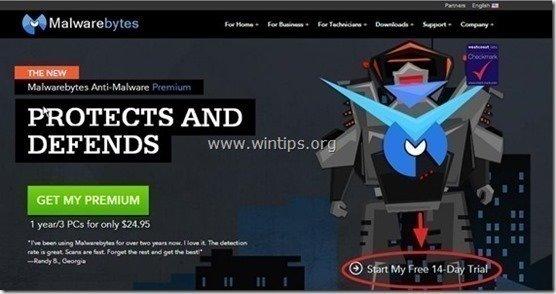
- Untuk memasang Versi GRATIS dari produk luar biasa ini, hapus centang pada " Aktifkan Uji Coba gratis Malwarebytes Anti-Malware Premium " pada layar instalasi terakhir.
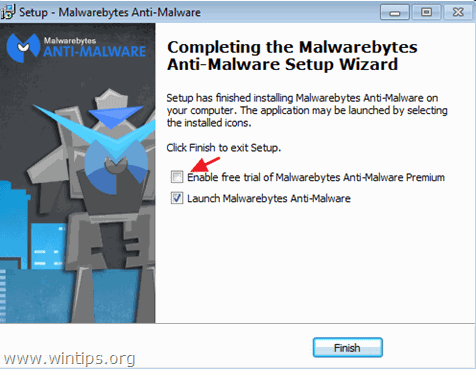
Pindai & Bersihkan komputer Anda dengan Malwarebytes Anti-Malware.
1. Lari " Malwarebytes Anti-Malware" dan mengizinkan program untuk memperbarui ke versi terbaru dan database berbahaya jika diperlukan.
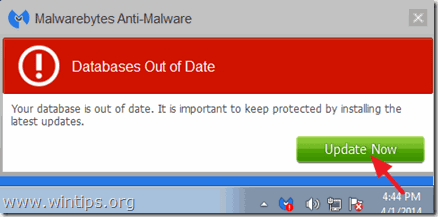
2. Apabila proses pembaruan sudah selesai, tekan tombol " Pindai Sekarang " untuk mulai memindai sistem Anda dari malware dan program yang tidak diinginkan.

3. Sekarang tunggu sampai Malwarebytes Anti-Malware selesai memindai komputer Anda untuk mencari malware.

4. Apabila pemindaian sudah selesai, tekan tombol " Karantina Semua " (Hapus yang Dipilih) untuk menghapus semua ancaman yang ditemukan.

5. Tunggu sampai Malwarebytes Anti-Malware menghapus semua infeksi dari sistem Anda dan kemudian restart komputer Anda (jika diperlukan dari program) untuk sepenuhnya menghapus semua ancaman aktif.

6. Setelah sistem dihidupkan ulang, jalankan Anti-Malware Malwarebytes lagi untuk memverifikasi bahwa tidak ada ancaman lain yang tersisa di sistem Anda.
Saran: Untuk memastikan bahwa komputer Anda bersih dan aman, melakukan pemindaian penuh Anti-Malware Malwarebytes di Windows " Mode aman "Instruksi terperinci tentang cara melakukannya bisa Anda temukan di sini.
Langkah 7. Bersihkan file dan entri yang tidak diinginkan.
Gunakan CCleaner Jika Anda tidak tahu cara menginstal dan menggunakan CCleaner, bacalah petunjuk ini.
Langkah 8. Nyalakan kembali komputer Anda agar perubahan diterapkan dan lakukan pemindaian penuh dengan program antivirus Anda.
- Artikel terkait: Program Antivirus Gratis Terbaik untuk digunakan di Rumah.
Langkah 9 (Opsional) - Hapus Pengaturan Adware dari Internet Explorer, Chrome & Firefox.
Untuk memastikan bahwa semua Pengaturan adware sepenuhnya dihapus dari browser Internet Anda, setel ulang Pengaturan Browser Internet Anda ke nilai defaultnya.
Internet Explorer, Google Chrome, Mozilla Firefox
Internet Explorer
Hapus pengaturan Adware dari Internet Explorer
1. Dari menu utama Internet Explorer, klik: " Peralatan "  dan pilih " Opsi Internet ".
dan pilih " Opsi Internet ".
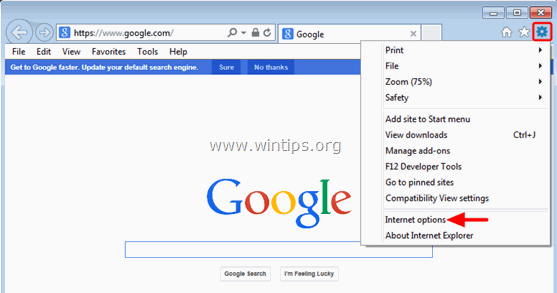
2. Klik " Lanjutan " tab.
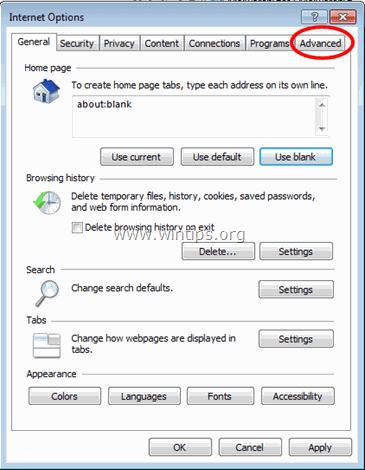
3. Pilih " Atur ulang ”.
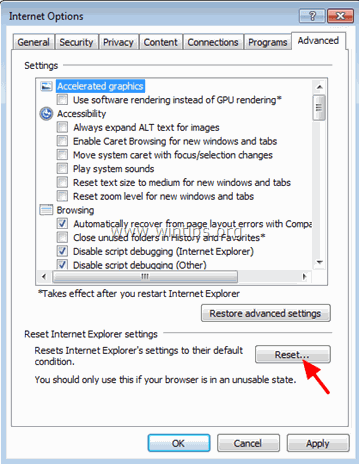
4. Periksa (untuk mengaktifkan) " Hapus pengaturan pribadi " dan pilih " Atur ulang ”.
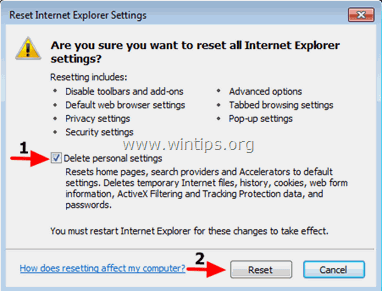
5. Setelah tindakan pengaturan ulang selesai, tekan " Tutup " dan kemudian pilih " OK " untuk keluar dari opsi Internet Explorer.
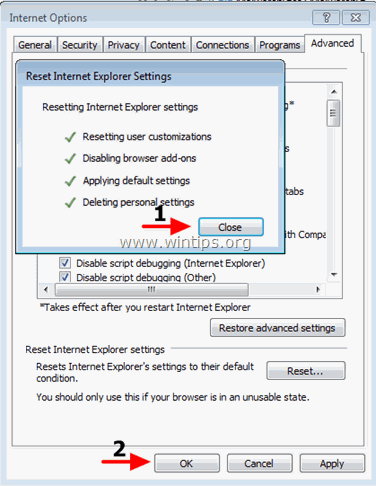
6. Tutup semua jendela dan Mulai ulang Internet Explorer.
Google Chrome
Hapus pengaturan Adware dari Chrome.
1. Buka Google Chrome dan buka menu Chrome  dan pilih " Pengaturan ".
dan pilih " Pengaturan ".
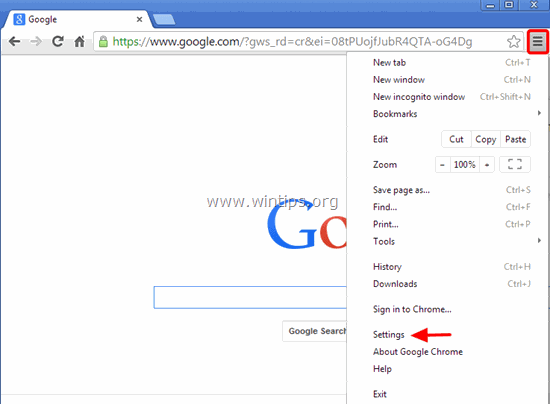
2. Lihat pada akhir opsi "Settings" dan tekan tombol "Tampilkan pengaturan lanjutan " tautan.
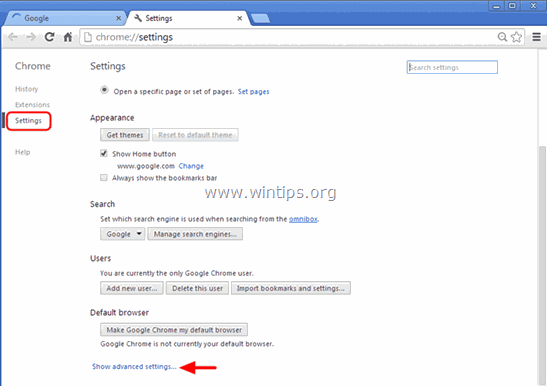
3. Gulir semua halaman ke bawah dan tekan tombol " Setel Ulang Pengaturan Peramban " tombol.
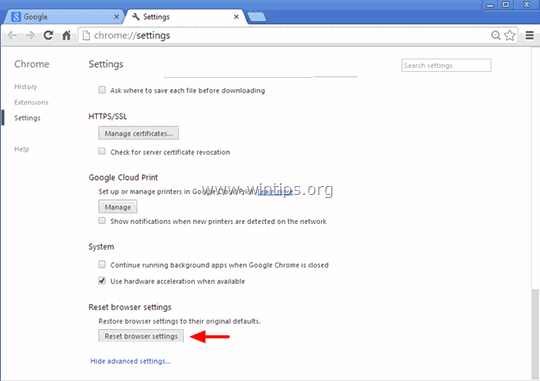
4. Tekan tombol " Atur ulang " lagi.
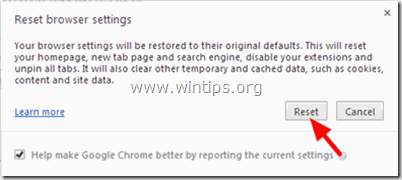
5. Mulai ulang Google Chrome.
Catatan: Jika masalah berlanjut maka Anda harus menghapus dan menginstal ulang Google Chrome sepenuhnya.
Mozilla Firefox
Hapus pengaturan Adware dari Firefox.
1. Dari menu Firefox, buka " Bantuan " > " Informasi Pemecahan Masalah ”.
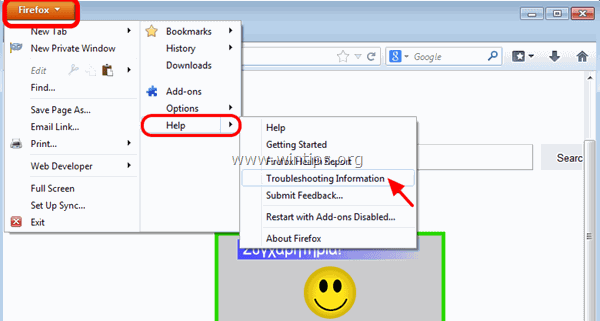
2. Dalam " Informasi Pemecahan Masalah " jendela, tekan " Setel ulang Firefox " untuk mengatur ulang Firefox ke keadaan default .
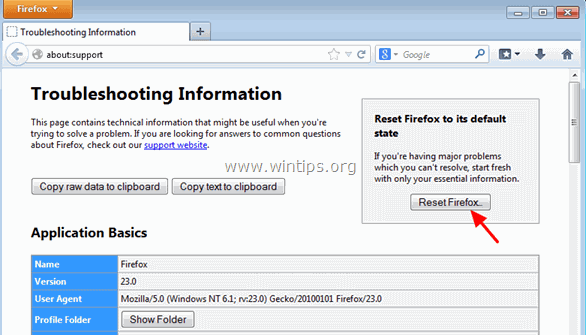
3. Tekan " Setel Ulang Firefox" lagi.
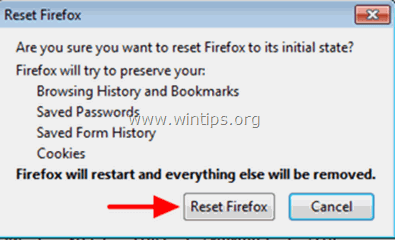
4. Setelah pekerjaan pengaturan ulang selesai, Firefox dimulai ulang.
Itu saja!

Andy Davis
Blog administrator sistem tentang Windows