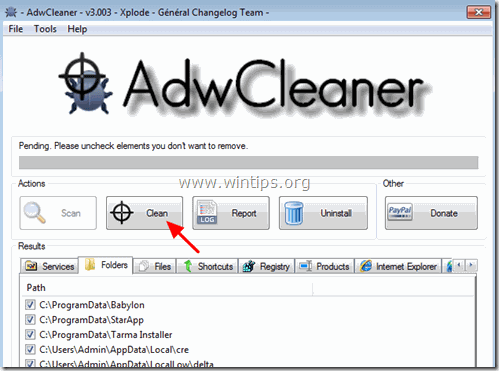Índice
GS.Enabler (GS.Enabler.exe), SK.Enabler (SK.Enabler.exe), SK.Enhancer (SK.Enhancer.exe) & WS.Enabler (WS.Enabler.exe) por "PremiumSoft são programas potencialmente indesejáveis (PUPs) que escondem a sua existência da detecção (e remoção) e uma vez que infectam um computador, violam a privacidade do utilizador e efectuam modificações perigosas no computador infectado.
Programas Potencialmente Indesejados (PUPs) podem descarregar software malicioso no sistema infectado, desactivar a segurança antivírus no mesmo e efectuar a navegação redireccionada para editores desconhecidos de forma a ganhar dinheiro. Normalmente, os PUPs são agrupados dentro de programas de software gratuitos que o utilizador descarrega e instala a partir de fontes de download desconhecidas.
Se você quiser remover "GS.Enabler", "SK.Enabler", "SK.Enhancer", "WS.Enabler" PUPs do seu computador, siga os passos abaixo:

Como remover GS.Enabler, SK.Enabler, SK.Enhancer, WS.Enabler PUPs do seu computador:
Passo 1. Inicie o seu computador no modo de segurança. Passo 2. Desinstale programas maliciosos a partir do Painel de Controlo do Windows. Passo 3. Apagar ficheiros e pastas maliciosos. Passo 4. Remova as configurações de Adware com o AdwCleaner Free. Passo 5. Remova arquivos de lixo com JRT Free. Passo 6. Remova a infecção por MalwareBytes Anti-Malware Free. Passo 7. Eliminar ficheiros indesejados e definições de registo com o CCleaner. Passo 8. Verifique o seu sistema com o seu programa antivírus. Passo 9. Remover configurações de Adware do Chrome, Firefox ou Internet Explorer.
Passo 1: Inicie o seu computador no "Modo Seguro com Rede".
Inicie seu computador no modo Seguro com suporte de rede. Para fazer isso:
Usuários de Windows 7, Vista e XP :
- Fechar todos os programas e reinicialização seu computador. Pressione a tecla " F8 " enquanto seu computador está inicializando, antes do aparecimento do logotipo do Windows. Quando o " Menu de Opções Avançadas do Windows " aparece no seu ecrã, use as teclas de setas do seu teclado para destacar o " Modo Seguro com Rede "opção e depois pressione". ENTRAR ".
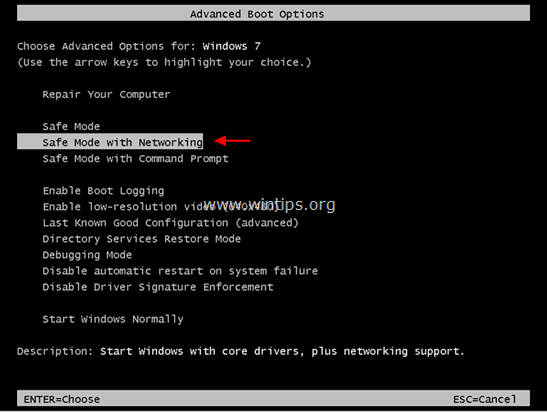
Usuários do Windows 8 & 8.1:
- Imprensa " Windows ”
 + “ R "chaves para carregar o Corre caixa de diálogo. Tipo " msconfig " e imprensa Entre .
+ “ R "chaves para carregar o Corre caixa de diálogo. Tipo " msconfig " e imprensa Entre . 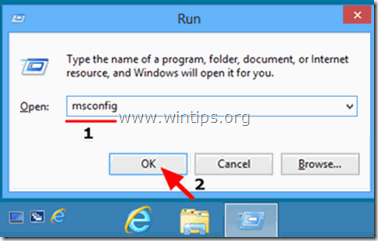 Clique no botão Bota tabulação e verificação " Bota Segura ” & “ Rede ”.
Clique no botão Bota tabulação e verificação " Bota Segura ” & “ Rede ”. 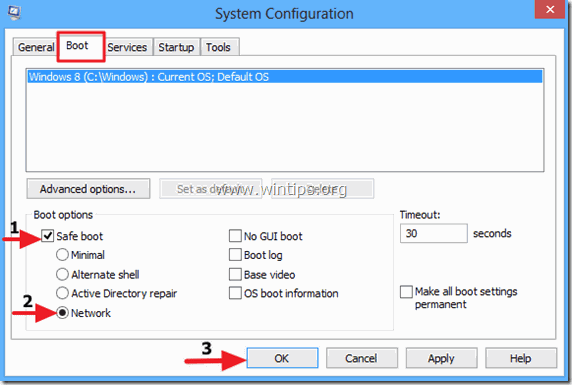 Clique " OK " e reinício o seu computador.
Clique " OK " e reinício o seu computador.
Nota: Para iniciar o Windows em " Modo Normal "mais uma vez, você tem que desmarcar o " Bota Segura "... usando o mesmo procedimento.
Passo 2. desinstale programas maliciosos e indesejados do Painel de Controle do Windows.
1. Para fazer isto, vá para:
- Windows 7 & Vista: Início > Painel de controle . Windows XP: Início > Configurações > Painel de Controlo
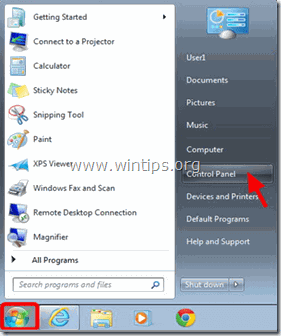
- Windows 8 & 8.1:
- Imprensa " Windows ”
 + “ R "chaves para carregar o Corre caixa de diálogo. Tipo " painel de controlo". e imprensa Entre .
+ “ R "chaves para carregar o Corre caixa de diálogo. Tipo " painel de controlo". e imprensa Entre .
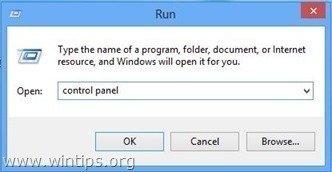
2. Duplo clique para abrir:
- Adicionar ou remover programas se você tiver o Windows XP. Programas e características (ou " Desinstalar um programa ") se você tiver o Windows 8, 7 ou Vista.
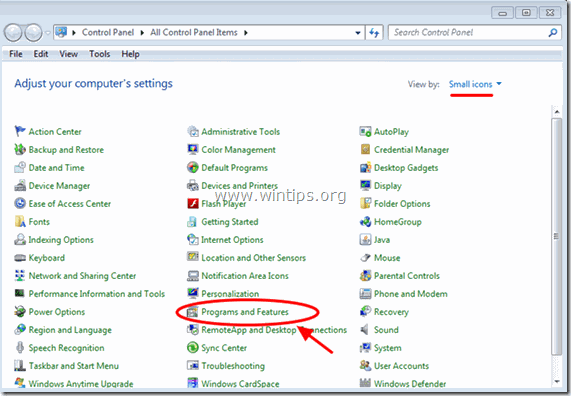
3. Quando a lista de programas é exibida no seu ecrã:
1. Ordenar os programas apresentados por data de instalação (Clique em Instalado em ).
2. Remover (Desinstalar) qualquer programa desconhecido que tenha sido recentemente instalado no seu sistema.
3. Desinstalar as seguintes aplicações (se existirem)*:
-
- GSEnabler, GS.Enabler, GS-Enabler, GS_Enabler (by "PremiumSoft") SKEnabler, SK.Enabler, SK-Enabler, SK_Enabler (by "PremiumSoft") SKEnhancer, SK.Enhancer, SK-Enhancer, SK_Enhancer (by "PremiumSoft") WSEnabler, WS.Enabler, WS-Enabler, WS_Enabler (by "PremiumSoft") Adobe Updater DDoWnloAD kkeaepEr dowunLoaditokeeeep DoWnloaad keepera EZDownloader GS.Supporter 1.80 OptimizerPro Optimizer Pro v3.2SearchNewTab ss_Helper ss u Apoiar o surf e o keEap YoutubeAdblocker
* Notas:
- Se você não encontrar o programa indesejado na lista, então continue para o próximo passo. Se você receber o " Você não tem acesso suficiente para desinstalar" e rror, durante o processo de desinstalação, então siga este guia de desinstalação para remover o programa e depois continue para os próximos passos.
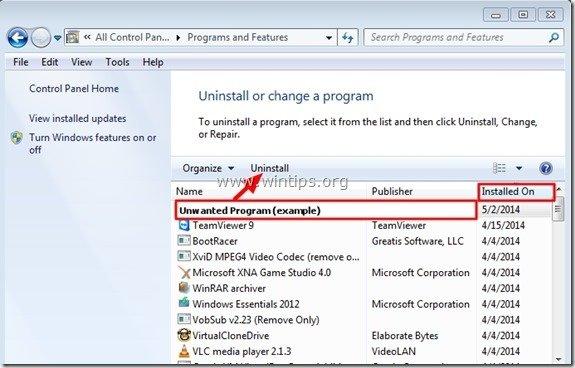
Passo 3. eliminar pastas e ficheiros maliciosos
Aviso: Você deve habilitar a visualização de arquivos ocultos para realizar esta tarefa.
- Como habilitar a visualização de arquivos ocultos no Windows 7 Como habilitar a visualização de arquivos ocultos no Windows 10 e 8
Navegue para os seguintes locais e apague a(s) seguinte(s) pasta(s):
C:\PArquivos de programa
C:\PArquivos de Programas\EZDownloader
C:\Arquivos do programa:Optimizador Pro
C:\Arquivos de programa
C:\Arquivos de programa
C:\FNakeeap
C:\PArquivos de programas\YoutubeAdblocker
Windows XP
C:\Documentos e Configurações\Dados de Todos os Usuários\Dados de Aplicação\Quickset
C:\Documentos e Configurações\Dados de Todos os Usuários\Dados de Aplicação\SoftWarehouse
C:\Documentos e Configurações\Dados de Todos os Usuários\Dados da Aplicação\SG-Enabler
Windows 8, 7, Vista
C:UtentesTodos os utilizadores
C:\Utilizadores\SoftWarehouse
C:UtentesTodos os utilizadores
C:\ProgramData\BetterSoft
C:\ProgramData\InstallMate
C:\ProgramData\SK-Enabler
C:\ProgramData\SoftWarehouse
C:\ProgramData\StarApp\GS-Enabler
Passo 4: Remova as Configurações de Adware e Pastas com "AdwCleaner".
1. download e salvar o AdwCleaner utilidade para o seu computador.
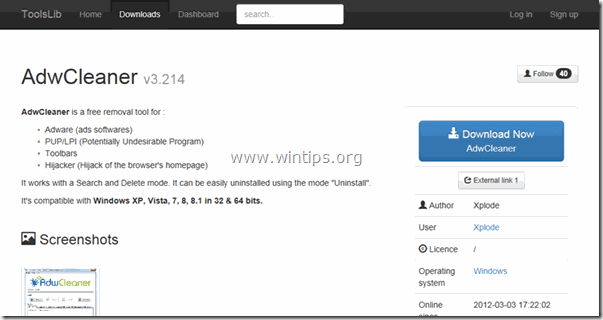
2. fechar todos os programas abertos e Clique duplo para abrir "AdwCleaner" do seu computador.
3. Depois de aceitar o " Contrato de Licença ", pressione o " Digitalização "botão".
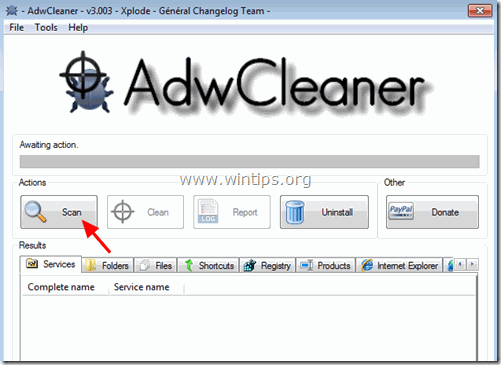
4. Quando a varredura estiver concluída, pressione "Limpo "para remover todas as entradas maliciosas indesejadas.
5. Imprensa " OK " em " AdwCleaner - Informações". e imprensa " OK "novamente para reiniciar o seu computador .
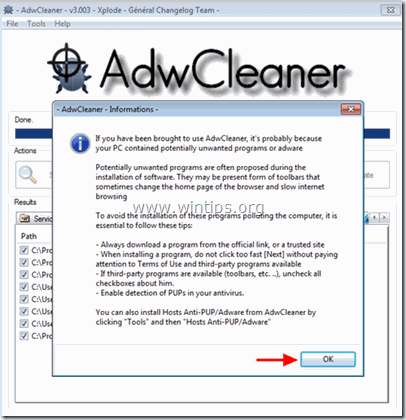
6. Quando o seu computador reiniciar, fechar " AdwCleaner " informações (leia-me) e continue para o próximo passo.
Passo 5. remover arquivos de lixo eletrônico com a ferramenta de remoção de lixo eletrônico.
1. Descarregar e executar JRT - Ferramenta de remoção de lixo eletrônico.

2. Prima qualquer tecla para começar a digitalizar o seu computador com " JRT - Ferramenta de remoção de lixo eletrônico ”.
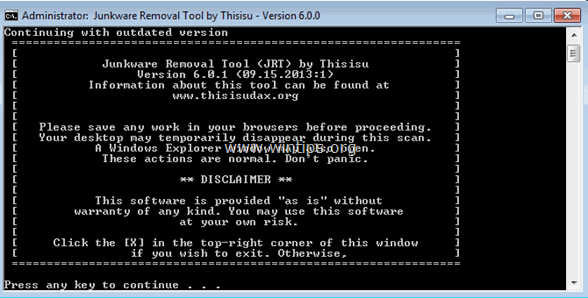
3. Seja paciente até que o JRT faça a varredura e a limpeza do seu sistema.
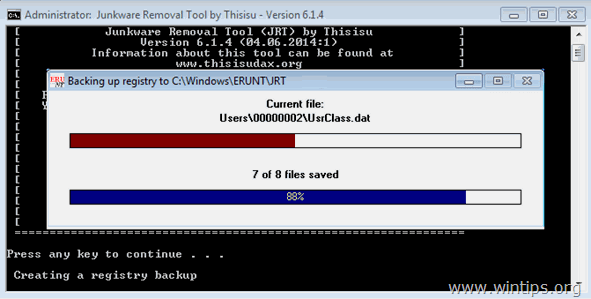
4. Feche o ficheiro de registo JRT e depois reinicialização o seu computador.
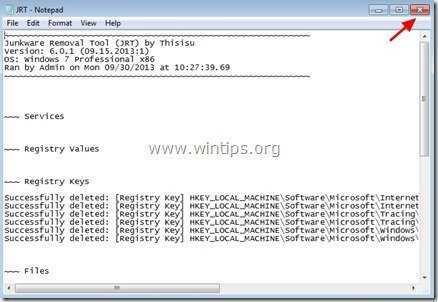
Passo 6. remover infecções maliciosas com Malwarebytes Anti-Malware Free.
Malwarebytes Anti-Malware é um dos programas anti malware GRATUITOS mais confiáveis atualmente para limpar seu computador de todas as ameaças maliciosas remanescentes. Se você quiser ficar constantemente protegido contra ameaças malware, existentes e futuras, recomendamos que você instale o Malwarebytes Anti-Malware Premium. Você pode descarregar o Malwarebytes Anti-Malware Grátis a partir do link abaixo:
Proteção MalwarebytesTM
Remove Spyware, Adware & Malware.
Comece já o seu download gratuito!
Download rápido e instruções de instalação:
- Depois de clicar no link acima, pressione no botão " Iniciar o meu teste gratuito de 14 "opção para iniciar o seu download.
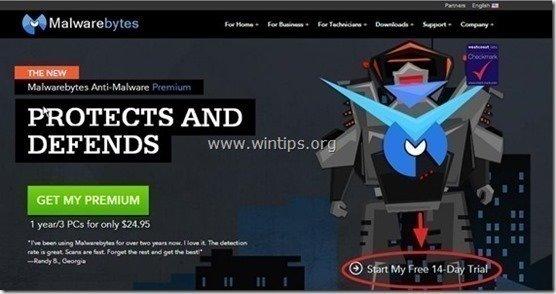
- Para instalar o versão GRATUITA deste incrível produto, desmarque o " Habilite o teste gratuito de Malwarebytes Anti-Malware Premium "opção na última tela de instalação.
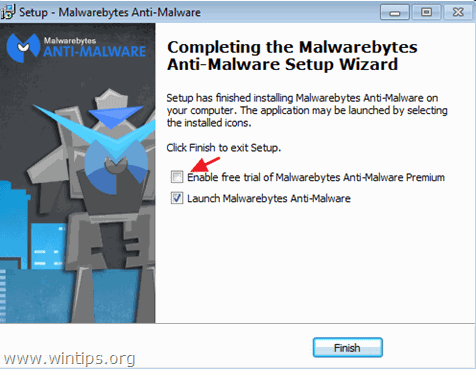
Digitalize e limpe o seu computador com Malwarebytes Anti-Malware.
1. Corra". Malwarebytes Anti-Malware". e permitir que o programa se atualize para sua última versão e base de dados maliciosa, se necessário.
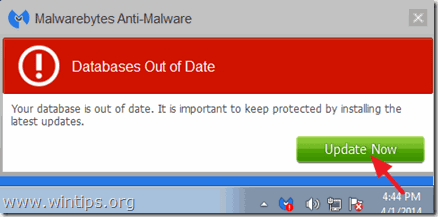
2. Quando o processo de atualização estiver concluído, pressione o botão " Digitalizar agora " para começar a procurar malware e programas indesejados no seu sistema.

3. Agora espere até que o Malwarebytes Anti-Malware termine de procurar malware no seu computador.

4. Quando a varredura tiver sido concluída, pressione a tecla " Quarantena Todos "(Remover Seleccionado) para remover todas as ameaças encontradas.

5. Espere até que o Malwarebytes Anti-Malware remova todas as infecções do seu sistema e depois reinicie o seu computador (se necessário a partir do programa) para remover completamente todas as ameaças activas.

6. Após o reinício do sistema, Execute novamente o Anti-Malware de Malwarebytes para verificar que nenhuma outra ameaça permanece no seu sistema.
Aconselhamento: Para garantir que o seu computador esteja limpo e seguro, realizar uma varredura completa do Malwarebytes Anti-Malware no Windows " Modo de segurança ". Instruções detalhadas sobre como fazer isso você pode encontrar aqui.
Passo 7. limpar arquivos e entradas indesejadas.
Use CCleaner Se você não sabe como instalar e usar o CCleaner, então leia estas instruções.
Passo 8. Reinicie o seu computador para que as alterações tenham efeito e realize uma verificação completa com o seu programa antivírus.
- Artigo relacionado: Os Melhores Programas Antivírus Grátis para uso doméstico.
Passo 9 (Opcional) - Remover configurações de Adware do Internet Explorer, Chrome & Firefox.
Para assegurar que todas as definições de adware são completamente removidas do seu browser de Internet, reinicie as definições do seu browser de Internet para os seus valores predefinidos.
Internet Explorer, Google Chrome, Mozilla Firefox
Internet Explorer
Remover configurações de Adware do Internet Explorer
1. No menu principal do Internet Explorer, clique em: " Ferramentas "  e escolha " Opções de Internet ".
e escolha " Opções de Internet ".
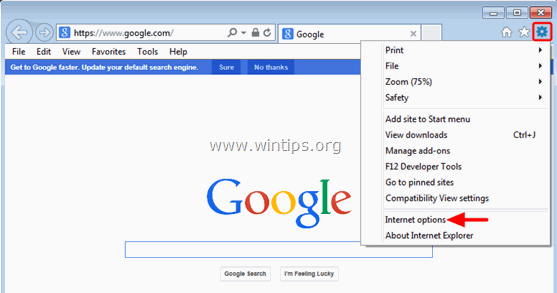
2. Clique no botão " Avançado "tab.
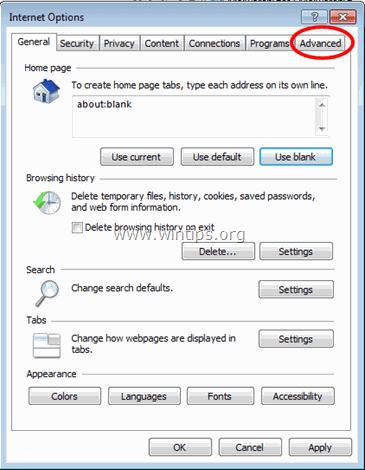
3. Escolha " Reinicialização ”.
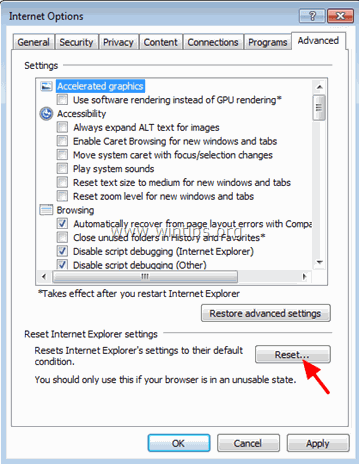
4. Verifique (para ativar) o " Eliminar configurações pessoais " caixa e escolha " Reinicialização ”.
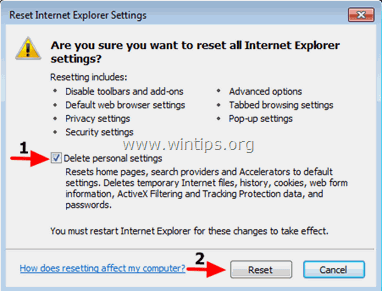
5. Após a ação de reinicialização estar concluída, pressione " Fechar "e depois escolha". OK "para sair das opções do Internet Explorer.
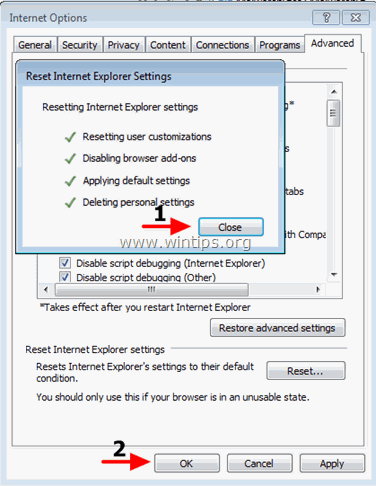
6. Fechar todas as janelas e reinício Internet Explorer.
Google Chrome
Remova as configurações de Adware do Chrome.
1. Abra o Google Chrome e vá para o menu cromado  e escolha " Configurações ".
e escolha " Configurações ".
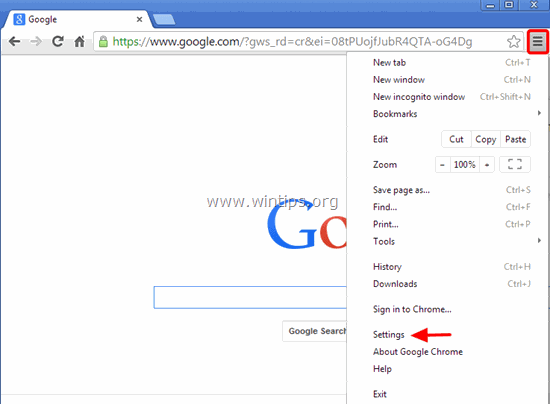
2. Olhe para o final das opções "Settings" e pressione o botão "Mostrar configurações avançadas "link".
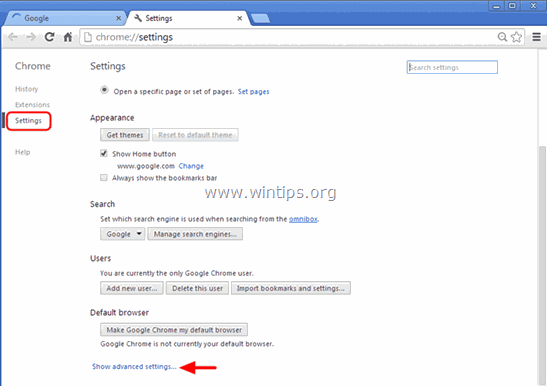
3. Percorra toda a página para baixo e prima a tecla " Redefinir configurações do navegador "botão".
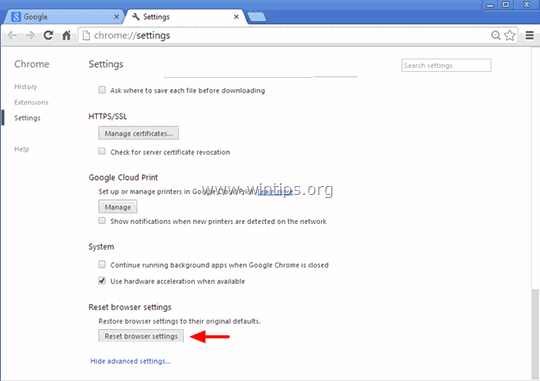
4. Pressione o botão " Reinicialização "... de novo.
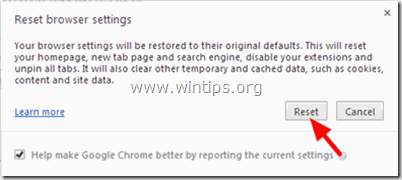
5. reiniciar Google Chrome.
Nota: Se o problema persistir, terá de desinstalar e reinstalar completamente o Google Chrome.
Mozilla Firefox
Remova as configurações de Adware do Firefox.
1. Do menu Firefox, vá para " Ajuda ” > “ Informações sobre a solução de problemas ”.
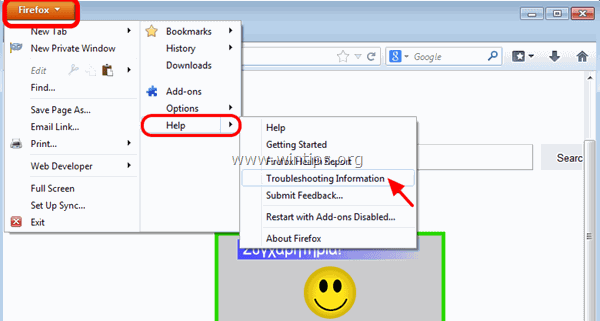
2. Em " Informações sobre a solução de problemas " janela, pressione " Reiniciar o Firefox " botão para repor o Firefox ao seu estado padrão .
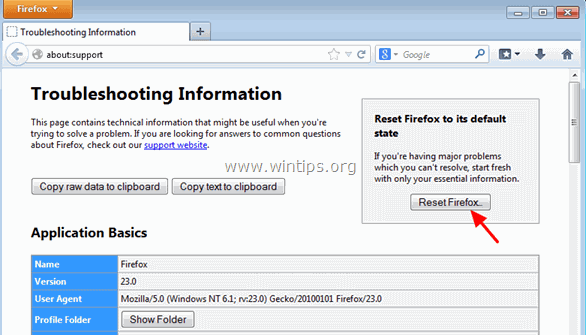
3. Imprensa " Reiniciar o Firefox". outra vez.
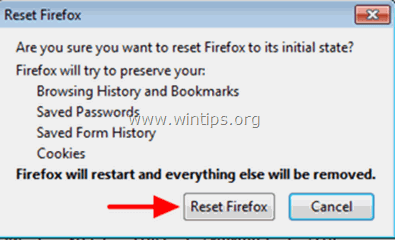
4. Após o trabalho de reinicialização estar concluído, o Firefox reinicia.
É isso aí!

Andy Davis
O blog de um administrador de sistema sobre o Windows