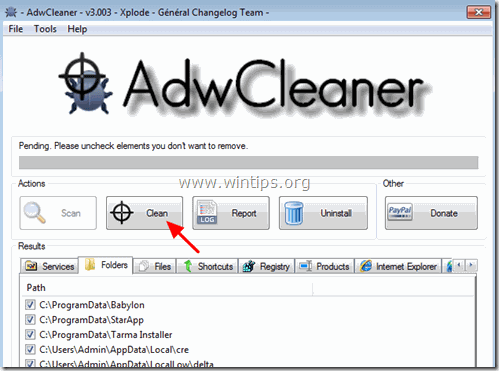Inhaltsverzeichnis
GS.Enabler (GS.Enabler.exe), SK.Enabler (SK.Enabler.exe), SK.Enhancer (SK.Enhancer.exe) & WS.Enabler (WS.Enabler.exe) von "PremiumSoft". Unternehmen, sind potenziell unerwünschte Programme (PUPs), die ihre Existenz vor der Erkennung (und Entfernung) verbergen. Sobald sie einen Computer infizieren, verletzen sie die Privatsphäre des Benutzers und führen gefährliche Änderungen auf dem infizierten Computer durch.
Potenziell unerwünschte Programme (PUPs) können bösartige Software auf das infizierte System herunterladen, den Virenschutz deaktivieren und Weiterleitungen zu unbekannten Anbietern vornehmen, um Geld zu verdienen. PUPs sind häufig in kostenlosen Softwareprogrammen enthalten, die der Benutzer von unbekannten Download-Quellen herunterlädt und installiert.
Wenn Sie "GS.Enabler", "SK.Enabler", "SK.Enhancer", "WS.Enabler" PUPs von Ihrem Computer entfernen möchten, folgen Sie den nachstehenden Schritten:

Wie Sie GS.Enabler, SK.Enabler, SK.Enhancer, WS.Enabler PUPs von Ihrem Computer entfernen:
Schritt 1. Starten Sie Ihren Computer im abgesicherten Modus. Schritt 2. Deinstallieren Sie bösartige Programme über die Windows-Systemsteuerung. Schritt 3. Löschen Sie bösartige Dateien und Ordner. Schritt 4. Adware-Einstellungen mit AdwCleaner Free entfernen. Schritt 5. Entfernen Sie Junkware-Dateien mit JRT Free. Schritt 6. Entfernen Sie Malware-Infektionen mit MalwareBytes Anti-Malware Free. Schritt 7. Löschen Sie unerwünschte Dateien und Registry-Einstellungen mit CCleaner. Schritt 8. Scannen Sie Ihr System mit Ihrem Antivirenprogramm. Schritt 9. Adware Settings von Chrome, Firefox oder Internet Explorer entfernen.
Schritt 1: Starten Sie Ihren Computer im "Abgesicherten Modus mit Netzwerkbetrieb".
Starten Sie Ihren Computer im abgesicherten Modus mit Netzwerkunterstützung, um dies zu tun:
Benutzer von Windows 7, Vista und XP :
- Schließen Sie alle Programme und Neustart Drücken Sie die Taste ". F8 "Taste, während der Computer hochfährt, bevor das Windows-Logo erscheint. Wenn die " Menü "Erweiterte Optionen" von Windows " auf dem Bildschirm erscheint, markieren Sie mit den Pfeiltasten Ihrer Tastatur das Feld " Abgesicherter Modus mit Netzwerkbetrieb " und drücken Sie dann " EINGEBEN ".
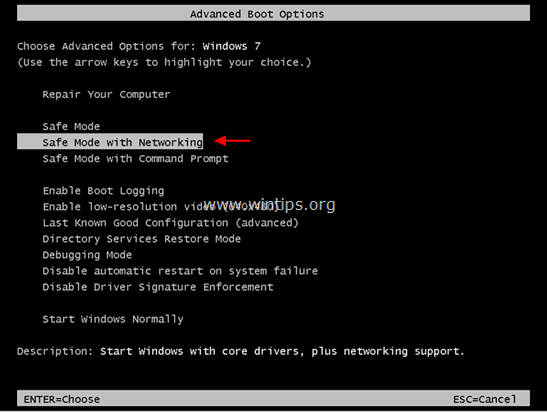
Benutzer von Windows 8 und 8.1:
- Presse " Windows ”
 + " R "Tasten zum Laden der ausführen. Geben Sie " " ein. msconfig " und drücken Sie Eingabe .
+ " R "Tasten zum Laden der ausführen. Geben Sie " " ein. msconfig " und drücken Sie Eingabe . 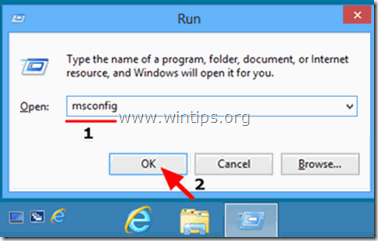 Klicken Sie auf die Boot und markieren Sie " Sicherer Start " & " Netzwerk ”.
Klicken Sie auf die Boot und markieren Sie " Sicherer Start " & " Netzwerk ”. 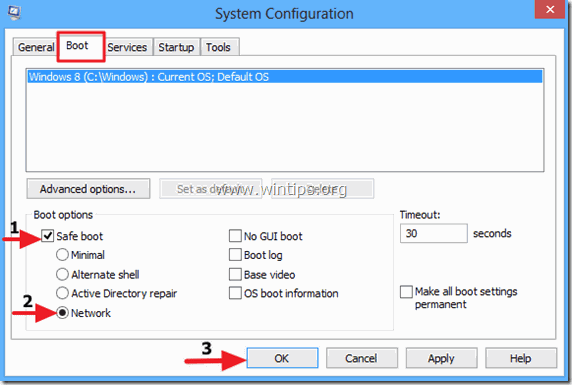 Klick " OK " und Neustart Ihren Computer.
Klick " OK " und Neustart Ihren Computer.
Anmerkung: Um Windows zu starten, müssen Sie in " Normaler Modus ", müssen Sie das Häkchen bei " Sicherer Start "Einstellung nach demselben Verfahren.
Schritt 2: Deinstallieren Sie schädliche und unerwünschte Programme über die Windows-Systemsteuerung.
1. Gehen Sie dazu zu:
- Windows 7 und Vista: Start > Systemsteuerung Windows XP: Start > Einstellungen > Bedienfeld
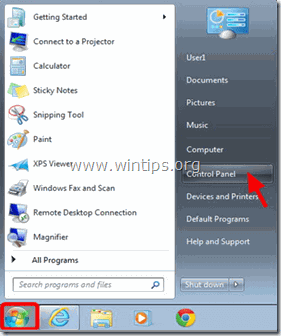
- Windows 8 und 8.1:
- Presse " Windows ”
 + " R "Tasten zum Laden der ausführen. Geben Sie " " ein. Bedienfeld" und drücken Sie Eingabe .
+ " R "Tasten zum Laden der ausführen. Geben Sie " " ein. Bedienfeld" und drücken Sie Eingabe .
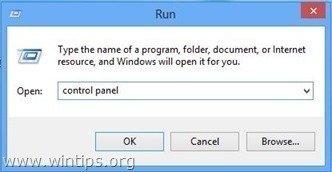
2. Zum Öffnen doppelklicken:
- Programme hinzufügen oder entfernen wenn Sie Windows XP haben. Programme und Funktionen (oder " Ein Programm deinstallieren "), wenn Sie Windows 8, 7 oder Vista haben.
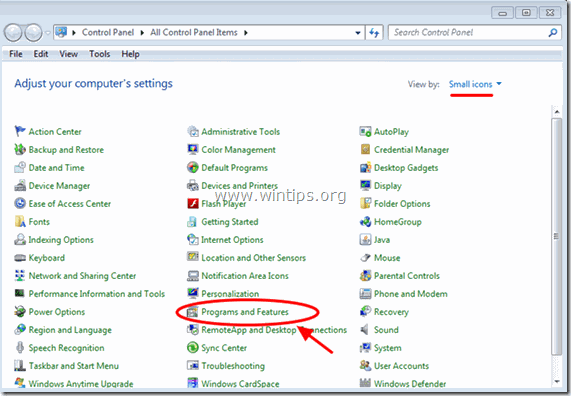
3. Wenn die Programmliste auf Ihrem Bildschirm angezeigt wird:
1. Sortieren die angezeigten Programme nach Installationsdatum (Klick auf Installiert am ).
2. Entfernen (Deinstallieren) jedes unbekannte Programm, das kürzlich auf Ihrem System installiert wurde.
3. Deinstallieren Sie die folgenden Anwendungen (falls vorhanden)*:
-
- GSEnabler, GS.Enabler, GS-Enabler, GS_Enabler (von "PremiumSoft") SKEnabler, SK.Enabler, SK-Enabler, SK_Enabler (von "PremiumSoft") SKEnhancer, SK.Enhancer, SK-Enhancer, SK_Enhancer (von "PremiumSoft") WSEnabler, WS.Enabler, WS-Enabler, WS_Enabler (von "PremiumSoft") Adobe Updater DDoWnloAD kkeaepEr dowunLoaditokeeeep DoWnloaad keepera EZDownloader GS.Supporter 1.80 OptimizerPro Optimizer Pro v3.2SearchNewTab ss_Helper ss u Supporter surfen und keEap YoutubeAdblocker
* Anmerkungen:
- Wenn Sie das unerwünschte Programm nicht in der Liste finden, fahren Sie mit dem nächsten Schritt fort. Wenn Sie die Meldung " Sie haben keine ausreichenden Zugriffsrechte für die Deinstallation" e Wenn Sie während des Deinstallationsvorgangs eine Fehlermeldung erhalten, folgen Sie dieser Deinstallationsanleitung, um das Programm zu entfernen, und fahren Sie dann mit den nächsten Schritten fort.
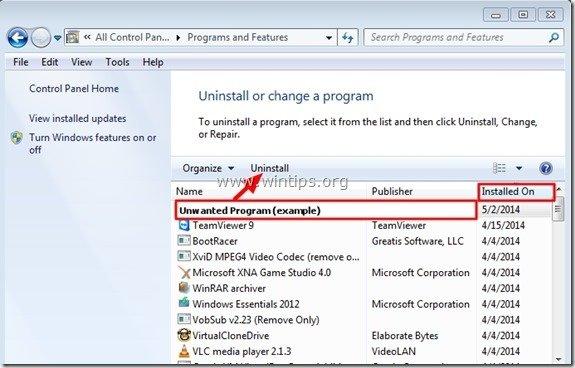
Schritt 3: Löschen von bösartigen Ordnern und Dateien
Hinweis: Sie müssen die Ansicht für versteckte Dateien aktivieren, um diese Aufgabe durchführen zu können.
- So aktivieren Sie die Ansicht für versteckte Dateien in Windows 7So aktivieren Sie die Ansicht für versteckte Dateien in Windows 10 und 8
1. navigieren Sie zu den folgenden Speicherorten und löschen Sie die folgenden Ordner:
C:\Programme\GS-Enabler
C:\Programmdateien\EZDownloader
C:\Programme\Optimizer Pro
C:\Programmdateien\SK-Enabler
C:\Programmdateien\SK-Enhancer
C:\Programmdateien\SurFNakeeap
C:\Programmdateien\YoutubeAdblocker
Windows XP
C:\Dokumente und Einstellungen\Alle Benutzer\Anwendungsdaten\Quickset
C:\Dokumente und Einstellungen\Alle Benutzer\Anwendungsdaten\SoftWarehouse
C:\Dokumente und Einstellungen\Alle Benutzer\Anwendungsdaten\StarApp\GS-Enabler
Windows 8, 7, Vista
C:\Users\Alle Benutzer\Quickset
C:\Benutzer\Alle Benutzer\SoftWarehouse
C:\Users\Alle Benutzer\StarApp\GS-Enabler
C:\ProgrammDaten\BetterSoft
C:\ProgrammDaten\InstallMate
C:\ProgrammDaten\SK-Enabler
C:\ProgrammDaten\SoftWarehouse
C:\ProgramData\StarApp\GS-Enabler
Schritt 4: Entfernen Sie Adware-Einstellungen und -Ordner mit "AdwCleaner".
1. herunterladen und AdwCleaner speichern Dienstprogramm auf Ihrem Computer.
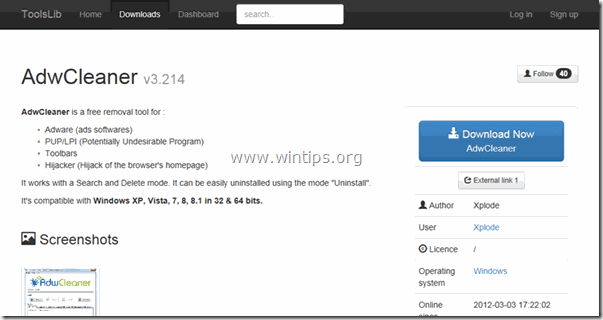
2. alle geöffneten Programme schließen und Doppelklick zu öffnen "AdwCleaner" von Ihrem Computer aus.
3. Nach Annahme der " Lizenzvereinbarung ", drücken Sie die " Scannen Schaltfläche ".
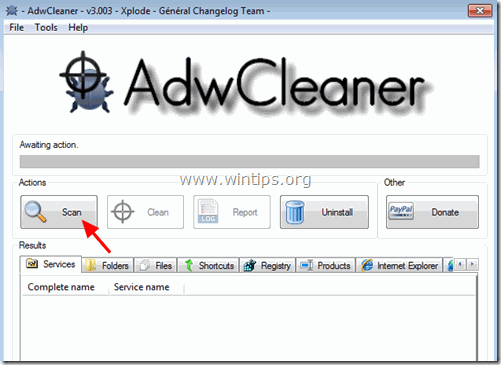
4. Wenn der Scanvorgang abgeschlossen ist, drücken Sie "Sauber ", um alle unerwünschten bösartigen Einträge zu entfernen.
5. Presse " OK " auf " AdwCleaner - Informationen" und drücken Sie " OK " wieder um Ihren Computer neu zu starten .
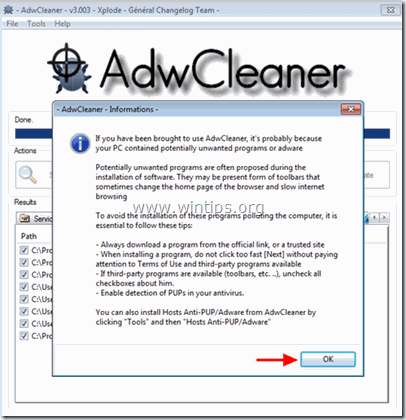
6. Wenn Ihr Computer neu startet, schließen " AdwCleaner " Informationen (Readme-Fenster) und fahren Sie mit dem nächsten Schritt fort.
Schritt 5: Entfernen Sie Junkware-Dateien mit dem Junkware Removal Tool.
1. Herunterladen und ausführen JRT - Junkware Removal Tool.

2. Drücken Sie eine beliebige Taste, um die Überprüfung Ihres Computers mit " JRT - Werkzeug zum Entfernen von Junkware ”.
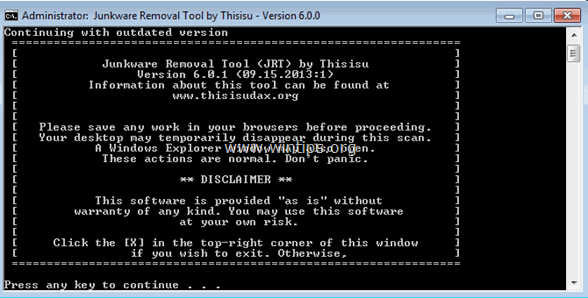
3. Gedulden Sie sich, bis JRT Ihr System gescannt und bereinigt hat.
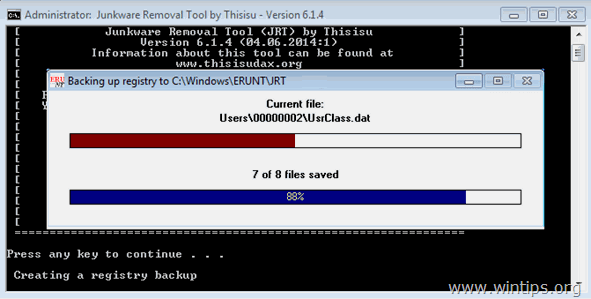
4. Schließen Sie die JRT-Protokolldatei und dann Neustart Ihren Computer.
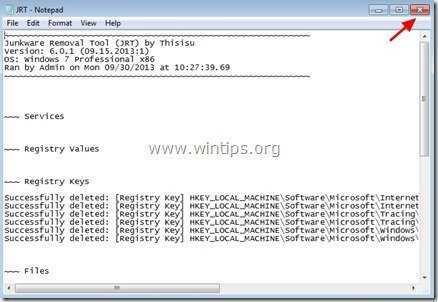
Schritt 6: Entfernen Sie bösartige Infektionen mit Malwarebytes Anti-Malware Free.
Malwarebytes Anti-Malware ist eines der zuverlässigsten KOSTENLOSEN Anti-Malware-Programme, das Ihren Computer von allen verbleibenden bösartigen Bedrohungen befreit. Wenn Sie ständig vor bestehenden und zukünftigen Malware-Bedrohungen geschützt sein wollen, empfehlen wir Ihnen die Installation von Malwarebytes Anti-Malware Premium. Sie können Malwarebytes Anti-Malware kostenlos herunterladen über den unten stehenden Link:
MalwarebytesTM-Schutz
Entfernt Spyware, Adware und Malware.
Starten Sie jetzt Ihren kostenlosen Download!
Schnelles Herunterladen und Installationsanweisungen:
- Nachdem Sie auf den obigen Link geklickt haben, drücken Sie auf die Schaltfläche " Starten Sie meine kostenlose 14-Testversion ", um den Download zu starten.
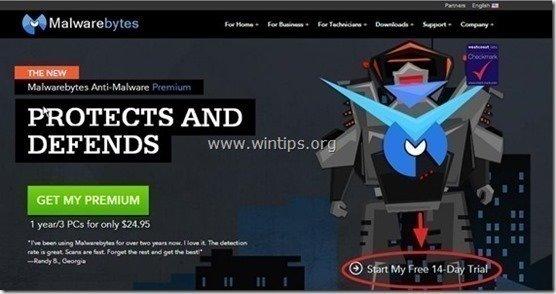
- Zur Installation der KOSTENLOSE Version dieses erstaunlichen Produkts, deaktivieren Sie das Kontrollkästchen " Aktivieren Sie die kostenlose Testversion von Malwarebytes Anti-Malware Premium " auf dem letzten Installationsbildschirm.
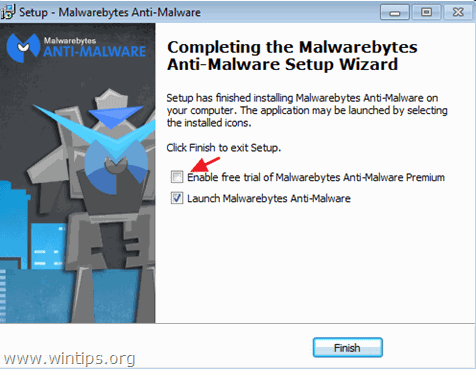
Scannen und reinigen Sie Ihren Computer mit Malwarebytes Anti-Malware.
1. Laufen " Malwarebytes Anti-Malware" und lassen Sie das Programm bei Bedarf auf die neueste Version und die bösartige Datenbank aktualisieren.
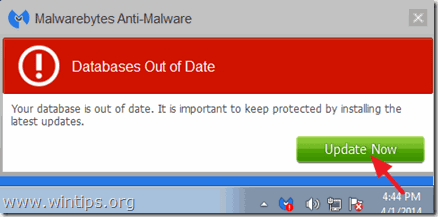
2. Wenn der Aktualisierungsvorgang abgeschlossen ist, drücken Sie die " Jetzt scannen ", um Ihr System auf Malware und unerwünschte Programme zu scannen.

3. Warten Sie nun, bis Malwarebytes Anti-Malware die Überprüfung Ihres Computers auf Malware abgeschlossen hat.

4. Wenn der Scanvorgang abgeschlossen ist, drücken Sie die " Quarantäne Alle " (Ausgewählte entfernen), um alle gefundenen Bedrohungen zu entfernen.

5. Warten Sie, bis Malwarebytes Anti-Malware alle Infektionen von Ihrem System entfernt hat, und starten Sie dann Ihren Computer neu (falls vom Programm gefordert), um alle aktiven Bedrohungen vollständig zu entfernen.

6. Nach dem Neustart des Systems, Führen Sie Malwarebytes' Anti-Malware erneut aus um sicherzustellen, dass sich keine weiteren Bedrohungen in Ihrem System befinden.
Ratschläge: Um sicherzustellen, dass Ihr Computer sauber und sicher ist, einen vollständigen Malwarebytes Anti-Malware-Scan durchführen in Windows " Abgesicherter Modus "Eine ausführliche Anleitung dazu finden Sie hier.
Schritt 7: Entfernen Sie unerwünschte Dateien und Einträge.
Verwenden Sie CCleaner Wenn Sie nicht wissen, wie Sie CCleaner installieren und verwenden, lesen Sie bitte diese Anweisungen.
Schritt 8: Starten Sie Ihren Computer neu, damit die Änderungen wirksam werden, und führen Sie eine vollständige Überprüfung mit Ihrem Antivirenprogramm durch.
- Ähnlicher Artikel: Die besten kostenlosen Antiviren-Programme für den Heimgebrauch.
Schritt 9 (Optional) - Entfernen Sie Adware Settings aus Internet Explorer, Chrome & Firefox.
Um sicherzustellen, dass alle Adware-Einstellungen vollständig aus Ihrem Internet-Browser entfernt werden, setzen Sie Ihre Internet-Browser-Einstellungen auf die Standardwerte zurück.
Internet Explorer, Google Chrome, Mozilla Firefox
Internet Explorer
Adware-Einstellungen aus dem Internet Explorer entfernen
1. Klicken Sie im Hauptmenü des Internet Explorer auf: " Werkzeuge "  und wählen Sie " Internet-Optionen ".
und wählen Sie " Internet-Optionen ".
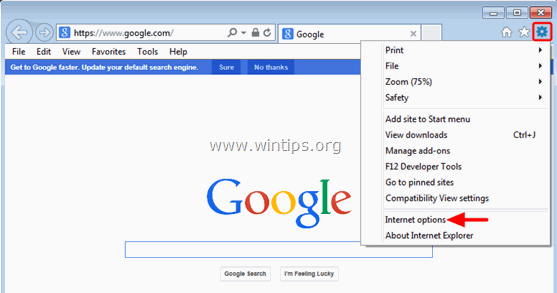
2. Klicken Sie auf den " Fortgeschrittene Registerkarte ".
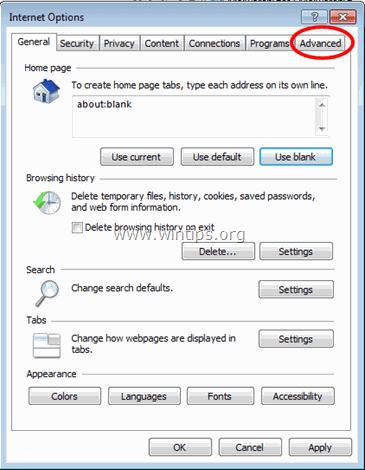
3. Wählen Sie " Zurücksetzen ”.
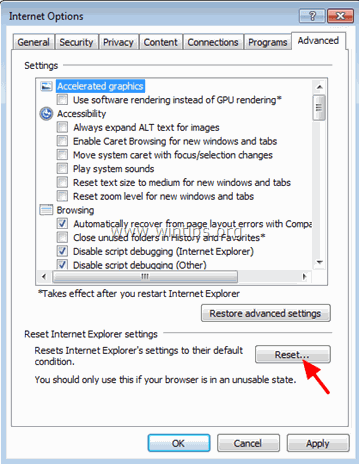
4. Markieren (aktivieren) Sie das Feld " Persönliche Einstellungen löschen " und wählen Sie " Zurücksetzen ”.
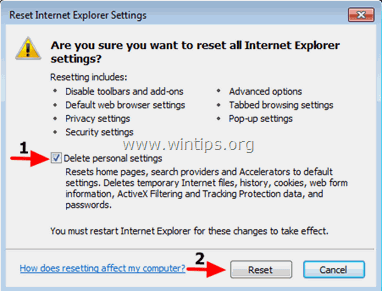
5. Drücken Sie nach Abschluss des Rücksetzvorgangs auf " Schließen Sie " und wählen Sie dann " OK ", um die Internet Explorer-Optionen zu beenden.
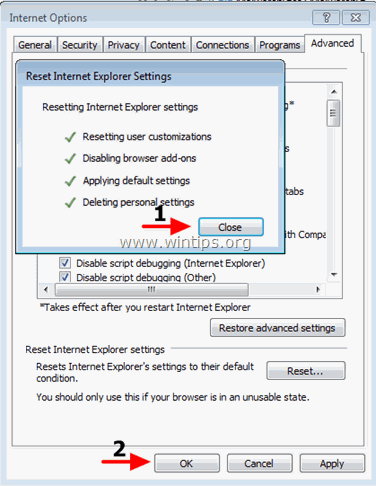
6. schließen alle Fenster und Neustart Internet Explorer.
Google Chrome
Adware-Einstellungen von Chrome entfernen.
1. Öffnen Sie Google Chrome und gehen Sie zum Menü Chrome  und wählen Sie " Einstellungen ".
und wählen Sie " Einstellungen ".
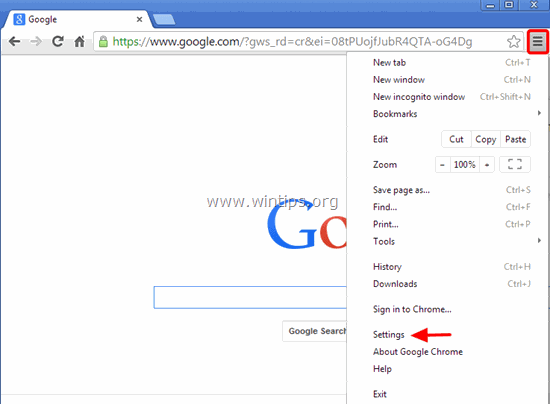
2. Schauen Sie sich das Ende der "Einstellungen"-Optionen an und drücken Sie die "Erweiterte Einstellungen anzeigen " Link.
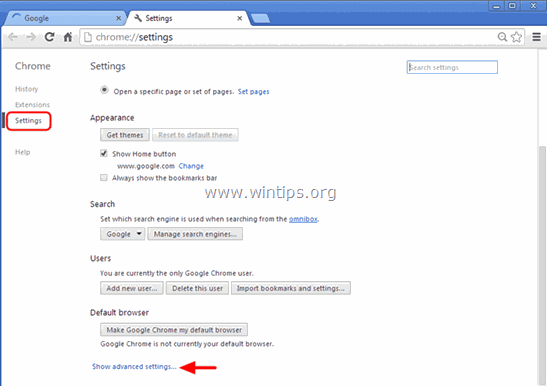
3. Blättern Sie die ganze Seite nach unten und drücken Sie die " Browser-Einstellungen zurücksetzen Schaltfläche ".
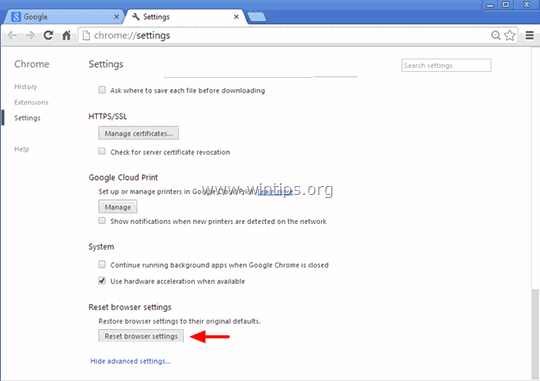
4. Drücken Sie die " Zurücksetzen "Taste erneut drücken.
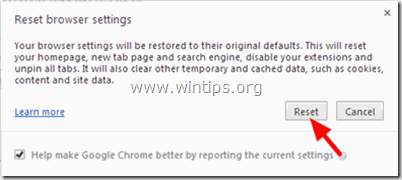
5. neu starten Google Chrome.
Anmerkung: Wenn das Problem weiterhin besteht, müssen Sie Google Chrome vollständig deinstallieren und neu installieren.
Mozilla Firefox
Adware-Einstellungen aus Firefox entfernen.
1. Gehen Sie im Firefox-Menü auf " Hilfe " > " Informationen zur Fehlerbehebung ”.
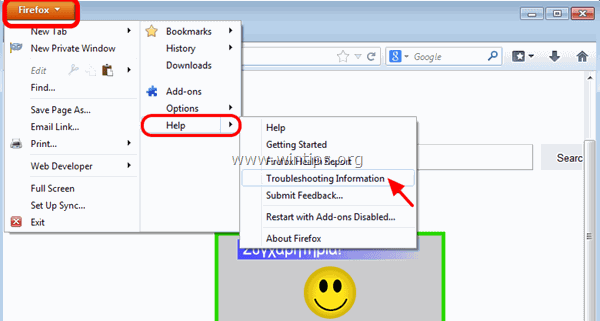
2. In " Informationen zur Fehlerbehebung "Fenster, drücken Sie " Firefox zurücksetzen Taste " zu Firefox auf den Standardzustand zurücksetzen .
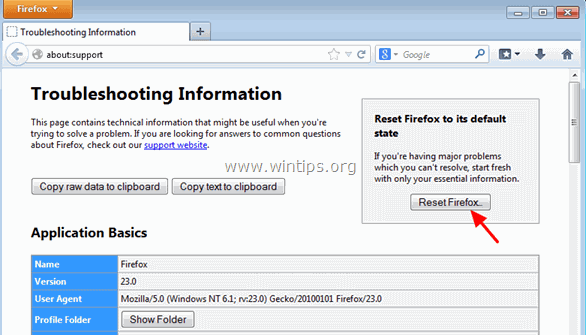
3. Presse " Firefox zurücksetzen" wieder.
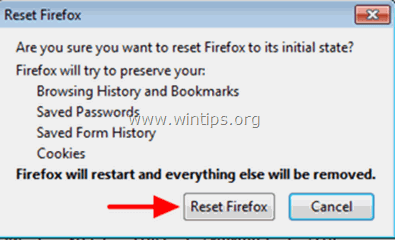
4. Nach Abschluss des Zurücksetzungsvorgangs wird Firefox neu gestartet.
Das war's!

Andy Davis
Der Blog eines Systemadministrators über Windows