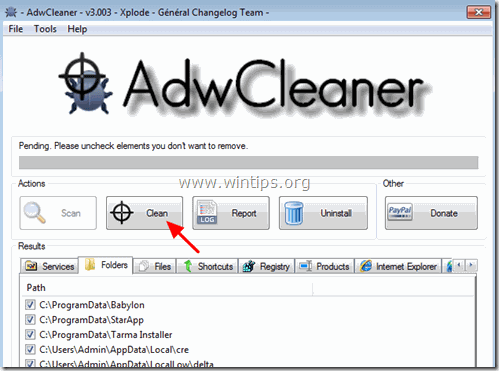Obsah
GS.Enabler (GS.Enabler.exe), SK.Enabler (SK.Enabler.exe), SK.Enhancer (SK.Enhancer.exe) a WS.Enabler (WS.Enabler.exe) od společnosti "PremiumSoft". společnosti, jsou potenciálně nechtěné programy (PUP), které skrývají svou existenci před odhalením (a odstraněním) a po infikování počítače narušují soukromí uživatele a provádějí nebezpečné úpravy v infikovaném počítači.
Potenciálně nežádoucí programy (PUP) mohou do infikovaného systému stáhnout škodlivý software, deaktivovat v něm antivirové zabezpečení a provádět přesměrování při procházení na neznámé vydavatele s cílem získat peníze. PUP jsou obvykle přibaleny k bezplatným softwarovým programům, které si uživatel stáhne a nainstaluje z neznámých zdrojů.
Pokud chcete odstranit "GS.Enabler", "SK.Enabler", "SK.Enhancer", "WS.Enabler" PUP z počítače, postupujte podle níže uvedených kroků:

Jak odstranit GS.Enabler, SK.Enabler, SK.Enhancer, WS.Enabler PUP z počítače:
Krok 1. Spusťte počítač v nouzovém režimu. Krok 2. Odinstalujte škodlivé programy z Ovládacích panelů systému Windows. Krok 3. Odstranění škodlivých souborů a složek. Krok 4. Odstranění nastavení Adware pomocí programu AdwCleaner Free. Krok 5. Odstranění souborů nevyžádaného softwaru pomocí JRT Free. Krok 6. Odstraňte malwarovou infekci pomocí MalwareBytes Anti-Malware Free. Krok 7. Odstraňte nežádoucí soubory a nastavení registru pomocí programu CCleaner. Krok 8. Prověřte systém antivirovým programem. Krok 9. Odstranění nastavení adwaru z prohlížeče Chrome, Firefox nebo Internet Explorer.
Krok 1: Spusťte počítač v nouzovém režimu se sítí.
Spusťte počítač v nouzovém režimu s podporou sítě. To provedete:
Uživatelé systému Windows 7, Vista a XP :
- Zavřete všechny programy a restart počítače. Stiskněte tlačítko " F8 " při spouštění počítače, ještě před zobrazením loga Windows. Když se zobrazí " Nabídka Rozšířené možnosti systému Windows " se zobrazí na obrazovce, pomocí kláves se šipkami na klávesnici zvýrazněte " Nouzový režim se sítí " a poté stiskněte tlačítko " ENTER ".
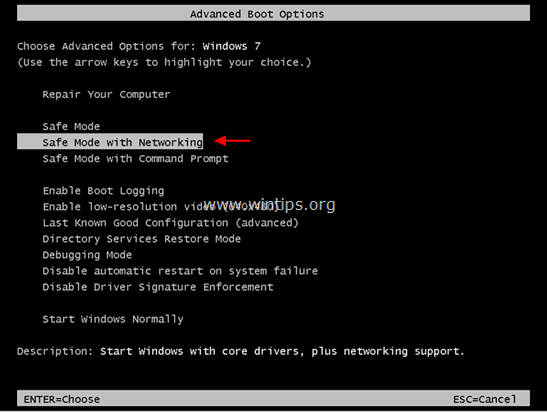
Uživatelé systému Windows 8 a 8.1:
- Tisk " Windows ”
 + " R " pro načtení Spustit Dialogové okno. Zadejte " msconfig " a stiskněte tlačítko Vstupte na .
+ " R " pro načtení Spustit Dialogové okno. Zadejte " msconfig " a stiskněte tlačítko Vstupte na . 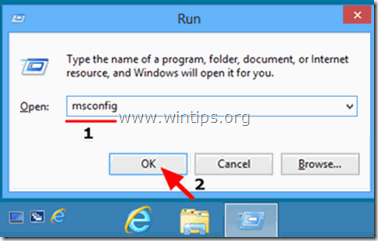 Klikněte na Boty a zaškrtněte políčko " Bezpečné spuštění " & " Síť ”.
Klikněte na Boty a zaškrtněte políčko " Bezpečné spuštění " & " Síť ”. 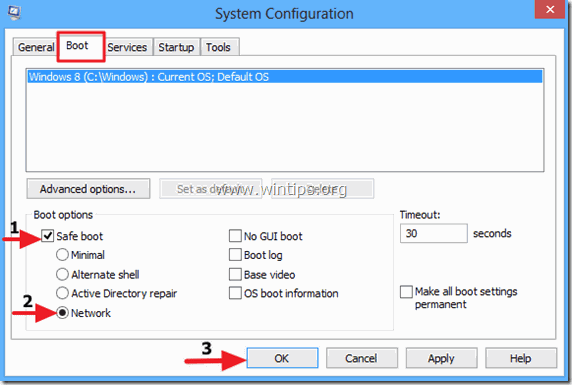 Klikněte na " OK " a restartovat vašeho počítače.
Klikněte na " OK " a restartovat vašeho počítače.
Poznámka: Chcete-li spustit systém Windows v " Normální režim ", musíte opět zrušit zaškrtnutí políčka " Bezpečné spuštění " stejným postupem.
Krok 2. Odinstalujte škodlivé a nežádoucí programy z Ovládacích panelů systému Windows.
1. Chcete-li tak učinit, přejděte na:
- Windows 7 a Vista: Start > Ovládací panely . Windows XP: Start > Nastavení > Ovládací panel
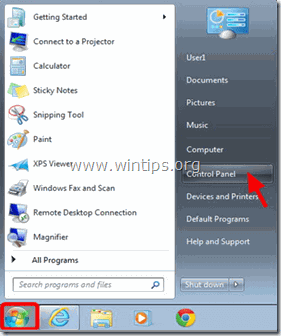
- Windows 8 a 8.1:
- Tisk " Windows ”
 + " R " pro načtení Spustit Dialogové okno. Zadejte " ovládací panel" a stiskněte Vstupte na .
+ " R " pro načtení Spustit Dialogové okno. Zadejte " ovládací panel" a stiskněte Vstupte na .
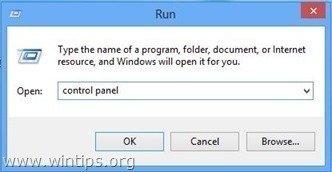
2. Otevřete ji dvojitým kliknutím:
- Přidat nebo odebrat programy pokud máte systém Windows XP. Programy a funkce (nebo " Odinstalování programu "), pokud máte systém Windows 8, 7 nebo Vista.
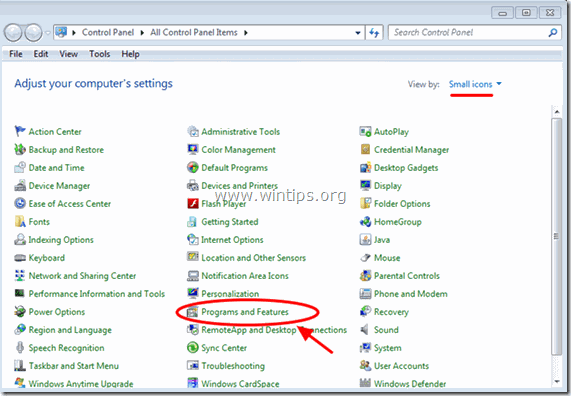
3. Když se na obrazovce zobrazí seznam programů:
1. Třídit zobrazené programy podle data instalace (Klikněte na Nainstalováno na ).
2. Odebrat (odinstalovat) jakýkoli neznámý program, který byl nedávno nainstalován do systému.
3. Odinstalujte stránku následující aplikace (pokud existují)*:
-
- GSEnabler, GS.Enabler, GS-Enabler, GS_Enabler (od "PremiumSoft") SKEnabler, SK.Enabler, SK-Enabler, SK_Enabler (od "PremiumSoft") SKEnhancer, SK.Enhancer, SK-Enhancer, SK_Enhancer (od "PremiumSoft") WSEnabler, WS.Enabler, WS-Enabler, WS_Enabler (od "PremiumSoft") Adobe Updater DDoWnloAD kkeaepEr dowunLoaditokeeeep DoWnloaad keepera EZDownloader GS.Supporter 1.80 OptimizerPro Optimizer Pro v3.2SearchNewTab ss_Helper ss u Supporter surfovat a keEap YoutubeAdblocker
* Poznámky:
- Pokud v seznamu nechtěný program nenajdete, pokračujte dalším krokem. Pokud se zobrazí zpráva " Nemáte dostatečný přístup k odinstalaci" e rror message, during uninstall process, then follow this uninstall guide to remove the program and then continue to the next steps.
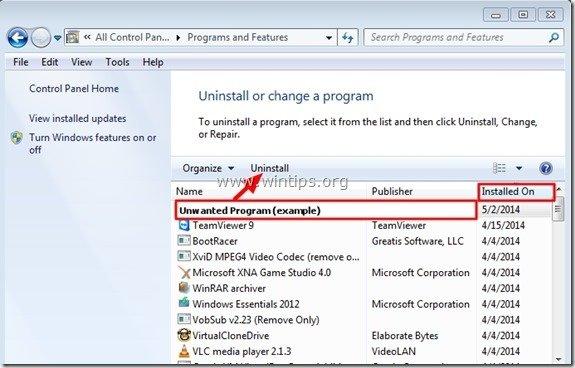
Krok 3. Odstranění škodlivých složek a souborů
Upozornění: Pro provedení tohoto úkolu je nutné povolit zobrazení skrytých souborů.
- Jak povolit zobrazení skrytých souborů ve Windows 7Jak povolit zobrazení skrytých souborů ve Windows 10 a 8
1. Přejděte na následující cesty k umístění a odstraňte následující složky:
C:\Program Files\GS-Enabler
C:\Program Files\EZDownloader
C:\Program Files\Optimizer Pro
C:\Program Files\SK-Enabler
C:\Program Files\SK-Enhancer
C:\Program Files\SurFNakeeap
C:\Program Files\YoutubeAdblocker
Windows XP
C:\Dokumenty a nastavení\Všichni uživatelé\Data aplikací\Rychlá nastavení
C:\Dokumenty a nastavení\Všichni uživatelé\Data aplikací\SoftWarehouse
C:\Dokumenty a nastavení\Všichni uživatelé\Aplikační data\StarApp\GS-Enabler
Windows 8, 7, Vista
C:\Users\All Users\Quickset
C:\Users\Všichni uživatelé\SoftWarehouse
C:\Users\All Users\StarApp\GS-Enabler
C:\ProgramData\BetterSoft
C:\ProgramData\InstallMate
C:\ProgramData\SK-Enabler
C:\ProgramData\SoftWarehouse
C:\ProgramData\StarApp\GS-Enabler
Krok 4: Odstranění nastavení a složek adwaru pomocí programu AdwCleaner.
1. Stáhnout a uložit AdwCleaner do počítače.
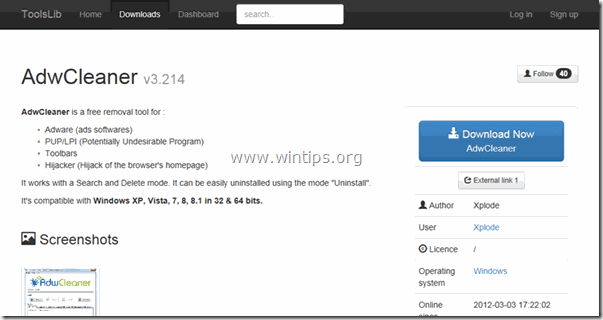
2. Zavřete všechny otevřené programy a Dvojité kliknutí otevřít "AdwCleaner" z počítače.
3. Po přijetí " Licenční smlouva ", stiskněte tlačítko " Skenování ".
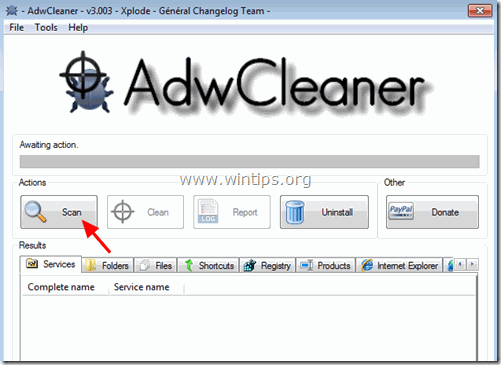
4. Po dokončení skenování stiskněte tlačítko "Clean ", abyste odstranili všechny nežádoucí škodlivé položky.
5. Tisk " OK " na adrese " AdwCleaner - Informace" a stiskněte tlačítko " OK " znovu restartovat počítač .
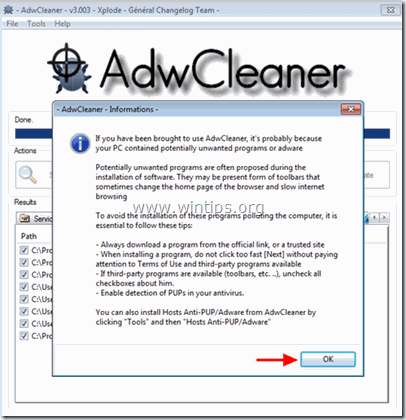
6. Po restartování počítače, zavřít " AdwCleaner " informace (readme) a pokračujte na další krok.
Krok 5. Odstraňte soubory Junkware pomocí nástroje Junkware Removal Tool.
1. Stáhněte a spusťte JRT - Junkware Removal Tool.

2. Stisknutím libovolné klávesy spustíte skenování počítače pomocí " JRT - Nástroj pro odstranění nevyžádaného softwaru ”.
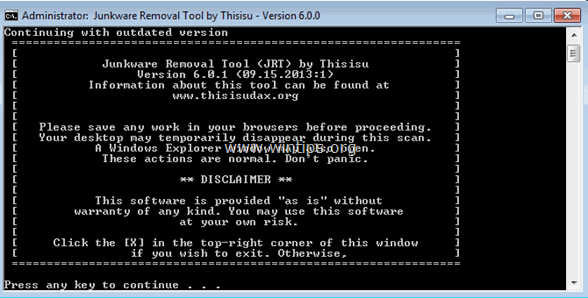
3. Buďte trpěliví, dokud JRT neprovede skenování a vyčištění systému.
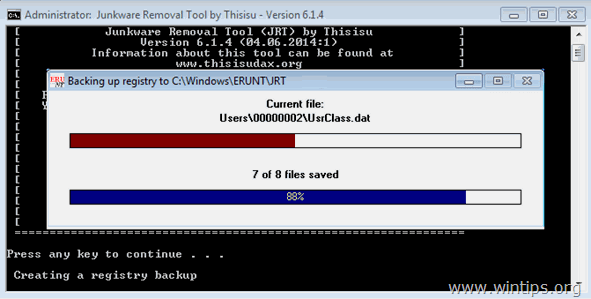
4. Zavřete soubor protokolu JRT a poté restart vašeho počítače.
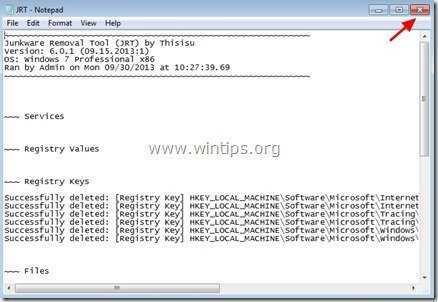
Krok 6. Odstraňte škodlivé infekce pomocí programu Malwarebytes Anti-Malware Free.
Malwarebytes Anti-Malware je dnes jedním z nejspolehlivějších BEZPLATNÝCH programů proti malwaru, který vyčistí váš počítač od všech zbývajících škodlivých hrozeb. Pokud chcete zůstat neustále chráněni před stávajícími i budoucími hrozbami malwaru, doporučujeme vám nainstalovat si Malwarebytes Anti-Malware Premium. Můžete si ho Stáhnout Malwarebytes Anti-Malware Free z níže uvedeného odkazu:
Ochrana MalwarebytesTM
Odstraňuje spyware, adware a malware.
Začněte stahovat zdarma nyní!
Rychlé stažení a pokyny k instalaci:
- Po kliknutí na výše uvedený odkaz stiskněte tlačítko " Spusťte si bezplatnou zkušební verzi 14 " spustíte stahování.
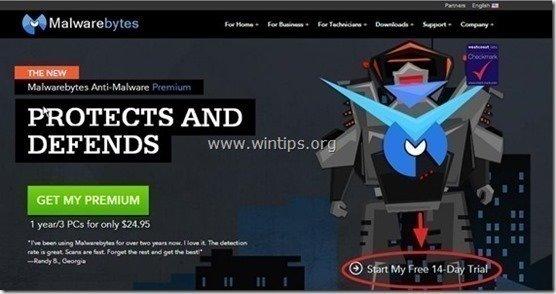
- Instalace Verze ZDARMA tohoto úžasného produktu, zrušte zaškrtnutí políčka " Povolení bezplatné zkušební verze Malwarebytes Anti-Malware Premium " na poslední obrazovce instalace.
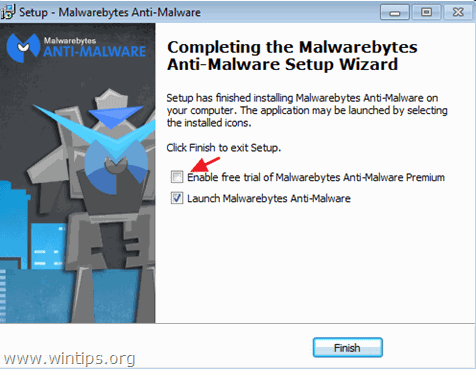
Prohledejte a vyčistěte počítač pomocí nástroje Malwarebytes Anti-Malware.
1. Spustit " Malwarebytes Anti-Malware" a v případě potřeby umožnit programu aktualizaci na nejnovější verzi a škodlivou databázi.
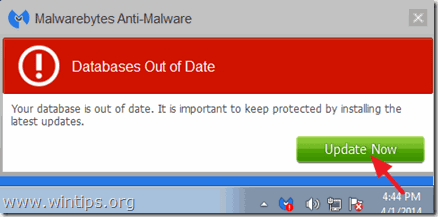
2. Po dokončení procesu aktualizace stiskněte tlačítko " Skenovat nyní " spustíte kontrolu systému na malware a nežádoucí programy.

3. Nyní počkejte, až Malwarebytes Anti-Malware dokončí kontrolu počítače na přítomnost malwaru.

4. Po dokončení skenování stiskněte tlačítko " Karanténa Vše " (Odebrat vybrané), čímž odstraníte všechny nalezené hrozby.

5. Počkejte, dokud program Malwarebytes Anti-Malware neodstraní všechny infekce ze systému, a poté restartujte počítač (pokud to program vyžaduje), abyste zcela odstranili všechny aktivní hrozby.

6. Po restartu systému, znovu spusťte program Malwarebytes' Anti-Malware. ověřit, zda v systému nezůstaly žádné další hrozby.
Poradenství: Chcete-li zajistit, aby byl váš počítač čistý a bezpečný, provést úplnou kontrolu programu Malwarebytes' Anti-Malware. v systému Windows " Nouzový režim ". Podrobný návod, jak to udělat, najdete zde.
Krok 7. Vyčistěte nežádoucí soubory a položky.
Použijte CCleaner a pokračujte v čištění systému od dočasných internetových souborů a neplatných záznamů v registru. Pokud nevíte, jak CCleaner nainstalovat a používat, přečtěte si tyto pokyny.
Krok 8. Restartujte počítač, aby se změny projevily, a proveďte úplnou kontrolu antivirovým programem.
- Související článek: Nejlepší bezplatné antivirové programy pro domácí použití.
Krok 9 (volitelný) - Odstranění nastavení adwaru z Internet Exploreru, Chrome a Firefoxu.
Chcete-li zajistit úplné odstranění všech nastavení adwaru z internetového prohlížeče, obnovte nastavení internetového prohlížeče na výchozí hodnoty.
Internet Explorer, Google Chrome, Mozilla Firefox
Internet Explorer
Odstranění nastavení adwaru z aplikace Internet Explorer
1. V hlavní nabídce aplikace Internet Explorer klikněte na: " Nástroje "  a vyberte možnost " Možnosti připojení k internetu ".
a vyberte možnost " Možnosti připojení k internetu ".
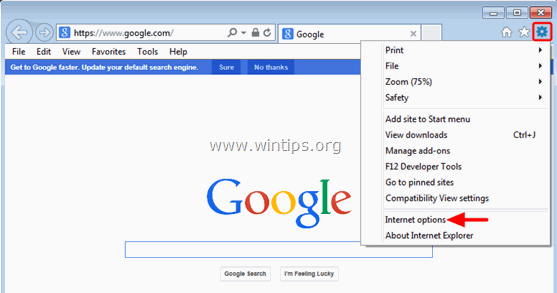
2. Klikněte na " Pokročilé ".
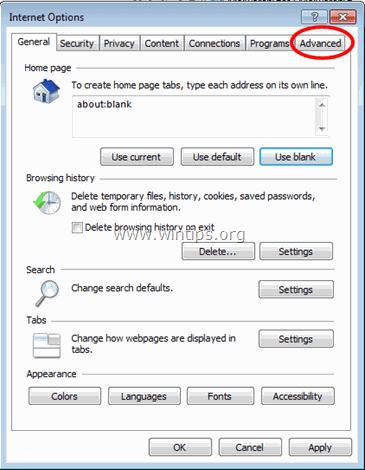
3. Vyberte si " Obnovení ”.
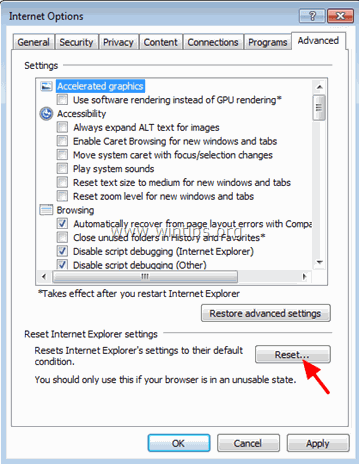
4. Zaškrtněte (povolte) " Odstranění osobních nastavení " a vyberte možnost " Obnovení ”.
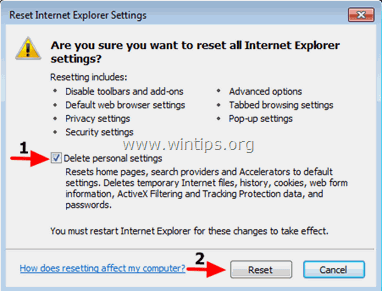
5. Po dokončení resetování stiskněte tlačítko " Zavřít " a poté vyberte možnost " OK " ukončíte možnosti aplikace Internet Explorer.
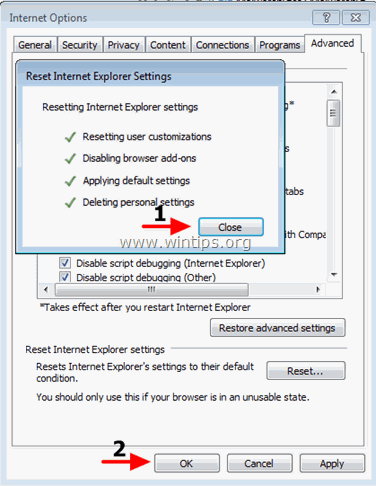
6. Zavřít všechna okna a restartovat Internet Explorer.
Google Chrome
Odstranění nastavení adwaru z prohlížeče Chrome.
1. Otevřete Google Chrome a přejděte do nabídky Chrome  a vyberte možnost " Nastavení ".
a vyberte možnost " Nastavení ".
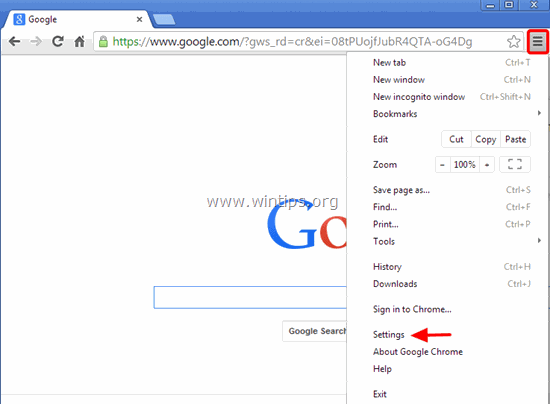
2. Podívejte se na konec možností "Nastavení" a stiskněte tlačítko "Zobrazit rozšířená nastavení " odkaz.
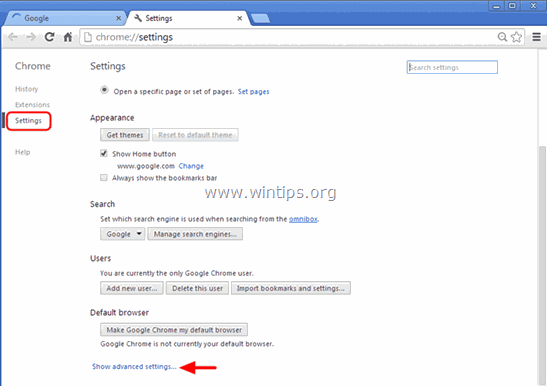
3. Přejděte celou stránku dolů a stiskněte tlačítko " Obnovení nastavení prohlížeče ".
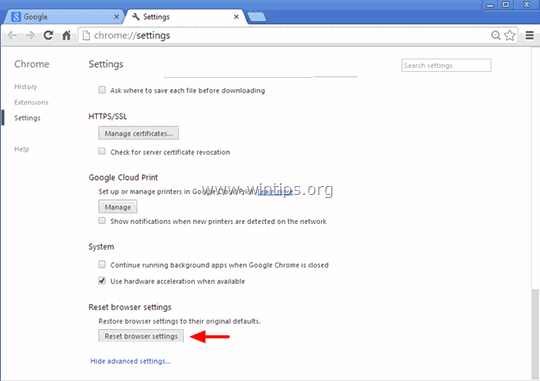
4. Stiskněte tlačítko " Obnovení " znovu tlačítko .
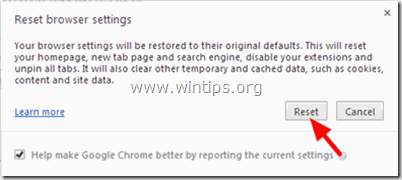
5. Restart Google Chrome.
Poznámka: Pokud problém přetrvává, musíte prohlížeč Google Chrome zcela odinstalovat a znovu nainstalovat.
Mozilla Firefox
Odstranění nastavení adwaru z prohlížeče Firefox.
1. V nabídce Firefoxu přejděte na " Nápověda " > " Informace o řešení problémů ”.
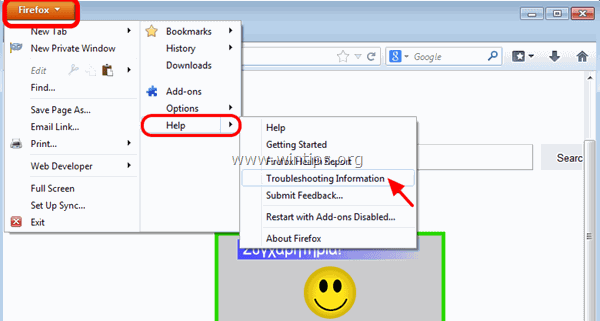
2. V " Informace o řešení problémů ", stiskněte tlačítko " Resetování prohlížeče Firefox " na tlačítko obnovení výchozího stavu prohlížeče Firefox .
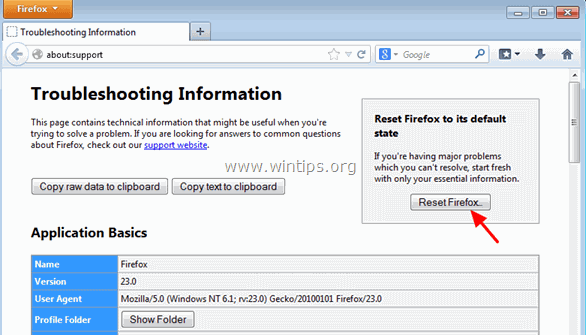
3. Tisk " Obnovení Firefoxu" znovu.
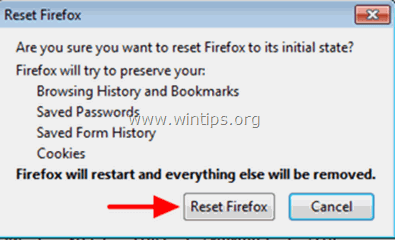
4. Po dokončení úlohy resetování se Firefox restartuje.
A je to!

Andy Davis
Blog správce systému o Windows