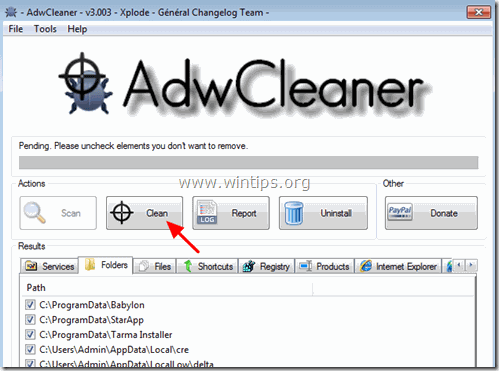Indholdsfortegnelse
GS.Enabler (GS.Enabler.exe), SK.Enabler (SK.Enabler.exe), SK.Enhancer (SK.Enhancer.exe) & WS.Enabler (WS.Enabler.exe) fra "PremiumSoft" er potentielt uønskede programmer (PUP'er), der skjuler deres eksistens for at undgå at blive opdaget (og fjernet), og når de først har inficeret en computer, krænker de brugerens privatliv og udfører farlige ændringer på den inficerede computer.
Potentielt uønskede programmer (PUP) kan downloade skadelig software til det inficerede system, deaktivere antivirussikkerheden og omdirigere til ukendte udgivere for at tjene penge. PUP'er er ofte indbygget i gratis softwareprogrammer, som brugeren downloader og installerer fra ukendte downloadkilder.
Hvis du ønsker at fjerne "GS.Enabler", "SK.Enabler", "SK.Enhancer", "WS.Enabler" PUP'er fra din computer, skal du følge nedenstående trin:

Sådan fjerner du GS.Enabler, SK.Enabler, SK.Enhancer, WS.Enabler PUP'er fra din computer:
Trin 1. Start din computer i fejlsikret tilstand. Trin 2. Afinstaller skadelige programmer fra Windows Kontrolpanel. Trin 3. Slet skadelige filer og mapper. Trin 4. Fjern Adware-indstillinger med AdwCleaner Free. Trin 5. Fjern Junk-ware filer med JRT Free. Trin 6. Fjern Malware-infektion med MalwareBytes Anti-Malware Free. Trin 7. Slet uønskede filer og indstillinger i registreringsdatabasen med CCleaner. Trin 8. Scan dit system med dit antivirusprogram. Trin 9. Fjern Adware Settings fra Chrome, Firefox eller Internet Explorer.
Trin 1: Start din computer i "Sikker tilstand med netværk"
Start din computer i fejlsikret tilstand med netværksunderstøttelse. Det gør du:
Brugere af Windows 7, Vista og XP :
- Luk alle programmer og genstart din computer. Tryk på " F8 ", mens computeren starter op, før Windows-logoet vises. Når " Menu med avancerede indstillinger i Windows " vises på skærmen, skal du bruge tastaturets piletaster til at markere " Sikker tilstand med netværk ", og tryk derefter på " INDTAST ".
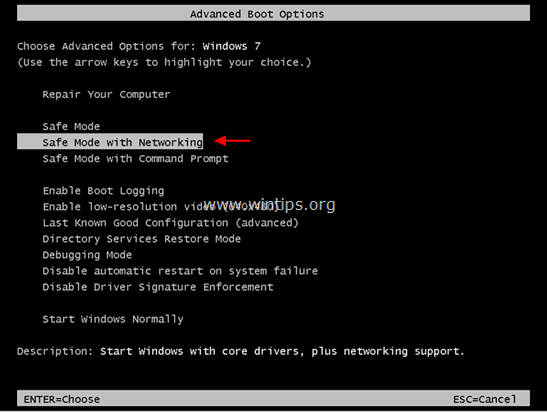
Windows 8- og 8.1-brugere:
- Tryk " Windows ”
 + " R " for at indlæse Kør dialogboks. Skriv " msconfig ", og tryk på Gå ind på .
+ " R " for at indlæse Kør dialogboks. Skriv " msconfig ", og tryk på Gå ind på . 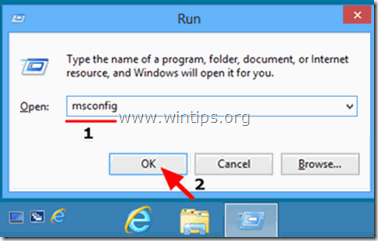 Klik på den Støvle og markerer " Sikker opstart " & " Netværk ”.
Klik på den Støvle og markerer " Sikker opstart " & " Netværk ”. 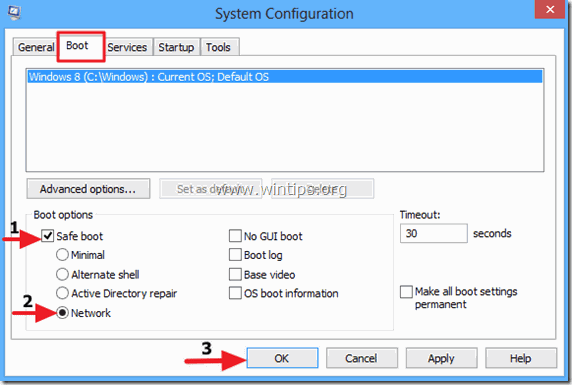 Klik " OK " og genstart din computer.
Klik " OK " og genstart din computer.
Bemærk: For at starte Windows op i " Normal tilstand " igen, skal du fjerne markeringen af " Sikker opstart " ved at bruge samme procedure.
Trin 2. Fjern skadelige og uønskede programmer fra Windows Kontrolpanel.
1. Du kan gøre dette ved at gå til:
- Windows 7 og Vista: Start > Kontrolpanel . Windows XP: Start > Indstillinger > Kontrolpanel
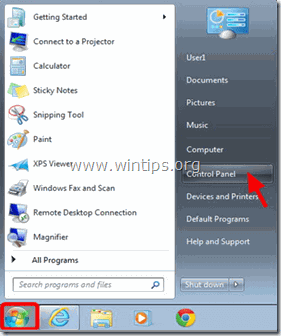
- Windows 8 og 8.1:
- Tryk " Windows ”
 + " R " for at indlæse Kør dialogboks. Skriv " kontrolpanel" og tryk på Gå ind på .
+ " R " for at indlæse Kør dialogboks. Skriv " kontrolpanel" og tryk på Gå ind på .
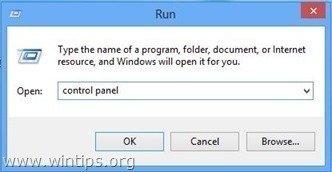
2. Dobbeltklik for at åbne:
- Tilføj eller fjern programmer hvis du har Windows XP. Programmer og funktioner (eller " Afinstaller et program "), hvis du har Windows 8, 7 eller Vista.
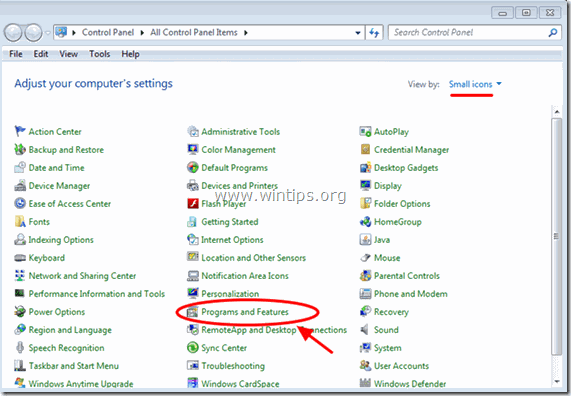
3. Når programlisten vises på skærmen:
1. Sortere de viste programmer efter installationsdato (Klik på Installeret på ).
2. Fjern (afinstallere) ethvert ukendt program, der for nylig er blevet installeret på dit system.
3. Afinstaller følgende applikationer (hvis de findes)*:
-
- GSEnabler, GS.Enabler, GS-Enabler, GS_Enabler (af "PremiumSoft") SKEnabler, SK.Enabler, SK-Enabler, SK_Enabler (af "PremiumSoft") SKEnhancer, SK.Enhancer, SK-Enhancer, SK_Enhancer (af "PremiumSoft") WSEnabler, WS.Enabler, WS-Enabler, WS_Enabler (af "PremiumSoft") Adobe Updater DDoWnloAD kkeaepEr dowunLoaditokeeeep DoWnloaad keepera EZDownloader GS.Supporter 1.80 OptimizerPro Optimizer Pro Optimizer Pro v3.2SearchNewTab ss_Helper ss u Supporter surf og keEap YoutubeAdblocker
* Noter:
- Hvis du ikke finder det uønskede program på listen, skal du fortsætte til næste trin. Hvis du får meddelelsen " Du har ikke tilstrækkelig adgang til at afinstallere" e rror-meddelelse under afinstalleringsprocessen, så følg denne afinstallationsvejledning for at fjerne programmet og fortsæt derefter til de næste trin.
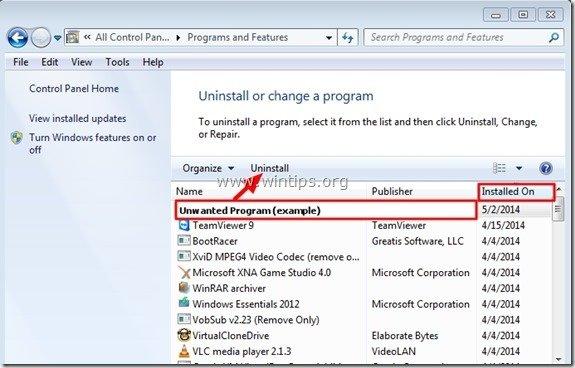
Trin 3. Slet skadelige mapper og filer
Bemærk: Du skal aktivere visningen af skjulte filer for at udføre denne opgave.
- Sådan aktiveres Visning af skjulte filer i Windows 7Sådan aktiveres Visning af skjulte filer i Windows 10 og 8
1. Naviger til følgende placeringsstier og slet følgende mappe(r):
C:\Program Files\GS-Enabler
C:\Program Files\EZDownloader
C:\Program Files\Optimizer Pro
C:\Program Files\SK-Enabler
C:\Program Files\SK-Enhancer
C:\Program Files\SurFNakeeap
C:\Program Files\YoutubeAdblocker
Windows XP
C:\Dokumenter og indstillinger\Alle brugere\Applikationsdata\Quickset
C:\Dokumenter og indstillinger\Alle brugere\Applikationsdata\SoftWarehouse
C:\Dokumenter og indstillinger\Alle brugere\Application Data\StarApp\GS-Enabler
Windows 8, 7, Vista
C:\Users\Alle brugere\Quickset
C:\Users\Alle brugere\SoftWarehouse
C:\Users\All Users\StarApp\GS-Enabler
C:\ProgramData\BetterSoft
C:\ProgramData\InstallMate
C:\ProgramData\SK-Enabler
C:\ProgramData\SoftWarehouse
C:\ProgramData\StarApp\GS-Enabler
Trin 4: Fjern Adware-indstillinger og mapper med "AdwCleaner".
1. Download og gemme AdwCleaner til din computer.
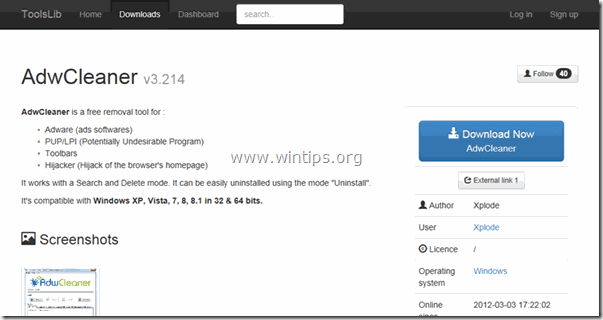
2. Luk alle åbne programmer og Dobbeltklik for at åbne "AdwCleaner" fra din computer.
3. Når du har accepteret " Licensaftale ", skal du trykke på " Scan " -knappen.
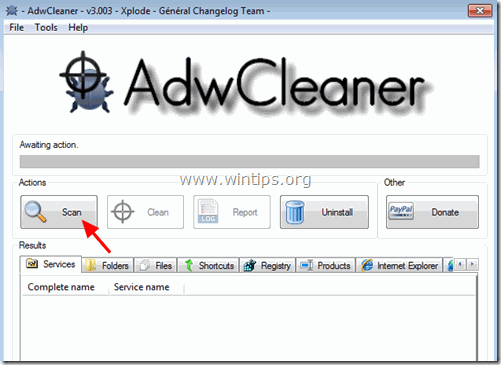
4. Når scanningen er afsluttet, skal du trykke på "Ren " for at fjerne alle de uønskede skadelige poster.
5. Tryk " OK " på " AdwCleaner - Information" og tryk på " OK " igen for at genstarte din computer .
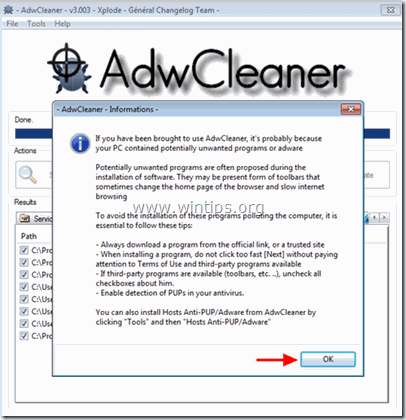
6. Når computeren genstartes, luk " AdwCleaner " oplysninger (readme)-vinduet og fortsæt til næste trin.
Trin 5. Fjern Junkware-filer med Junkware Removal Tool.
1. Hent og kør JRT - værktøj til fjernelse af junkware.

2. Tryk på en vilkårlig tast for at starte scanningen af din computer med " JRT - værktøj til fjernelse af junkware ”.
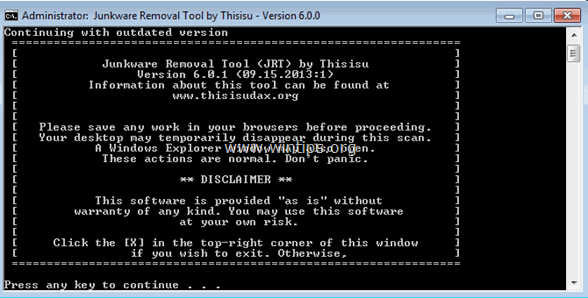
3. Vær tålmodig, indtil JRT scanner og renser dit system.
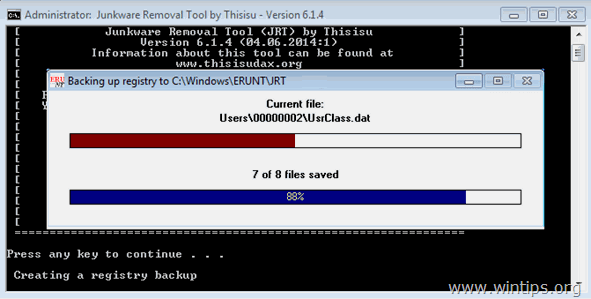
4. Luk JRT-logfilen og derefter genstart din computer.
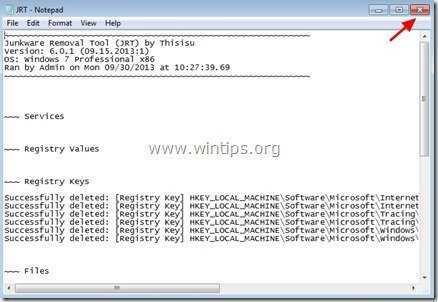
Trin 6. Fjern skadelige infektioner med Malwarebytes Anti-Malware Free.
Malwarebytes Anti-Malware er et af de mest pålidelige GRATIS anti-malware programmer i dag til at rense din computer for alle resterende ondsindede trusler. Hvis du ønsker at være konstant beskyttet mod eksisterende og fremtidige malware trusler, anbefaler vi, at du installerer Malwarebytes Anti-Malware Premium. Du kan download Malwarebytes Anti-Malware Gratis fra nedenstående link:
MalwarebytesTM-beskyttelse
Fjerner spyware, adware og malware.
Start din gratis download nu!
Hurtig download og installationsvejledning:
- Når du har klikket på ovenstående link, skal du trykke på " Start min gratis 14-prøveperiode " for at starte din download.
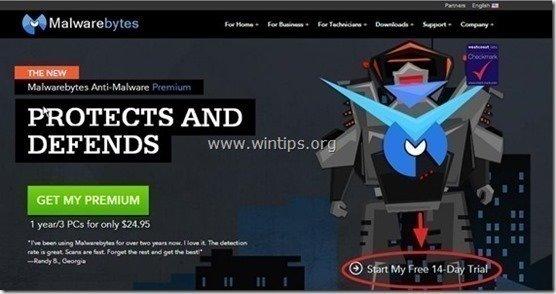
- Sådan installeres GRATIS version af dette fantastiske produkt, skal du fjerne markeringen af " Aktiver gratis prøveversion af Malwarebytes Anti-Malware Premium " på det sidste installationsskærmbillede.
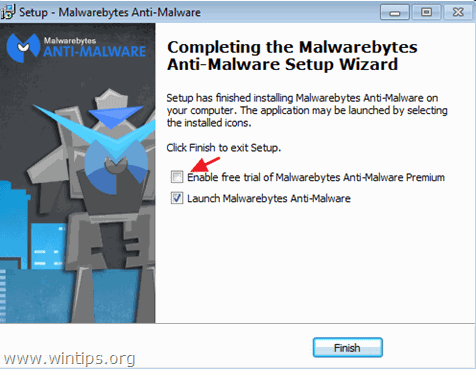
Scan og rens din computer med Malwarebytes Anti-Malware.
1. Kør " Malwarebytes Anti-Malware" og lad programmet opdatere til den nyeste version og den ondsindede database, hvis det er nødvendigt.
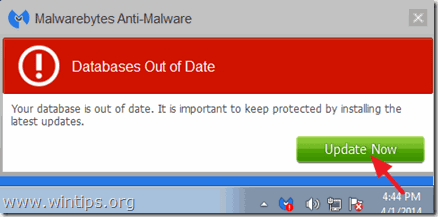
2. Når opdateringsprocessen er afsluttet, skal du trykke på " Scan nu " for at starte scanningen af dit system for malware og uønskede programmer.

3. Vent nu, indtil Malwarebytes Anti-Malware er færdig med at scanne din computer for malware.

4. Når scanningen er afsluttet, skal du trykke på " Karantæne Alle " (Fjern markeret) for at fjerne alle de fundne trusler.

5. Vent, indtil Malwarebytes Anti-Malware fjerner alle infektioner fra dit system, og genstart derefter din computer (hvis programmet kræver det) for at fjerne alle aktive trusler fuldstændigt.

6. Efter genstart af systemet, køre Malwarebytes' Anti-Malware igen for at kontrollere, at der ikke er andre trusler tilbage i dit system.
Rådgivning: For at sikre, at din computer er ren og sikker, udføre en fuld scanning af Malwarebytes' Anti-Malware i Windows " Sikker tilstand ". Detaljerede instruktioner om, hvordan du gør det, kan du finde her.
Trin 7. Rens uønskede filer og poster.
Brug CCleaner programmet og fortsætter med at rense dit system for midlertidige internetfiler og ugyldige poster i registreringsdatabasen. Hvis du ikke ved, hvordan du installerer og bruger CCleaner, så læs disse instruktioner.
Trin 8. Genstart computeren for at ændringerne kan træde i kraft, og udfør en fuld scanning med dit antivirusprogram.
- Relateret artikel: De bedste gratis antivirusprogrammer til hjemmebrug.
Trin 9 (Valgfrit) - Fjern Adware Settings fra Internet Explorer, Chrome og Firefox.
For at sikre, at alle adware-indstillingerne er helt fjernet fra din internetbrowser, skal du nulstille indstillingerne for din internetbrowser til standardværdierne.
Internet Explorer, Google Chrome, Mozilla Firefox
Internet Explorer
Fjern Adware-indstillinger fra Internet Explorer
1. Klik på: " Værktøj "  og vælg " Internetindstillinger ".
og vælg " Internetindstillinger ".
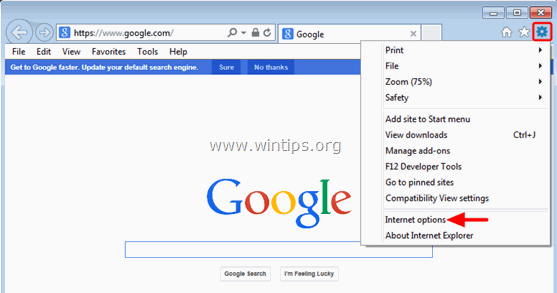
2. Klik på " Avanceret " fanen.
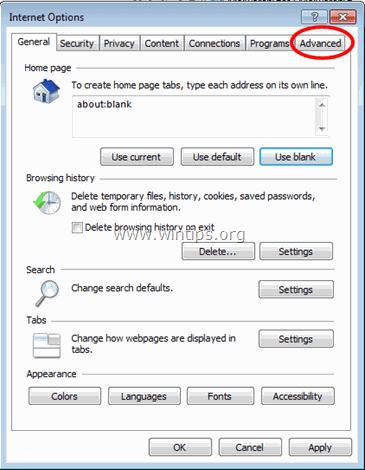
3. Vælg " Nulstil ”.
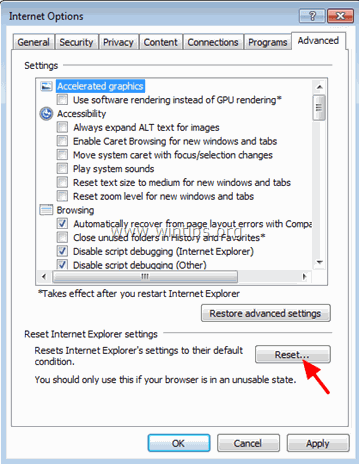
4. Markér (for at aktivere) " Slet personlige indstillinger " og vælg " Nulstil ”.
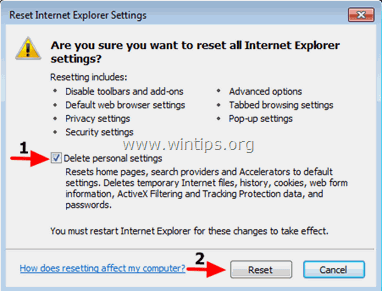
5. Når nulstillingen er afsluttet, skal du trykke på " Luk " og vælg derefter " OK " for at afslutte indstillingerne i Internet Explorer.
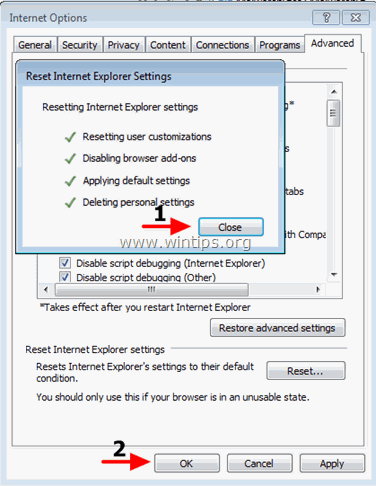
6. Luk alle vinduer og genstart Internet Explorer.
Google Chrome
Fjern Adware-indstillinger fra Chrome.
1. Åbn Google Chrome, og gå til Chrome-menuen  og vælg " Indstillinger ".
og vælg " Indstillinger ".
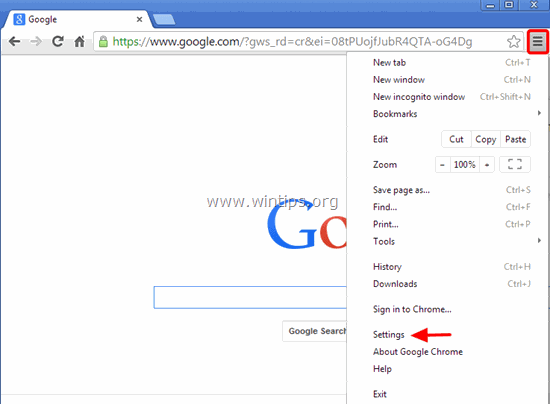
2. Se i slutningen af "Indstillinger" og tryk på "Vis avancerede indstillinger " link.
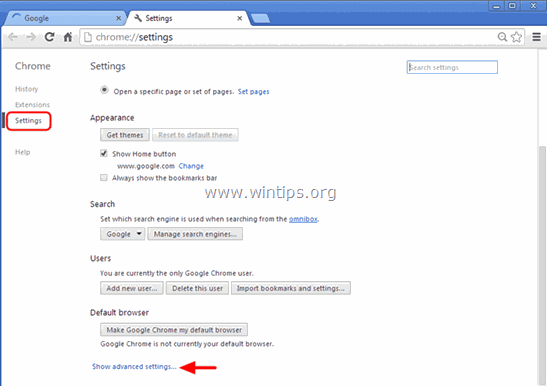
3. Rul hele siden ned, og tryk på " Nulstil browserindstillinger " -knappen.
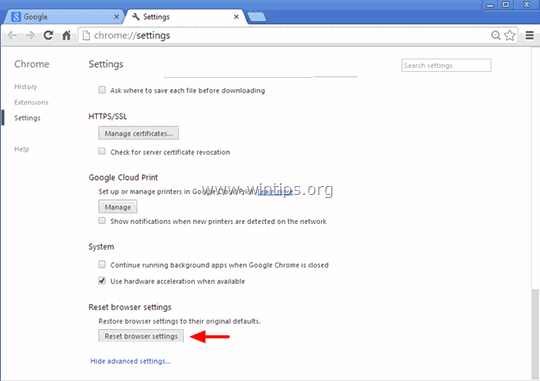
4. Tryk på " Nulstil " igen.
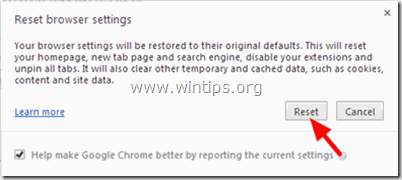
5. Genstart Google Chrome.
Bemærk: Hvis problemet fortsætter, skal du helt afinstallere og geninstallere Google Chrome.
Mozilla Firefox
Fjern Adware-indstillinger fra Firefox.
1. Gå til " Hjælp " > " Oplysninger om fejlfinding ”.
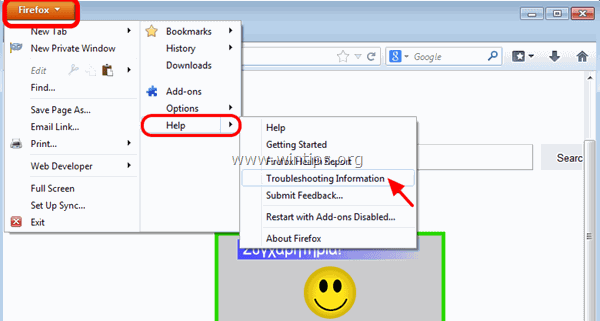
2. I " Oplysninger om fejlfinding ", skal du trykke på " Nulstil Firefox " for at nulstille Firefox til standardtilstand .
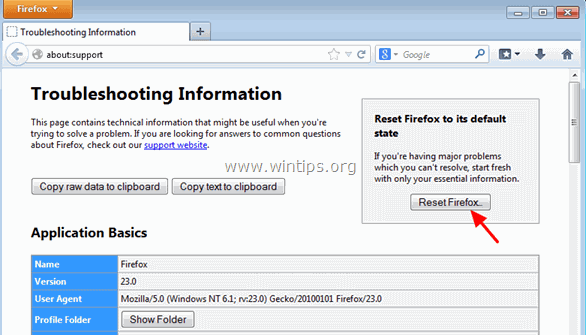
3. Tryk " Nulstil Firefox" igen.
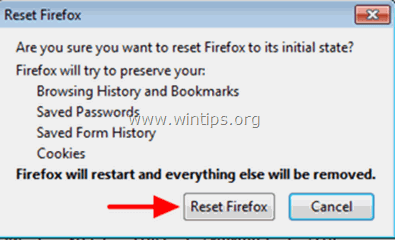
4. Når nulstillingsjobbet er afsluttet, genstarter Firefox.
Det var det!

Andy Davis
En systemadministrators blog om Windows