目次
このチュートリアルでは、Office 365のユーザーメールボックス(別名「通常のメールボックス」)を共有メールボックスに、共有メールボックスをユーザーメールボックスに変換する方法を説明します。 Office 365の最も便利な機能の1つは、共有メールボックスを作成する機能です。 共有メールボックスは、多くのユーザーからアクセスすることができ、ユーザーメールボックスとは違ってライセンスは必要ありません。
Microsoft 365(旧Office365)では、通常のメールボックスを共有メールボックスに変換したり、共有メールボックスを通常のメールボックスに変換したりと、お客様のニーズをカバーするオプションが用意されています。
注:新しい共有メールボックスを作成するために必要な手順は、こちらの記事でご覧いただけます。
- Office 365で共有メールボックスを作成・設定する方法
Microsoft 365でユーザーのメールボックスを共有に変換する方法。
通常のメールボックスを共有メールボックスに変更することは、通常、従業員が退職する際に、元従業員のアドレスにメールを送った顧客と連絡を取り続けるために必要です。 通常のメールボックスを共有メールボックスに変更するには、次のようにします。
1.ログイン をクリックし、Office 365 Admin center に移動します。 ユーザー > アクティブユーザー .
2.選択する その ユーザーメールボックス 共有メールボックスに変換することができます。
3. で メール を選択します。 共有メールボックスに変換する . *
注:共有メールボックスに変換するオプションが使用できない場合、変換に必要なライセンスをメールボックスに割り当てます。 変換後にライセンスを削除することができます)。

4. プレス コンバート .
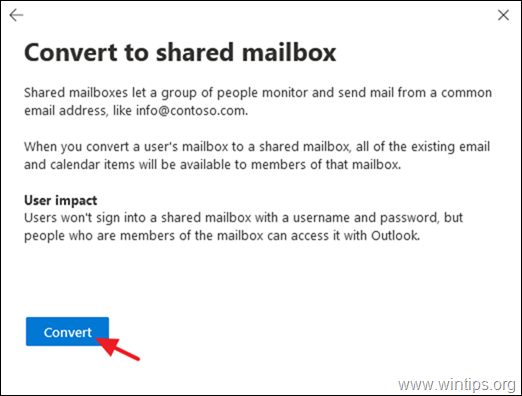
5. メールボックスが変換されたら 完了 .
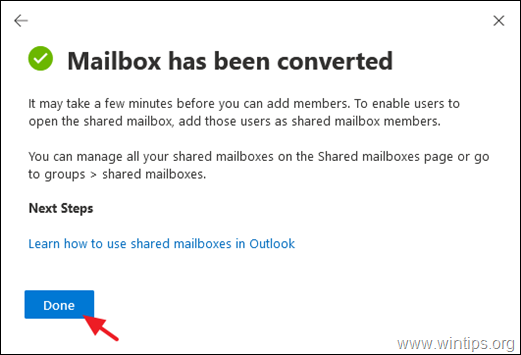
6. 最後に、Office 365 Admin centerのメインページから、次のページに移動します。 グループ > メールボックスを共有する。 新しい共有メールボックスを選択し 編集 下 メンバー紹介 と 追加 共有メールボックスにアクセスすることができるユーザーを指定します。
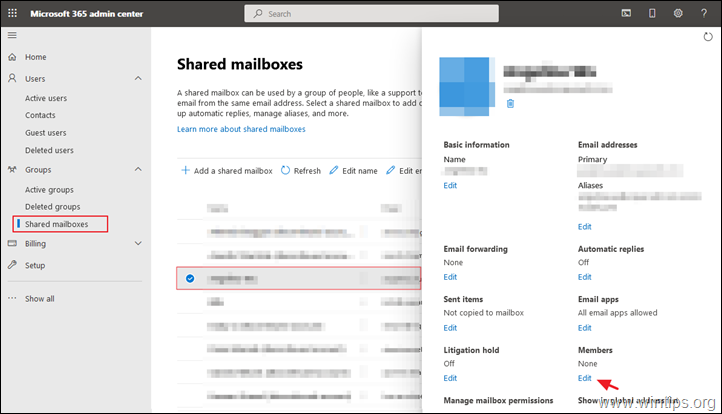
共有メールボックスを通常のメールボックスに変換する方法。
注意:通常のメールボックスはライセンスが必要ですので、変換後にライセンスの割り当てを行ってください。 共有メールボックスをユーザーメールボックスに変更するには。
1. Office 365 管理センターで、以下をクリックします。 すべて表示 をクリックします。 交換する。
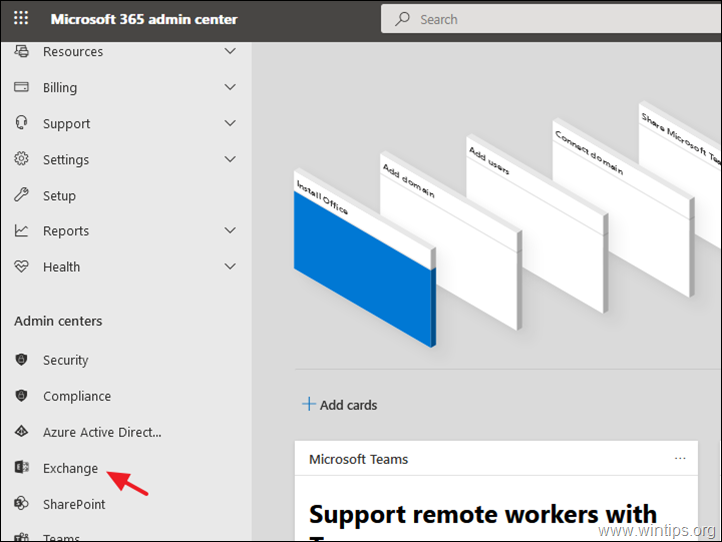
2.Exchange管理センターで、以下をクリックします。 受給者 > シェアード .
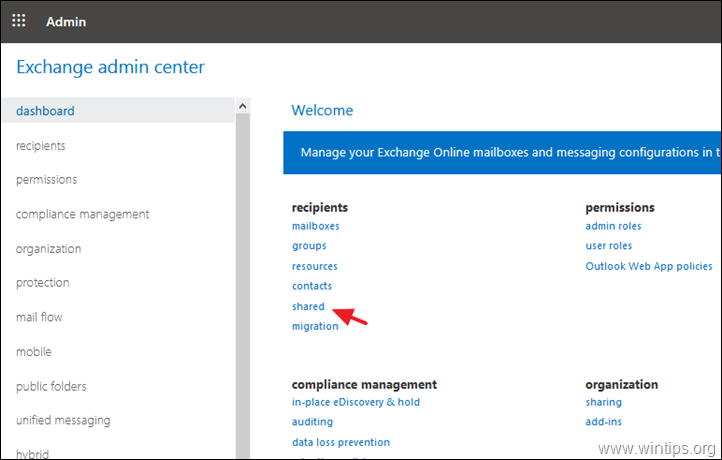
3.選択する その 共有メールボックス をユーザーメールボックスに変換します。
4. クリック コンバート 下 通常のメールボックスに変換する。
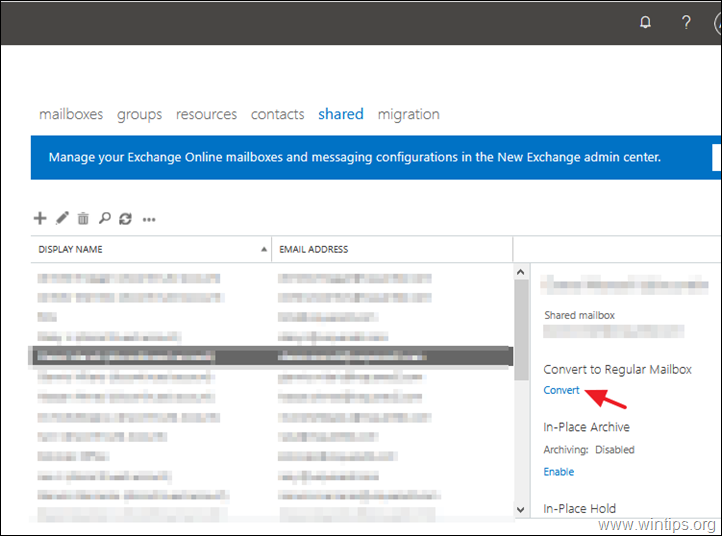
5. 警告メッセージが表示されたら OK を続けてください。
注:変換後、ユーザーメールボックスを動作させるために、メールボックスにライセンスを割り当てることを忘れないでください。
6. 変換が完了したら 閉じる
7. では、Office 365 管理センターから ユーザー > アクティブユーザー。
8. 新しいユーザーメールボックスを選択し ライセンスとアプリ
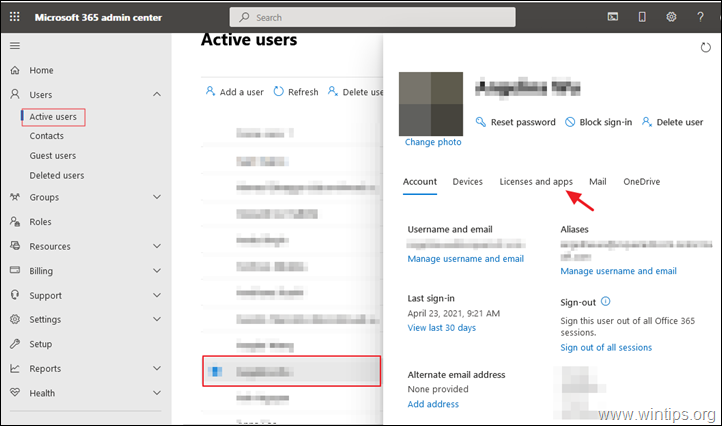
9. 最後に ライセンスを割り当てる をクリックします。 変更を保存する .
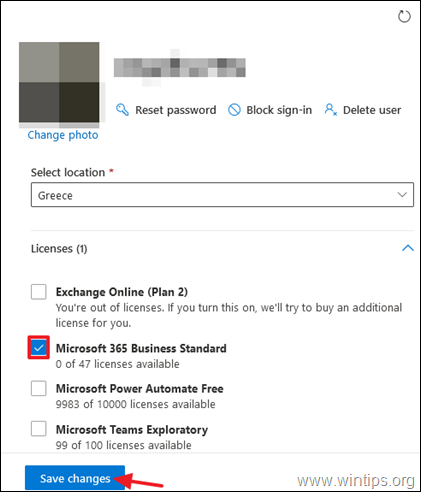
以上です!このガイドが役に立ったかどうか、あなたの経験についてコメントを残してください。 他の人のために、このガイドを「いいね!」と「シェア」してください。

アンディ・デイビス
Windows に関するシステム管理者のブログ





