目次
を使用せずに、誤って外付けUSBドライブを抜いてしまった場合、以下のようなエラーが表示されることがあります。 安全に取り外す オプション: " Xドライブのディスクを使用する前に、フォーマットする必要があります。 フォーマットしますか? その結果、Windowsや他のOSでデータにアクセスできなくなります。 上記のエラーは、外付けUSBドライブ(USB HDD、USBドライブなど)を使用せずに誤って-強制-抜いた(切断)ときに発生します。 オプションの安全な取り外し (" ハードウェアの安全な取り外し ") オプションを使用すると、USBドライブのパーティションテーブルが破損します。

データの消失やパーティションテーブルの破損を防ぐため、開いているファイルをすべて閉じ、USBドライブに関する操作をすべて終了させ(Windows Explorerを含む)、USBドライブを取り外す前に必ず安全な取り外しオプションを使用してください。 USB大容量記憶装置の取り出し時に、'Safely Remove' などの警告メッセージがまだ表示される場合、USBドライブを取り出してください。 このデバイスは現在使用中です。 デバイスを使用している可能性のあるプログラムまたはウィンドウをすべて閉じてから、もう一度試してみてください。 'をクリックし、ログオフしてから再度コンピュータにログオンするか、コンピュータを再起動してください。
このチュートリアルでは、ハードディスク(HDD)を不適切に取り外した後に、破損したパーティションテーブルを復元する方法を明確に説明します。 私はこの手順を数回使用し、お客様のために説明した問題を解決するのに成功しました。
注目です。 このガイドに従うことは自己責任であり、データを失うことを避けるために、このガイドのステップに非常に注意する必要があることを心に留めておいてください。
USB HDDが認識されない問題を解決するために、私は、以下のソフトを使用しています。 テストディスク を数回使用し、良好な結果を得ることができました。 テストディスク TestDiskは、強力な無料データ復元ソフトウェアです。 このソフトウェアは、主に、失われたパーティションの復元や、起動しないディスクを起動可能にするために設計されており、これらの症状が、誤ったソフトウェア、特定の種類のウイルス、または人的ミス(誤ってパーティションテーブルを削除するなど)に起因する場合です。 TestDiskによるパーティションテーブル復元は本当に簡単です。
このドライブをフォーマットする必要があります」という問題を解決し、TestDiskを使用して失われたHDDのパーティションテーブルを復元する方法。
お知らせ 以下のステップに進む前に、CHKDSKコマンドを使用してディスクのエラーを修復してみてください。 そのためには、次のステップに進みます。
1.昇格したコマンドプロンプト{コマンドプロンプト(Admin)}を開く。
2.次のコマンドを入力し、Enterキーを押します。 chkdsk X : /R
(上記コマンドの "X "は、問題のディスクのドライブレターに置き換えてください)。
Step1.Testdiskユーティリティをパソコンにダウンロードする。
1. http://www.cgsecurity.org/wiki/TestDisk に移動し、ダウンロードします。 テストディスク のユーティリティを使用します。
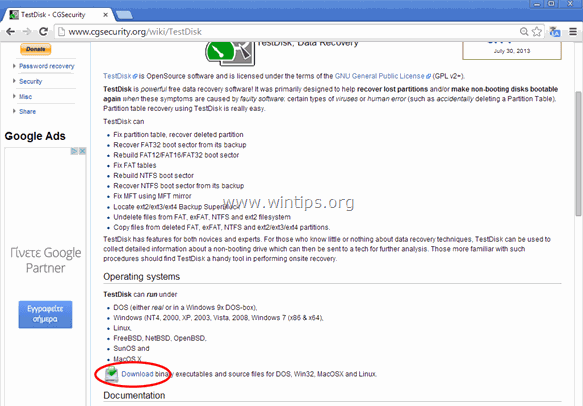
2. クリックするとダウンロードできます。 テストディスク Windowsなどお使いのOSに合わせたバージョンでご利用ください。

3. ダウンロードが完了したら、ダウンロード先のフォルダーに移動して 右クリック について " testdisk-7.0-WIP.win.zip " 圧縮ファイルを選択し、 " すべてを抽出する "で解凍してください。

.
ステップ2.Testdiskユーティリティを使用して、ハードディスクの失われたパーティションを復元します。
このステップでは、TestDiskを使用して、破損したハードディスク上の破損したパーティションテーブルを復元する方法を学ぶことができます。
1. まず、パソコンに認識されないハードディスクドライブ(HDD)を接続します。
2. 今すぐ探検する " testdisk-7.0-WIP.win " フォルダの内容や ダブルクリック を実行するために、" testdisk_win.exe " のアプリケーションです。
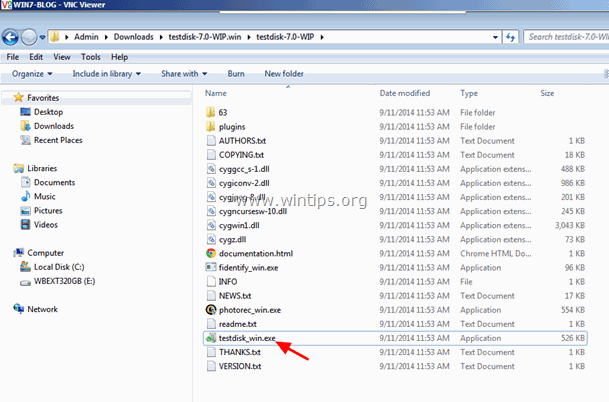
2a. クリック " はい " をUACの警告メッセージで表示します。
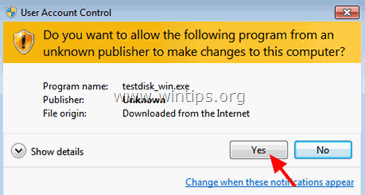
3. において テストディスク ユーティリティの最初の画面で、" "を押します。 入力 " を強調した。 作成 " オプションを使用します。

4. までお待ちください。 テストディスク は、接続されているディスクをコンピュータでスキャンします。

5. キーボードの矢印キーで操作する CAREFULLY 認識されない外付けUSBハードディスクを選択し、" "を押します。 入力 " から ' 進む ' をディスク解析に使用します。

6. 次の画面で、パーティションテーブルの種類(例:Intel)を(キーボードの矢印キーで)選択し、""キーを押します。 入力 ".*
* お知らせ この時点では テストディスク ユーティリティは(通常)正しいパーティションテーブルの種類を認識し、自動的にハイライトします。 Windows OSの場合、パーティションテーブルの種類は""です。 インテル ”.
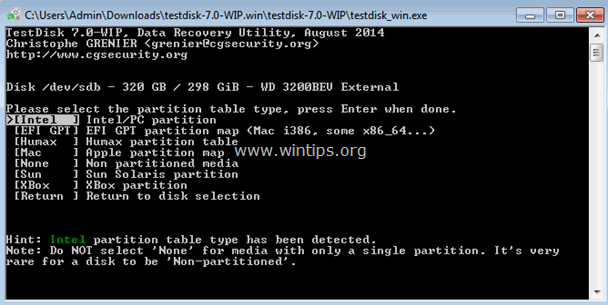
7. 次の画面では、" 入力 " にある。 分析 " オプションを使用し テストディスク ユーティリティを使用して、HDDを分析し、失われたパーティションテーブル構造を見つけることができます。
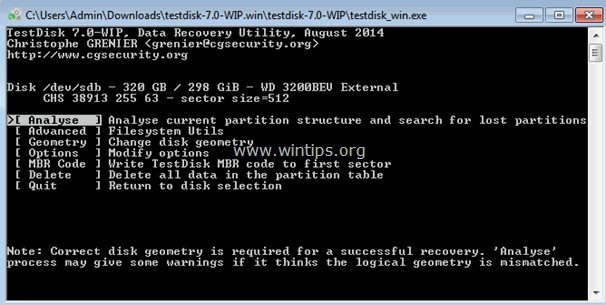
8. ディスク解析後。 テストディスク を押すと、現在のパーティション構成が表示されます。 を押します。 入力 「をもう一度表示させ テストディスク に、" クイックサーチ 「ディスクのパーティションが失われていないか確認します。
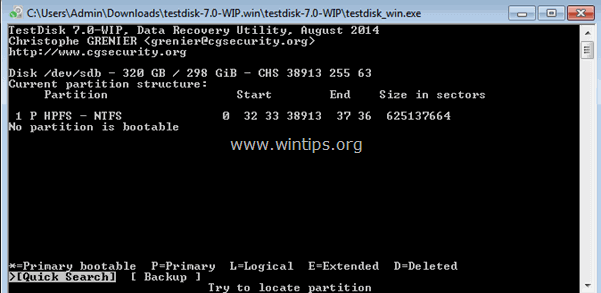
9. もし テストディスク で、失われたパーティションの場所を特定することができます。 クイックサーチの を押すと、以下のような画面が表示されます。 P キーボードの" "キー文字で、見つかったパーティションにファイルがあることを確認します。
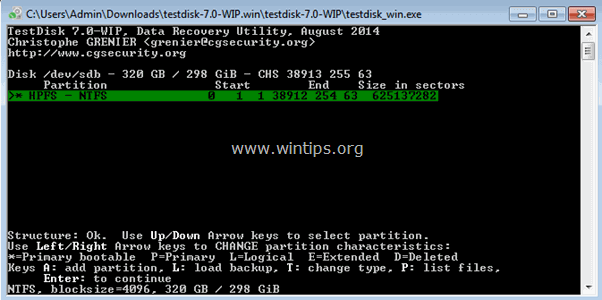
10. このとき、2つの異なること(ケース)が起こり得ます。
ケース1 下のスクリーンショットのように、画面に失われたファイルの一覧が表示されたら、""キーを押してください。 q " 文字キーで前のメニューに戻り、手順3に進みます。
重要なお知らせ このとき、" コピー " ( c をコピーする)機能 テストディスク ユーティリティを使用して、他のメディアに復元してから、Step-3の手順を適用してください。
- 関連記事 TestDiskを使用して、損傷したディスクやアクセスできないディスクからファイルを復元する方法。

ケース2 TestDiskがファイルシステムを開けない(認識できない)場合や、ファイルシステムが破損している場合などは テストディスク ユーティリティを使用して、失われたパーティションを見つけることができます。
a. プレス " q 「を押すと、このセクションを終了し、前のセクションに戻ります。
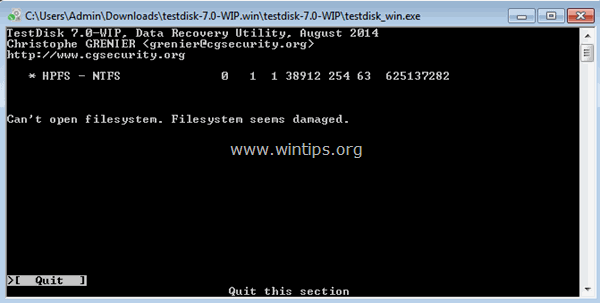
b. 前節の画面で、". 入力 ”.
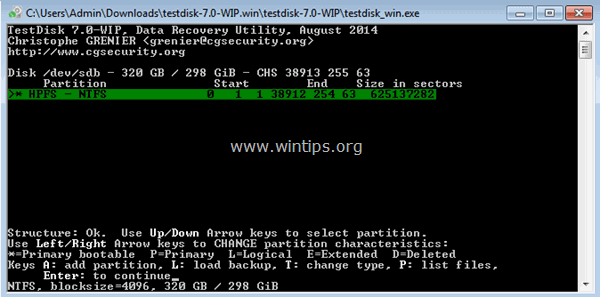
c. プレス " 入力 " をもう一回実行します。 ディープサーチ ”.
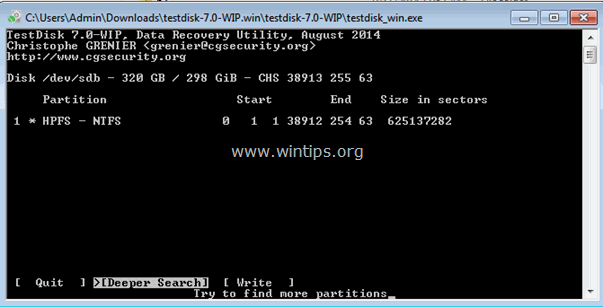
d. まで我慢してください。 テストディスク がディスクを解析します(この操作には時間がかかる場合があります)。

e. の時は ディープサーチ の操作が完了したら、" "を押します。 P が表示されている場合は、もう一度" "を押して、ファイルが表示されているか確認します。 q " の文字キーで前の画面に戻り、次のステップに進みます。
重要なお知らせ このとき、" コピー " ( c をコピーする)機能 テストディスク ユーティリティを使用して、他のメディアに復元してから、Step-3の手順を適用してください。
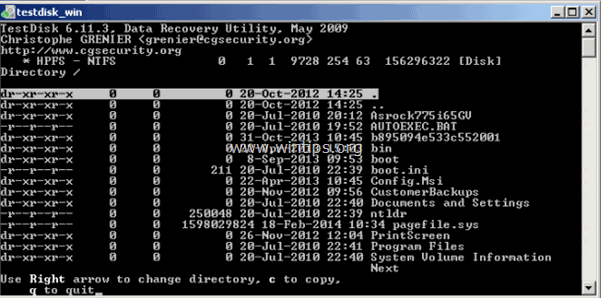
ステップ3:パーティション構造をディスクに書き戻す。
1. 上記のようにファイルの認識(リストアップ)に成功した後 , を押してください。 q 「をクリックすると、ディスクのパーティションテーブルの復元が始まります。
ONCE AGAIN ファイルが画面に表示されない場合は、見つかったパーティションテーブルを上書きしないでください。 この場合、この記事で紹介した復元プログラムを使用して、ファイルを復元できるかどうかを確認するか、データ復元専門サービスを利用してください。

2. 下の画面で、キーボードの矢印キーを使って、" "をハイライトします。 書く " オプションを選択し、" "を押します。 入力 「を押すと、見つかったパーティション構造をハードディスクのMBR(マスターブートレコード)に書き込みます(". y " と確認するように言われる)...

3. その後、" "を押してください。 Q 「を数回押してTestDiskユーティリティを終了させ、コンピュータを再起動すると、変更が有効になります。
重要なこと スタートアップ中にWindowsが問題のあるハードディスクにエラーがないかチェックする場合、チェックディスクの操作を中断しないでください。
上記の手順が正しく行われ、運が良ければ、ハードディスクの中身が再び見えるはずです。 
提案:ディスクを使用する前に、この記事に記載されている手順に従って、ディスクにハードウェアの問題がないかテストし、診断してください。
以上です!このガイドが役に立ったかどうか、あなたの経験についてコメントを残してください。 他の人のために、このガイドを「いいね!」と「シェア」してください。

アンディ・デイビス
Windows に関するシステム管理者のブログ





