目次
Office Picture Managerは、Microsoftが提供するアプリケーションで、写真の管理、編集(トリミング、サイズ変更、反転、回転など)、共有を簡単に行うことができます。 Microsoft Office Picture Managerは、Microsoft Office 2003、2007、2010バージョンに含まれていますが、ご存知のように、Officeスイート2013、2016、Office 365の最新バージョンでは含まれていません。

マイクロソフトは、Officeの最新バージョンでOffice Picture Managerを削除しました、なぜなら、それが述べるように、Windows Live Essentialsに含まれているWindowsフォトギャラリーアプリケーションと製品を交換しました。 しかし、Microsoft、2017年1月10日にそのサポート(Windows Live Essentials)を停止しました、そのすべての機能(フォトギャラリー、映画メーカー、Windows Live Mail、Windows Live WriterWindowsの最新バージョン(Windows 8.1 & Windows 10)には、OneDriveが含まれています。)
WindowsフォトギャラリーがOffice Picture Managerより優れているかどうかは分かりませんが、Office Picture Managerが非常に便利な写真編集、共有、整理プログラムであり、多くのユーザーに好まれていることは知っています。 そこで、Office 2013、Office 2016、Office 365を所有している場合、どのようにOffice Picture Managerをインストールできるかの詳しい手順をこの記事で書くことを決心しました。のバージョンです。
Office 2013、Office 2016、Office 365にMicrosoft Office Picture Managerをインストールする方法。
Office Picture Managerは、SharePointサイトやアプリケーションの構築やカスタマイズに使用される無料のWeb/アプリケーションデザインプログラムであるMicrosoft SharePoint Designer 2010*のコンポーネントとして含まれているのもありがたい点です。
注:Office Picture ManagerはSharePoint Designer 2016に含まれなくなりました。
1.Microsoft SharePoint Designerを、お使いのOfficeのビットバージョン(32ビットまたは64ビット)に合わせてダウンロードする。
- Microsoft SharePoint Designer 2010 (32ビット)Microsoft SharePoint Designer 2010 (64ビット)
2.ダウンロードが完了したら、SharePoint Designer のインストーラープログラム(SharePointDesigner.exe)を実行します。
3.使用許諾契約に同意する。
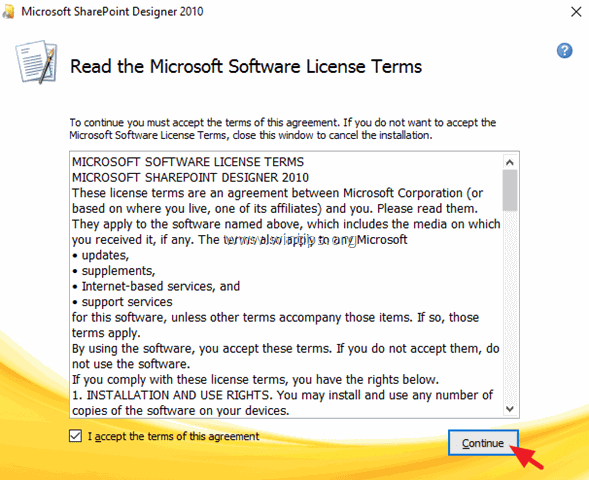
4.ご希望のインストールを選択してください "の画面で カスタマイズ .
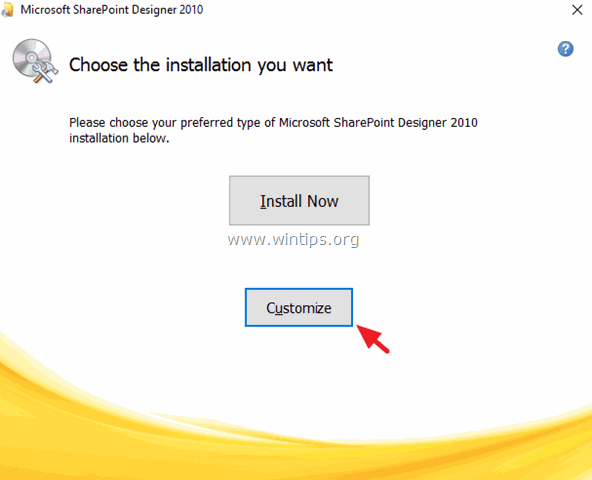
5.ドロップダウン矢印をクリックし、3つの主なラベル(Microsoft SharePoint Designer、Office Shared Features、Office Tools)を選択します。 利用不可 .
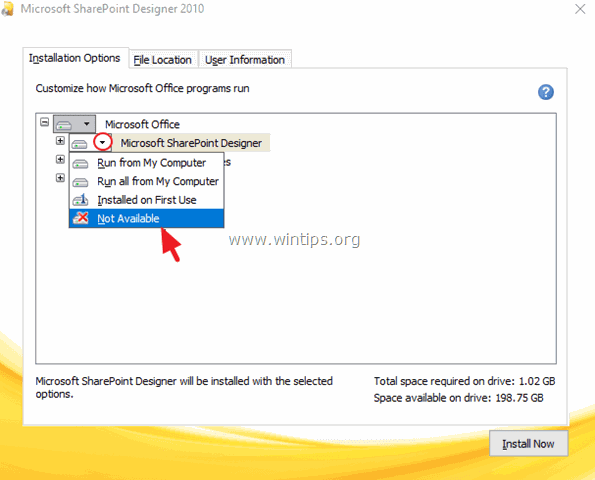
6.次に、" "をクリックします。 + 「の記号が表示されます。 オフィスツール を拡張することができます。
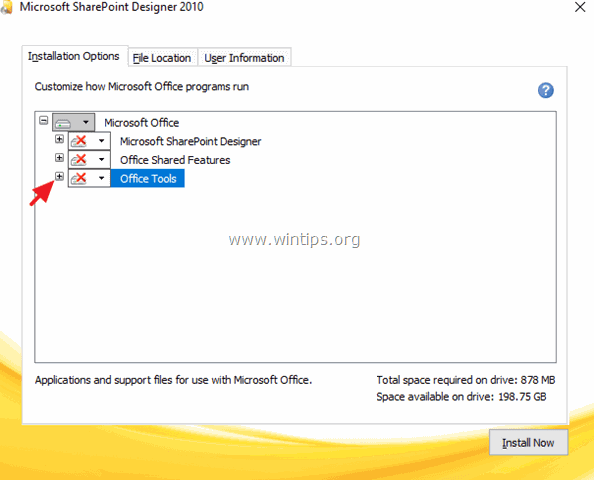
の横のドロップダウン矢印をクリックします。 マイクロソフトオフィス ピクチャーマネージャー を選択し マイコンピュータから実行する。
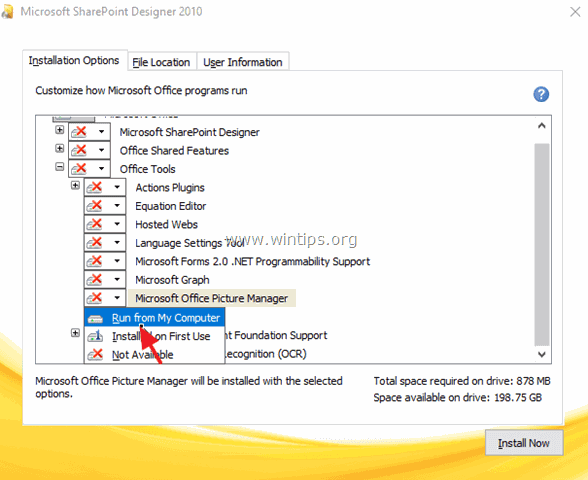
をクリックします。 今すぐインストール .
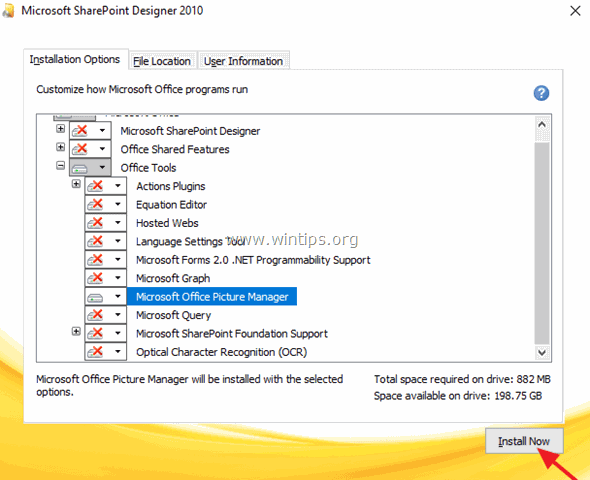
9.Picture Managerのインストールが完了したら、インストーラーを終了してください。
以上です!今後は、「Picture Manager」アプリケーションに移動して起動することができます。
- スタート > すべてのプログラム > マイクロソフトオフィス (バージョン)> Microsoft Office 2010 ツール > マイクロソフトピクチャーマネージャー .
このガイドが役に立ったかどうか、あなたの経験についてコメントを残してください。 他の人のために、このガイドを「いいね!」と「シェア」してください。

アンディ・デイビス
Windows に関するシステム管理者のブログ





