目次
このチュートリアルでは、システムの復元を使用してWindows 10、8、8.1を以前の動作状態に復元する方法を順を追って説明します。 システムの復元は、お使いのコンピュータに大きな変更があった場合にシステムを継続的にチェックし、新しい復元ポイントを作成するWindowsの機能です。
私の意見では、システムの復元は、何か問題が発生したとき(ウイルス攻撃、電源の破損などの後)、簡単にWindowsを修復するのに役立つので、最も便利なWindows機能です。 だから、システムの復元保護がまだPCで有効になっていない場合は、進めて有効にしてください。
- 関連記事
- Windows 7またはVistaでシステムの復元を開始および使用する方法。Windows XPでシステムの復元を開始および使用する方法。
Windows 10/8.*でシステムの復元を実行する方法
注:システムの復元を行うには、システムの復元保護がすでに有効になっている必要があります。
-
ケースA Windowsが正常に起動する場合。
ケースB. Windowsが起動できない場合
ケースA Windowsが正常に起動する場合のシステムの復元を実行する方法。
Windows環境に入ることができれば、次のいずれかの方法でシステムを復元することができます。
方法1.WindowsのGUIからシステムの復元を実行する。
1. を同時に押してください。 ウィンドウズ  + R キーを押すと、実行コマンドボックスが表示されます。
+ R キーを押すと、実行コマンドボックスが表示されます。
2 実行コマンドボックスで、次のように入力します。 羅漢 を押してください。 入る。
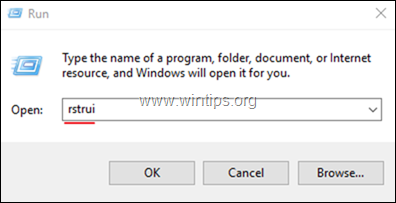
3. システムの復元ウィザードの最初の画面で、 をクリックします。 次のページ をクリックし、前の状態を選択し 次のページ をクリックすると、その日のうちにシステムを復元することができます。
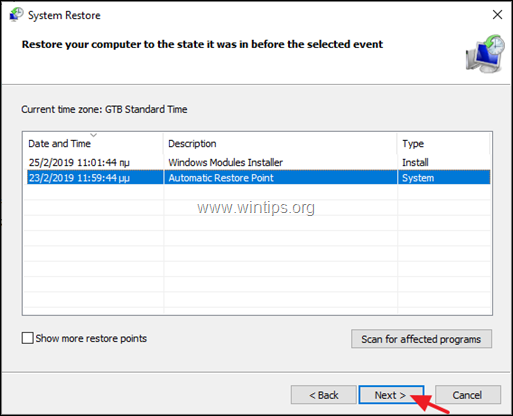
方法2.Windowsのリカバリーモードからシステムの復元を起動する。
1. リカバリーモードでWindowsを起動するには、次のいずれかの方法で行います。
A. WindowsのGUIから:右クリックで スタート メニューを表示し 再スタート ボタンを押しながら SHIFT キーボードのキーを押してください。
B. Windowsのサインイン画面より:[Setup]をクリックします。 パワー ボタンをクリックし、選択します。 再スタート を押しながら SHIFT キーボードのキーを押してください。
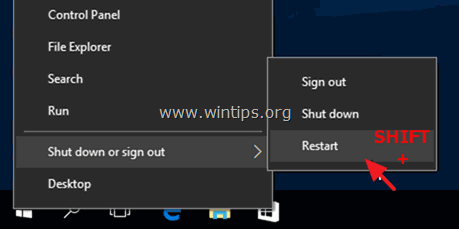
3. 続きはこちら
ケースB Windowsが起動しない場合のシステムの復元方法。
Windowsが正常に起動できない場合、システムを復元する唯一の方法は、WindowsのインストールメディアをPCで起動し、Windowsの回復環境(WinRE)*からシステムの復元を実行することです。
注意事項
1.UEFI*に対応したノートパソコンをお持ちで、OSがメーカーからプリインストールされている場合、対応する「リカバリー」キーを押すことでWinREに入ることができます。 ノートパソコンのリカバリーキーは、ノートパソコンのメーカーサポートページまたはこちらの記事で確認してください。 ノートパソコン リカバリーの手順とキー
2.Windowsのインストールメディアをお持ちでない場合は、他の動作するPCからMicrosoftから直接作成することができます。
- Windows 10のUSBブートメディアの作り方。Windows 10のDVDブートメディアの作り方。
1. Windowsのインストールメディア(USBまたはDVD)からPCを起動します。
注:Windowsのインストールメディアからコンピュータを起動するには、対応する「Boot Menu」キーを押すか、BIOS設定に入り、USB(またはDVD)を 最初のブートデバイス を「Boot Order」の設定に追加してください。
2. を選択します。 インストールする言語 , 時間/通貨形式 と キーボード入力方式 を押してください。 次のページ .
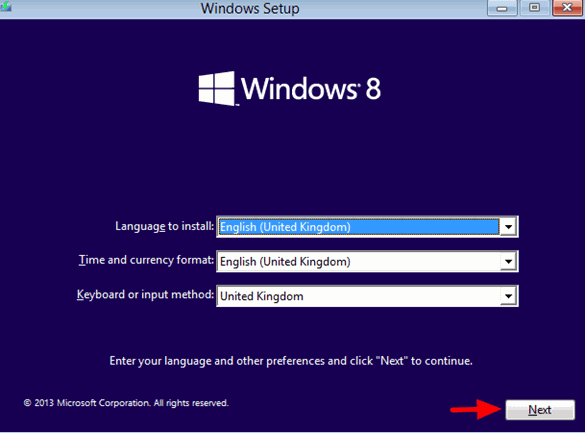
3. 選ぶ パソコンを修理する
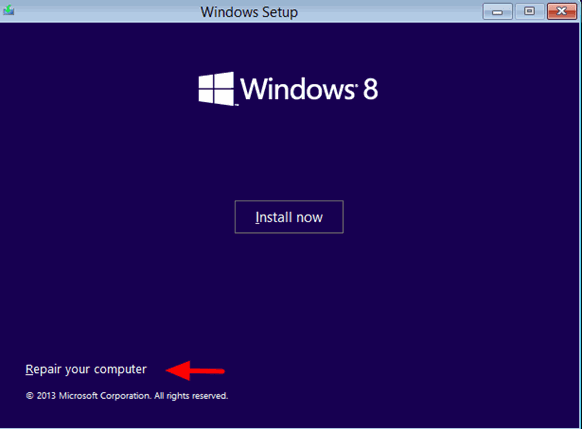
4. 次の画面で、以下を選択します。 トラブルシューティング .
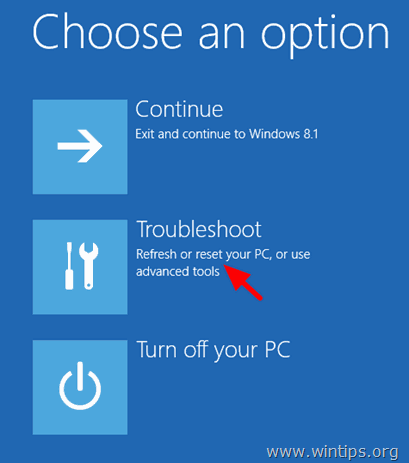
5. 選ぶ 詳細オプション .
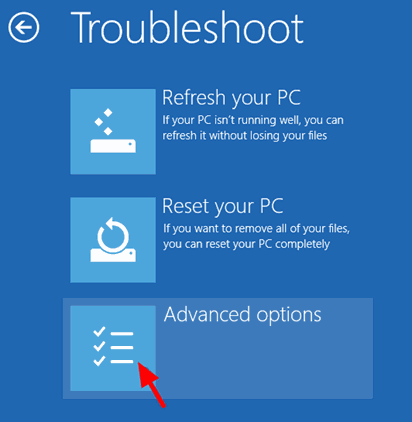
6. 選ぶ システムの復元
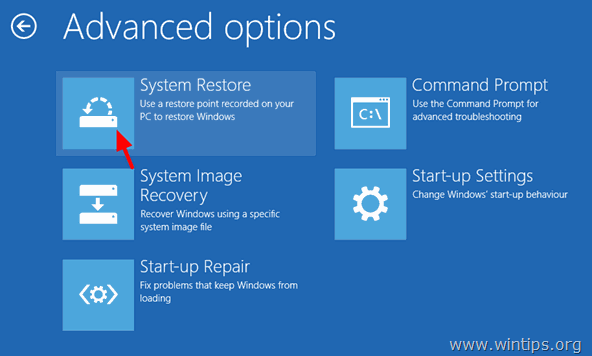
(あなたのコンピュータは再び再起動します)
7. 管理者権限のあるアカウントを選択し、そのアカウントのパスワードを入力し、[続行]をクリックします。
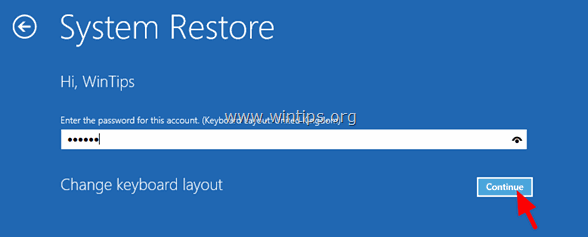
8. 次へ」をクリックします。
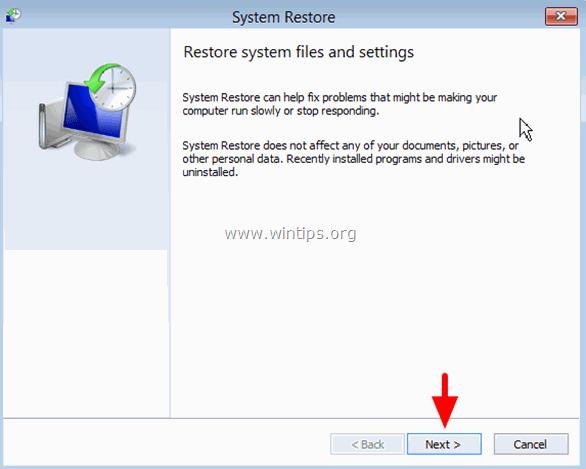
9.チェック その その他の復元ポイントを表示する チェックボックスで、リストから以前の作業状態を選択し 次のページ
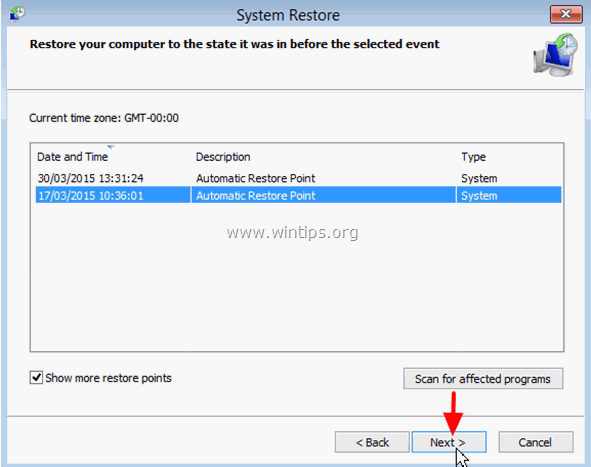
10. 選択内容を確認し、同意したら を押す 仕上がり .
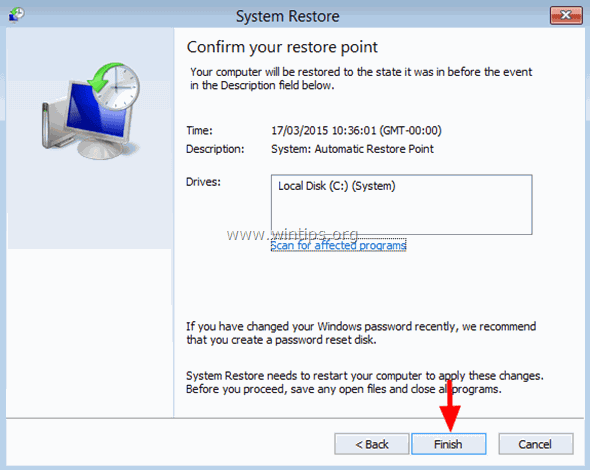
11. 最後にプレス はい をクリックすると、決定が確認できます。
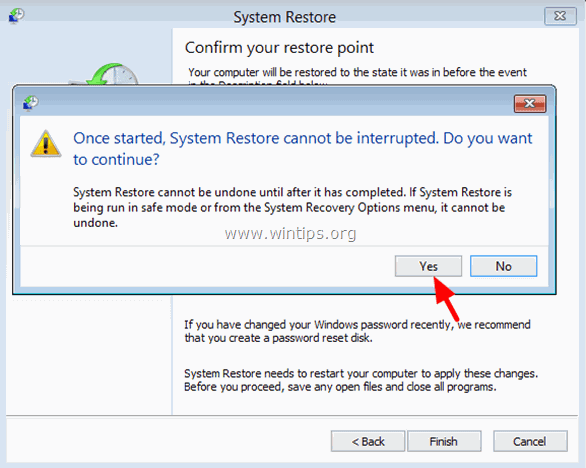
12. 復元作業が完了するまでお待ちください。 復元作業中、コンピュータは何度か再起動しますが、それが終わると問題なくWindowsに入るはずです。
以上です!このガイドが役に立ったかどうか、あなたの経験についてコメントを残してください。 他の人のために、このガイドを「いいね!」と「シェア」してください。

アンディ・デイビス
Windows に関するシステム管理者のブログ





