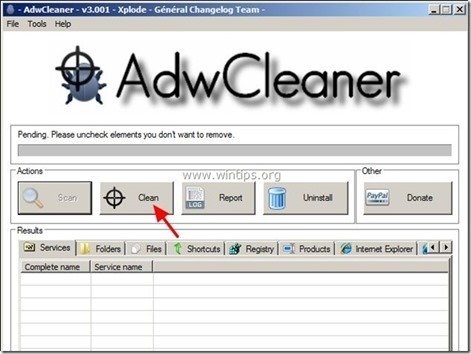目次
“ TheBlocker 1.3 " & " YouTubeAdBlocker 1.0 「アドウェアのポップアップやリンク、テキストをブラウザに表示する悪質なアドウェア拡張機能です。 TheBlocker " & " YouTubeAdBlocker " は、Internet Explorer、Mozilla Firefox、Google Chrome などの一般的なインターネットブラウザにインストールされ、知らない出版社の広告を表示して利益を得るために使用されます。
は、" TheBlocker 1.3 " と " YouTubeAdBlocker 「拡張機能(アドオン)は、企業ポリシー(グループポリシー)によってインストールされるため、削除するのが難しく厄介です。 YouTubeAdBlocker " & " TheBlocker 1.3 「そのため、ソフトウェアをインストールする際には、インストールオプションに注意する必要があります。
を削除したい場合は、" TheBlocker " (TheBlocker 1.3) または ". YouTubeAdBlocker " (YouTubeAdBlocker 1.0) アドウェアの拡張機能をお使いのコンピュータから削除するには、以下の手順を実行してください。

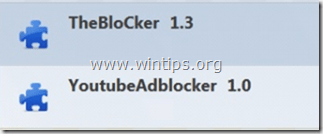
TheBlocker 1.3」または「YouTubeAdBlocker 1.0」アドウェアを削除する方法
ステップ1.コントロールパネルから不要なアプリケーションをアンインストールします。
1. にアクセスしてください。
- Windows 8/7/Vistaの場合。 スタート」→「コントロールパネル .Windows XP。 スタート > 設定 > コントロールパネル

2. ダブルクリックで開く
- プログラムの追加と削除 Windows XPをお持ちの場合 プログラムおよび機能 Windows 8、7、Vistaの場合。
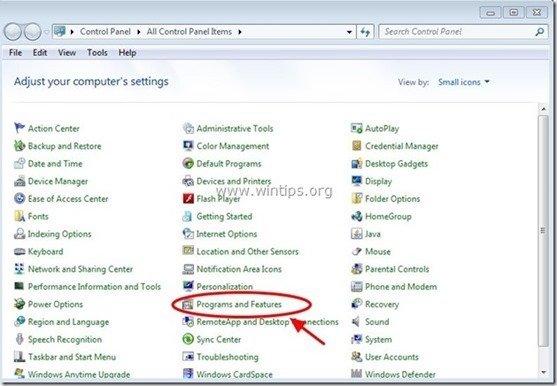
3. プログラム一覧の中から 削除/アンインストール 未知のまたは不要なアプリケーション(例. TheBlocker , YouTubeAdBlocker , Media Playerなど)。
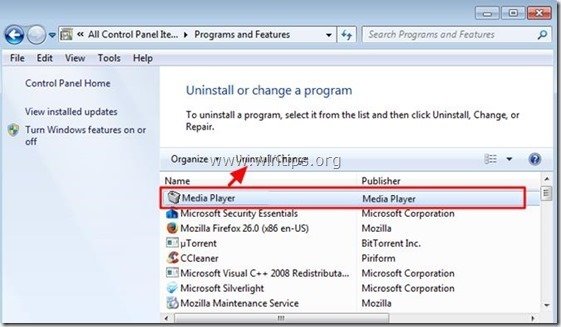
ステップ2:Chromeから不要な拡張機能のIDを検索し、悪意のあるレジストリキーを削除します。
1. Google Chromeを起動し、クロームメニューに移動します。  を選択し、" 設定 ".
を選択し、" 設定 ".
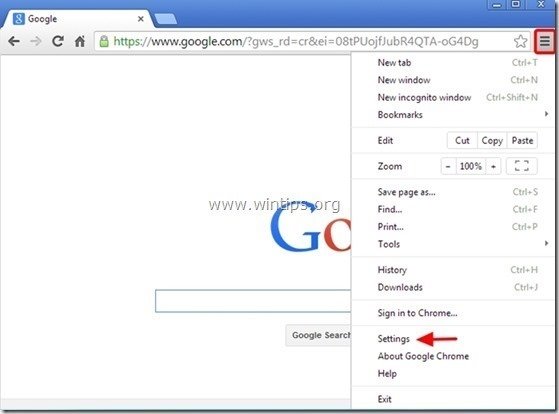
2. 選択する " エクステンション" を左ペインから選択します。
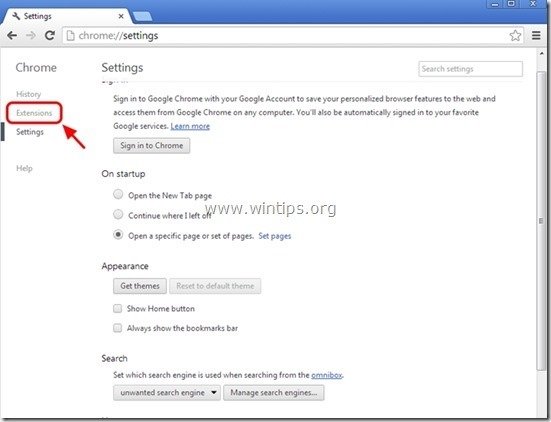
3. で " エクステンション " ウィンドウで、 " を有効(チェック)にしてください。 デベロッパーモード " オプションを使用します。
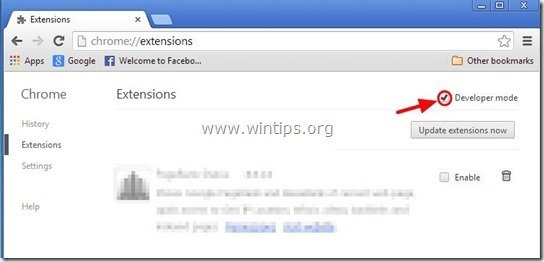
4.注 その ID を削除したい拡張機能の下に表示し、クロームの拡張機能ウィンドウを開いたままにします。
たとえば TheBlocker 1.3 ID: “ dgoiddfiaigjfjblmidmpgokkegkld"
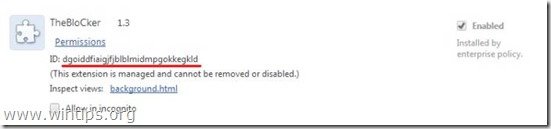
Windowsのレジストリから、不要な拡張機能が自動的にインストール(読み込み)されないようにします。
*注意事項 エンタープライズポリシーによってインストールされた拡張機能の中には、Windowsレジストリに追加のエントリを置かないものもあります。 したがって、この手順はあくまでも予防措置として行ってください。
5.レジストリエディタを開く。
そのためには、" 実行 " コマンド*を入力し、検索(実行)ボックスに " レジディット 「を押し、" 入力 ”.
* の開け方 実行 " コマンドを実行します。
Windows XPです。
をクリックします。 スタート " ボタンを押して " を選択します。 実行 ”.

Windows 7、Vista
をクリックします。 スタート " ボタンをクリックし、" 探索 "ボックス "です。
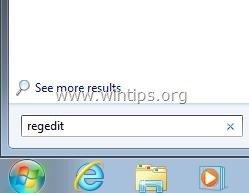
Windows 8です。
右クリック を選択し、" 実行 ”.
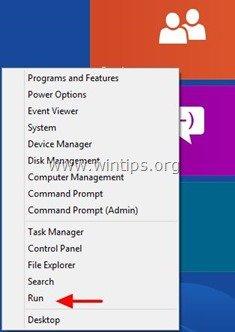
6. レジストリエディタの中で、""をクリックします。 編集 " メニューから " を選択します。 探す ”.
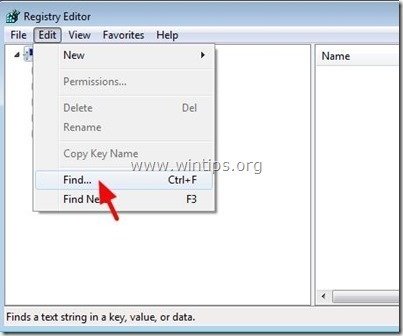
7. で、" Find What " のボックスで、タイプしてください。 ExtensionInstallForcelist
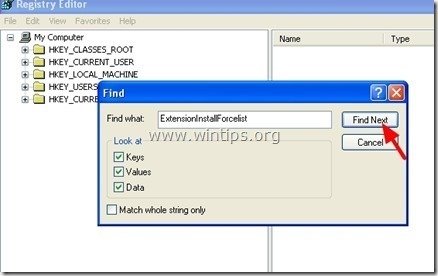
8. 次に、右ペインの" "を見てください。 ExtensionInstallForcelist" のキーを見つけ、その Data 値が Chrome Extensions ウィンドウから見つけた Extension ID と一致するものを削除します(例: ". dgoiddfiaigjfjblmidmpgokkegkld")。
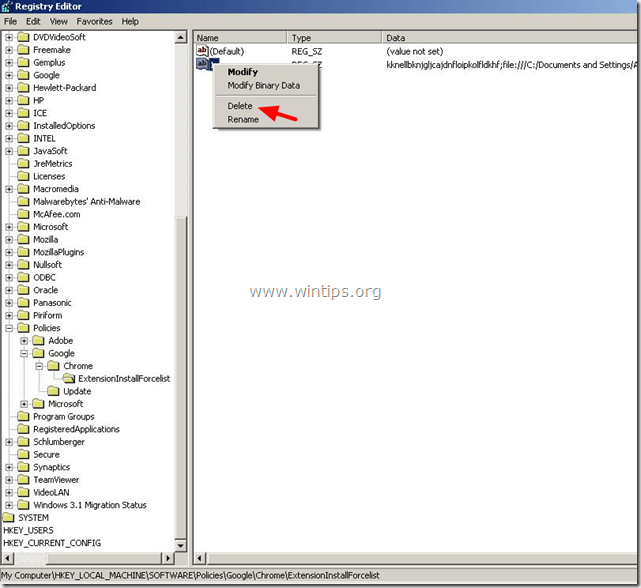
9. を押してください。 F3 キーボードの" "ボタンを押すと、次の" "が表示されます。 ExtensionInstallForcelist " キーをレジストリに登録し、同じ手順を繰り返します(右ペインの余分な値を削除してください)。 . *
* 注 Windows XPベースのコンピューターでは、" ExtensionInstallForcelist " キーがレジストリのこれらの場所に3回見つかります。
- HKEY_CURRENT_USER HKEY_SoftwareMicrosoftWindowsCurrentVersion Group Policy Objects {9A8EC6CB-DD83-4E3E-9829-71ED9CEAC021}MachineSoftwarePoliciesGoogleChromeExtensionInstallForcelist HKEY_LOCAL_MACHINEDD83-4E3E-9829-71ED9CEAC021}MachineSoftware Policies
10. この手順を繰り返して、Chromeの企業ポリシーによってインストールされた他の拡張機能(YouTubeAdBlocker、MediaPlayerなど)のレジストリキーをすべて検索して削除します。
11. 閉じる " レジストリエディタ ”.
ステップ3.Chromeのポリシーで使用されている悪意のあるフォルダを探し出し、削除する。
1. Google Chromeを起動し、" URLアドレスバー ", type: クローム://policy & press " 入力 ”.
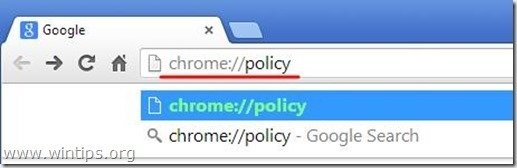
2. Policiesウィンドウで、" 表示値 " ボタン.*.
*注 ここでポリシーが見つからない場合は、次のステップに進んでください。
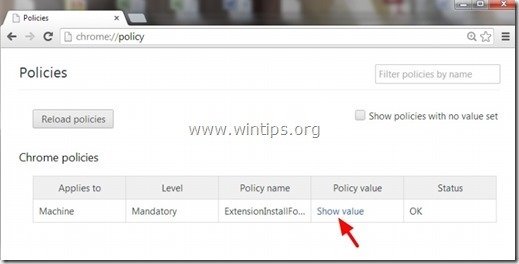
3. 今すぐ " コピー " 悪意のあるフォルダの拡張子のパスを指定します。
など " C:/ProgramData/dgoiddfiaigjfjblmidmpgokkegkld ”
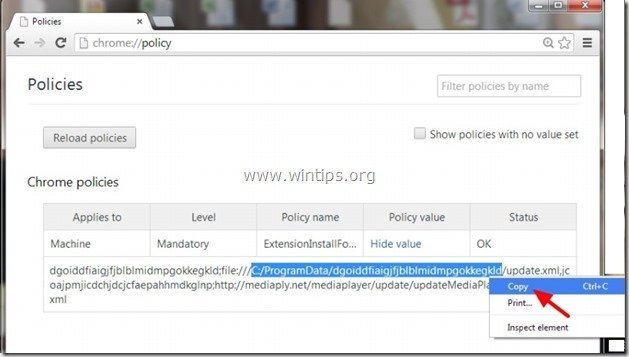
4. Windowsエクスプローラを開き、" 貼り付け " をコピーしたパスをアドレスバーに表示します。
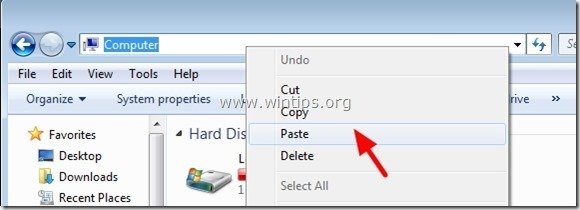
5. プレス "入力 「をクリックすると、そのパスにナビゲートされます。
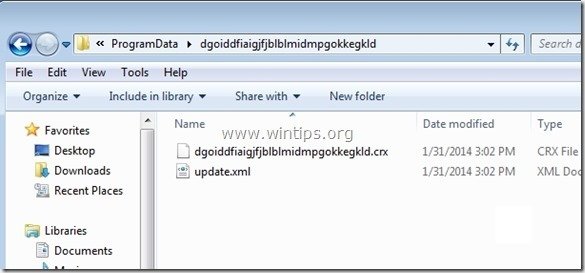
6.親フォルダーをマウスでクリックする:例:". C:⇄プログラムデータ ”
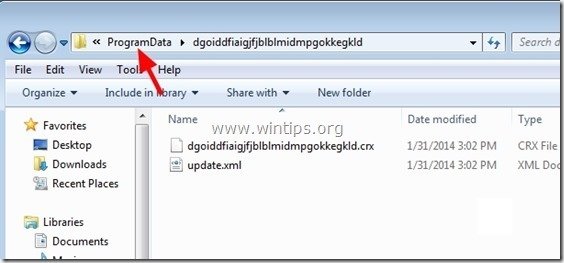
7. 最後に悪意のあるフォルダ(例:"")を削除します。 DGOIDFIAIGJFJBLMIDMPGOKKEGKLD ") をそこから選択します。
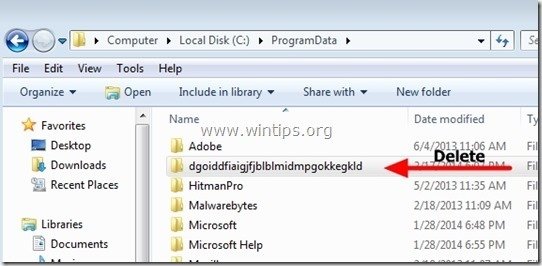
8. Chrome ポリシーで見つかった他のポリシー値についてもこの手順を繰り返し、次のステップに進みます。
ステップ4:「Registry.Pol」ファイルを削除します。
お知らせ このタスクを実行するには、隠しファイル表示を有効にする必要があります。
- スタート > コントロールパネル > フォルダーオプション .クリックすると、" 表示 " タブをクリックします。 隠しファイル、隠しフォルダー、隠しドライブの表示 " のチェックを外してください。 保護されたオペレーティングシステムファイルを隠す " プレス " OK "
- Windows 7で隠しファイルを表示する方法Windows 8で隠しファイルを表示する方法
1. Windowsのエクスプローラを開き、以下のパスに移動します。 C:\WindowsSystem32GroupPolicy
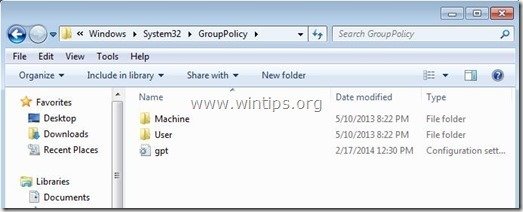
2. で " C:\WindowsSystem32³³GroupPolicy" フォルダーには、次の2つのフォルダーがあります。
- 機械ユーザー
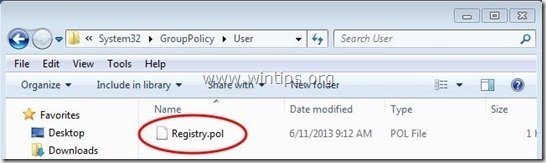
3. 両方のフォルダーを開く( 機械 & ユーザー という名前のファイルを削除してください。 レジストリ.pol " を入れています。
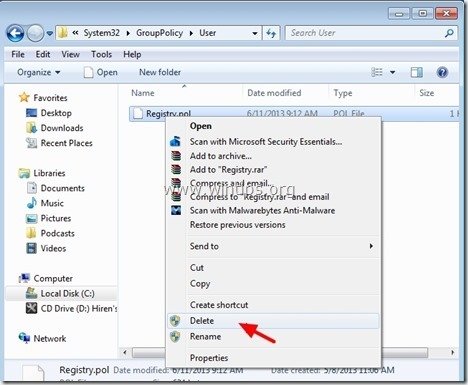
ステップ5.CCleanerを使って、ChromeとFirefoxのブラウザから「YouTubeAdBlocker」「TheBlocker 1.3」の拡張機能とファイルを削除します。
1.ダウンロード と 走る CCleaner
2. "CCleaner "のところ メインウィンドウで、" ツール " を左ペインに表示します。
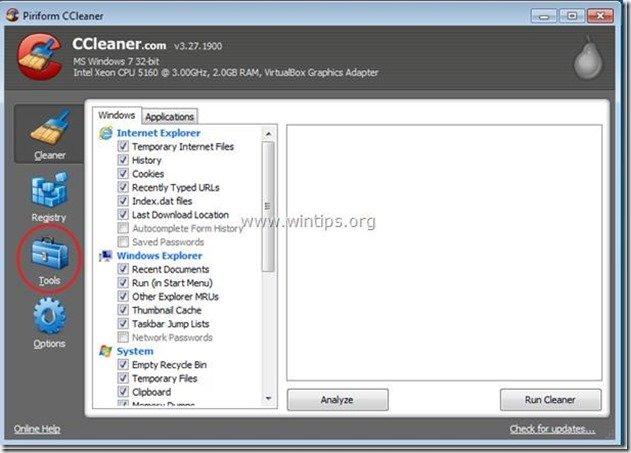
3. で " ツール " のセクションで、 " を選択します。 スタートアップ ".
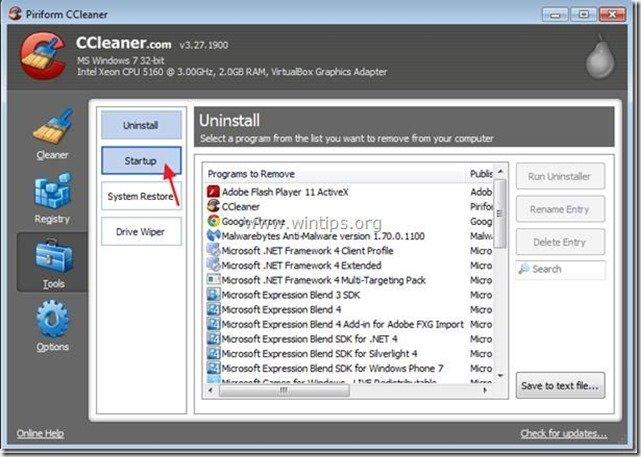
4. を選んでください。 クローム " タブをクリックします。
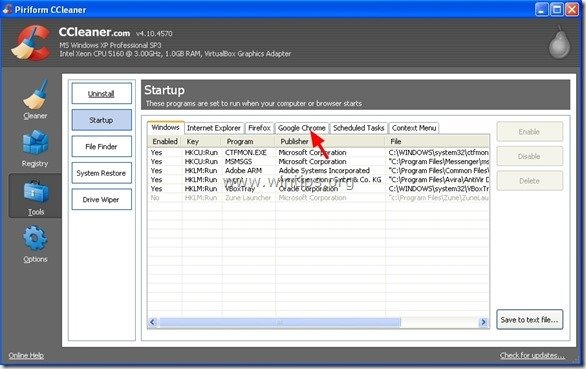
5.右クリック をクリックし、" "を選択します。 含むフォルダを開く ”
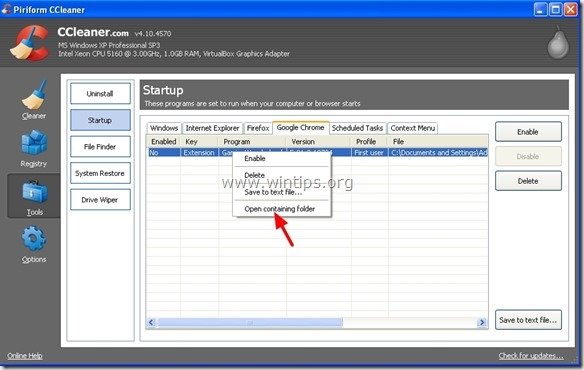
6. 不要な拡張機能が実行されているフォルダ名をメモしてください。
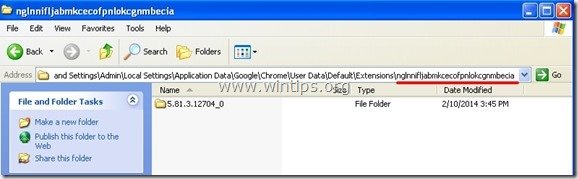
7. を押してください。 Up " ボタンを押すと、親フォルダーに移動します。
C:\Documents and SettingsLocal SettingsApplication DataGoogleChromeUser Data
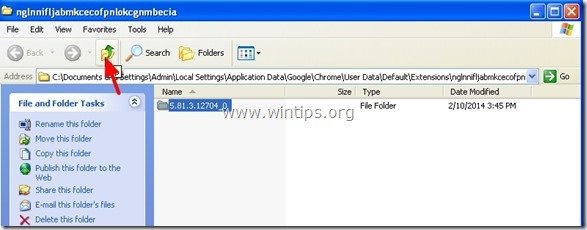
Windows 8、7、Vistaユーザー 親フォルダをクリックします。
C:╱UsersersAppData╱Local╱GoogleChrome╱User Data╱Default╱Extensions
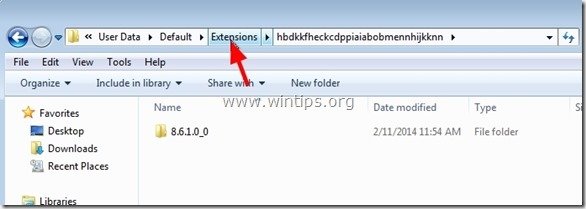
8.削除 をクリックすると、不要なフォルダが表示されます。
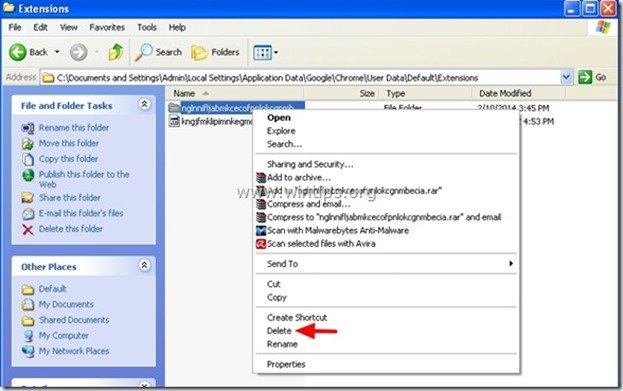
9. 次にCCleanerで 選ぶ と 消す をクリックすると、リストから不要な拡張子が削除されます。
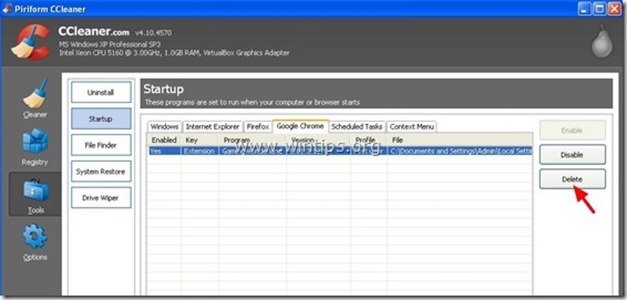
10. についても、同じ手順を繰り返します。 ファイアフォックス ブラウザ(Firefoxタブ).*.
*注意事項 CCleanerを使用してFirefoxの悪意のある拡張機能を削除できない場合(悪意のある " TheBlocker 「拡張フォルダ)をFirefoxの初期設定に戻すと、このエラーが解消されます。 (手順6)
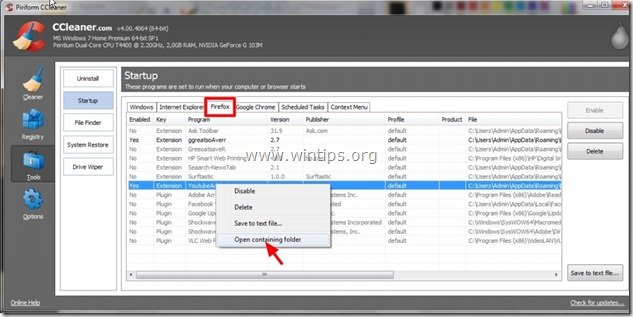
11. 最後に " をご覧ください。 スケジュールされたタスク " タブをクリックし、不要または不審なエントリーが見つかった場合はそこから削除してください。
個人的には、" "から削除するのが好きです。 スケジュールされたタスク " ユーザーから任意のアプリケーションを実行するタスク(エントリ)は " ダウンロード " フォルダから、または " C:\UsersAppData " フォルダに格納されます。
たとえば
- Yes Task AmiUpdXp Amonetizé Ltd C:\UsersAdminAppDataLocal³³SwvUpdater³³Updater.exe Yes Task FacebookUpdateTaskUserS-1-5-21-2273408809-1896761900-1418304126-1000Core Facebook Inc. C:\UsersAdminAppDataLocal³³Facebook³Update³³FacebookUpdate.exe /c /nocrashserver Yes Task {474AEF97-0C09-4D25-8135-CDA13E8C1338} Microsoft Corporation C:\Windowssystem32³pcalua.exe -a"C:\UsersAdminGuide.exe" -d C:\UsersAdminGuide.Yes Task {C05DDE9D-C140-41E5-B35F-33181D34FAFA} Microsoft Corporation C:\Windowssystem32³³.exe -a C:\UsersAdminGuide.exe -d C:\UsersAdminGuide.Exe -C.PDA³³³³.exe
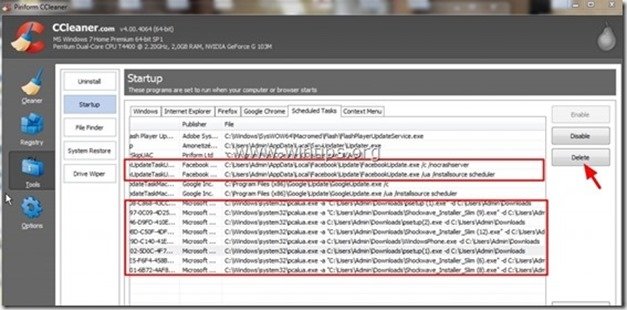
11. 閉じる CCleaner
ステップ6.Firefoxから「YouTubeAdBlocker」&「TheBlocker 1.3」拡張機能を完全に削除する。
1. Firefoxのメニューから、「ヘルプ」→「トラブルシューティング情報」を選択します。
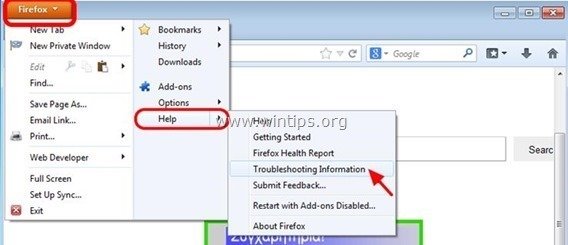
2. で " トラブルシューティング情報 " ウィンドウで、" "を押します。 Firefoxをリセットする " ボタンを押して Firefoxをデフォルトの状態に戻す .
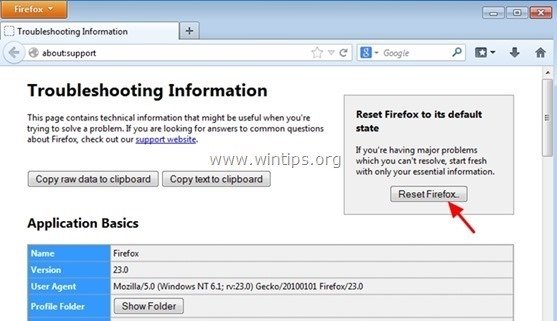
3. プレス " Firefoxをリセットする " をもう一度。
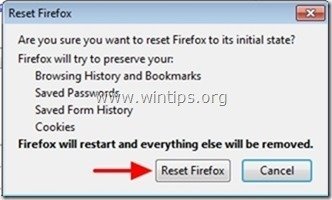
4. リセット作業終了後、Firefoxが再起動します。
ステップ7:「AdwCleaner」を使って残りのアドウェアを掃除します。
1.AdwCleanerユーティリティをダウンロードし、デスクトップに保存します。
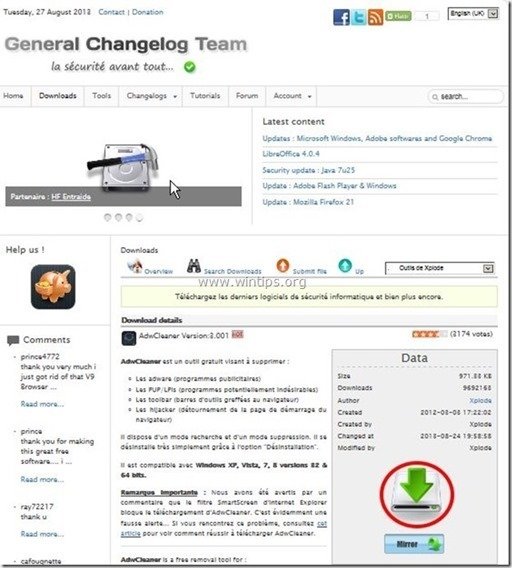
2.開いているプログラムをすべて閉じる と ダブルクリック を開く "アドウクリーナー" をデスクトップから起動します。
3. プレス " スキャン ”.
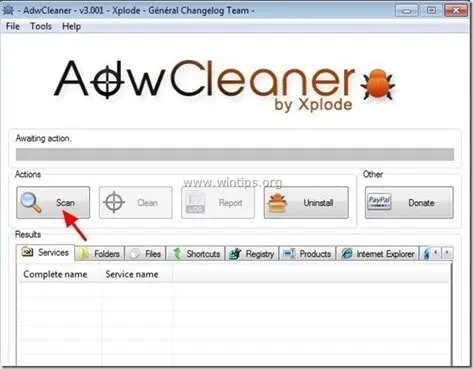
4. スキャンが完了したら、 を押します。 "クリーン " をクリックして、不要な悪意のあるエントリーをすべて削除してください。
4. プレス " OK " で " AdwCleaner - 情報" を押し、" OK " もう一度 をクリックしてコンピュータを再起動します。 .
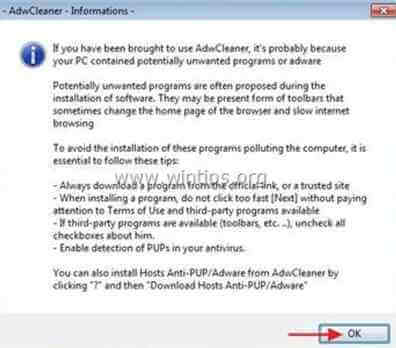
5. パソコンが再起動したとき。 了い " AdwCleaner」情報 (readme)ウィンドウを開き、次のステップに進みます。
ステップ8.Junkware Removal Toolで潜在的に不要なプログラム(PUPs)を削除します。
1. ダウンロードと実行 JRT - Junkware Removal Tool。

2. いずれかのキーを押すと、コンピュータのスキャンを開始します。 JRT - ジャンクウェア除去ツール ”.
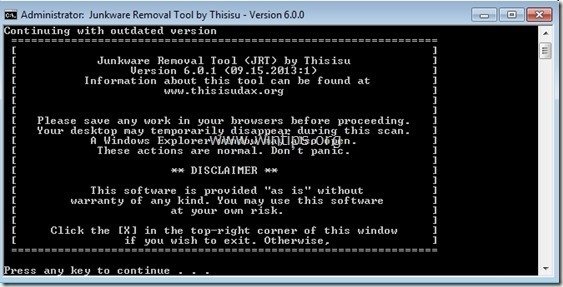
3. JRTがスキャンしてシステムをクリーンアップするまで、辛抱強くお待ちください。
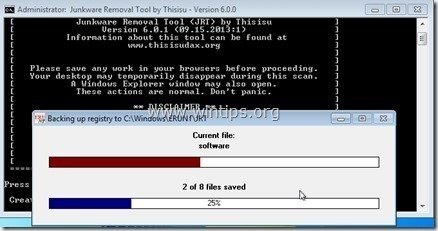
4. JRTのログファイルを閉じてから リブート をコンピュータに接続してください。
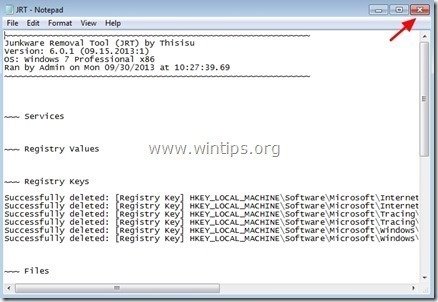
ステップ9.クリーニング を、コンピュータに残さないようにします。 悪意のある脅威
ダウンロード と インストール Malwarebytes Anti-Malware PROは、最も信頼できる無料のアンチマルウェアプログラムの1つで、コンピュータに残っている悪意のある脅威を一掃します。 既存および将来のマルウェアの脅威から常に保護したい場合は、Malwarebytes Anti-Malware PROをインストールすることを推奨します。
MalwarebytesTMによる保護
スパイウェア、アドウェア、マルウェアを駆除します。
今すぐ無料ダウンロードを開始
1. 走る " マルウェアバイト・アンチマルウェア" を実行し、必要に応じてプログラムが最新版と悪意のあるデータベースに更新されるようにします。
2. Malwarebytes Anti-Malware」のメインウィンドウが画面に表示されたら、「Malwarebytes Anti-Malware」を選択します。 クイックスキャンの実行 " オプションを選択し、" "を押します。 スキャン 「ボタンをクリックし、プログラムにシステムの脅威をスキャンさせます。
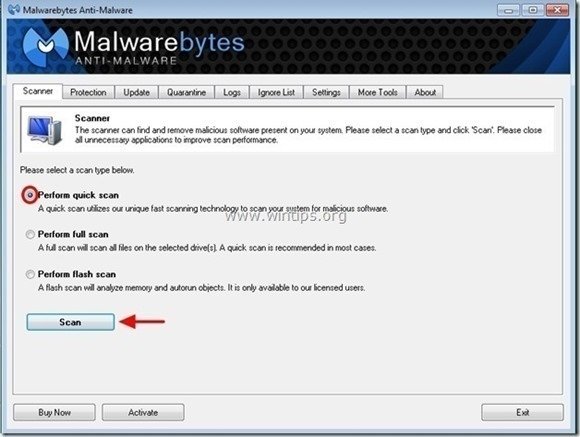
3. スキャンが完了したら、 を押します。 "OK" をクリックして情報メッセージを閉じ、次に プレス その "結果を表示" ボタンを押すと 見晴らし と 取り除く 悪意のある脅威が発見された場合
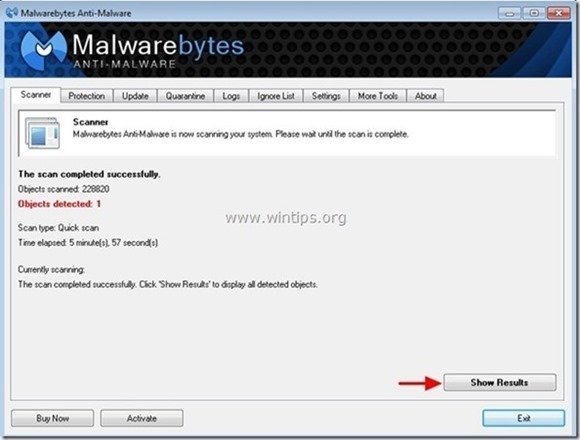
4. 結果の表示」画面にて チェック - マウスの左ボタンで 感染したすべてのオブジェクト を選択し、" 選択したものを削除 " オプションを選択し、プログラムに選択した脅威を削除させます。
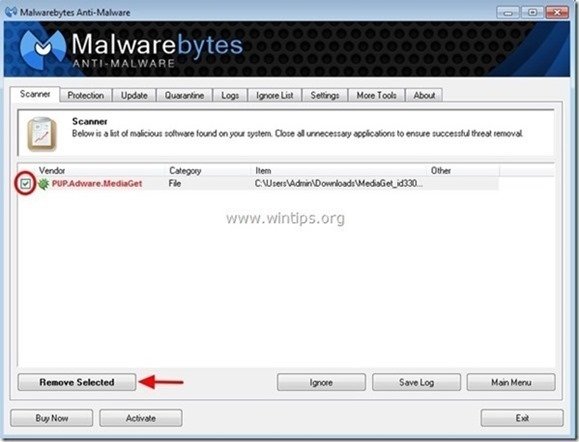
5. 感染したオブジェクトの削除処理が完了したら , "すべてのアクティブな脅威を適切に削除するためにシステムを再起動する"。
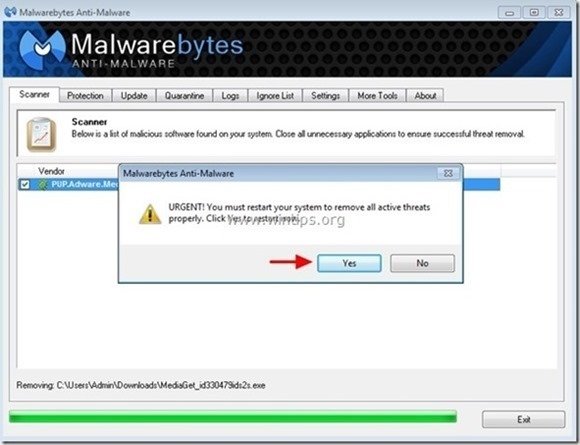
6. に進みます。 次のステップに進みます。
アドバイスをお願いします。 コンピュータを清潔で安全に保つために、以下を実行します。 "FULL SCAN" を使って、" マルウェアバイトのアンチマルウェア " を Windows で表示します。 "セーフモード" .*
*Windowsのセーフモードに入るには、""キーを押してください。 F8 「を押すと、Windowsロゴが表示されます。 Windowsの詳細オプションメニュー 「と表示されたら、キーボードの矢印キーで セーフモード オプションを選択し、 を押します。 " ENTER “.
ステップ10.不要なファイルやエントリを削除します。
使用する " CCleaner " プログラムに進みます。 クリーン を一時的なものから解放します。 インターネットファイル と 無効なレジストリエントリ.*.
* インストール方法と使用方法がわからない場合 "CCleaner "です。 この説明書を読む .
ステップ11.変更を有効にするためにコンピュータを再起動し、アンチウイルスプログラムで完全スキャンを実行します。

アンディ・デイビス
Windows に関するシステム管理者のブログ