目次
ChromeまたはEdgeのSTATUS BREAKPOINTエラーは、通常、オーバークロックのコンピューターでユーザーがウェブページをスクロールしたときに発生します。 その他の場合は、ウェブブラウザーの古いバージョンやブラウザーの拡張機能がページの読み込みを妨げているために発生するエラーになります。

このガイドでは、ChromeとEdgeのブラウザでSTATUS_BREAKPOINTエラーを修正するためのいくつかの方法を紹介します。
修正方法:Aw Snap! CHROME/EDGE.*でSTATUS_BREAKPOINTが発生する。
*提案です。 以下に進む前に、このガイドの手順を使用して、コンピュータのウイルス/マルウェアをチェックしてください:PCのクイックマルウェアスキャンと削除ガイド.
- 方法1.オーバークロックを無効にする方法2.ブラウザをアップデートする方法3.ハードウェアアクセラレーションを無効にする方法4.ブラウザの拡張機能を無効にする方法5.Chrome/Edge Flagsのリセット方法6.Compatibility Troubleshooterの実行方法7.ブラウザの設定をリセット方法8.Google Chromeのアンインストールと再インストール方法9.ブラウザのEXEファイル名を変更する方法です。
方法1.オーバークロックを無効にする。
オーバークロックの目的は、コンピューターの部品の一部を調整することによって性能を高め、メーカーが指定するよりも高速に動作するようにすることです。
そこで、STATUS_BREAKPOINTの問題を解決するために、パソコンのオーバークロックを無効にしてみて、問題が解決するかどうかを確認します。
方法2.ブラウザをアップデートする。
次に、STATUS_BREAKPOINTエラーを解決する方法として、Webブラウザを最新版に更新する方法があります。
Google Chromeをアップデートするには。
1. Chromeを起動し Moreボタン(3つの点) を右上に表示します。
2. 選択 設定 をクリックすると、コンテキストメニューが表示されます。
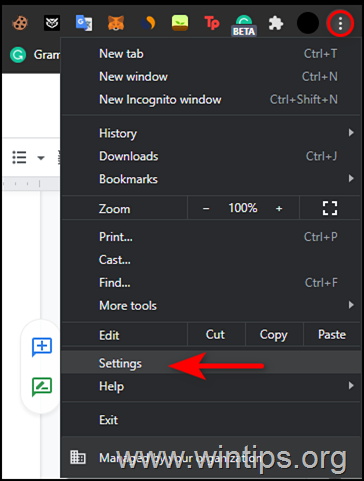
3. 設定」ウィンドウで、以下を選択します。 Chromeについて を左のパネルから選択します。
4. Chromeが最新の状態であれば、「バージョン情報」ページが表示されます。 表示されていない場合は、保留中のアップデートをインストールしてください。
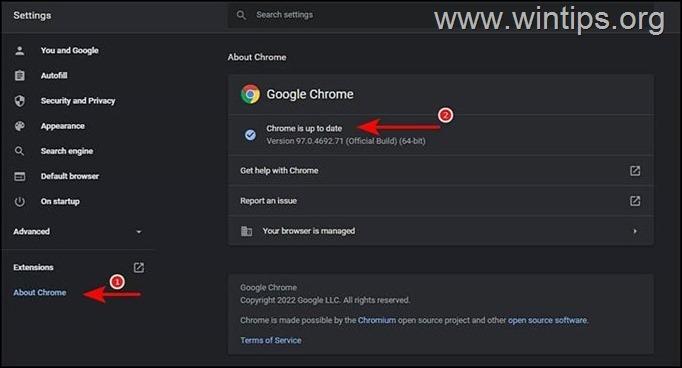
5. 完了後、Chromeを再起動し、問題が解決されたかどうかを確認します。
Microsoft Edgeをアップデートするには。
1. Microsoft Edgeを起動し Moreボタン(3つの点) を右上に表示します。
2. 選択 設定 をクリックすると、コンテキストメニューが表示されます。
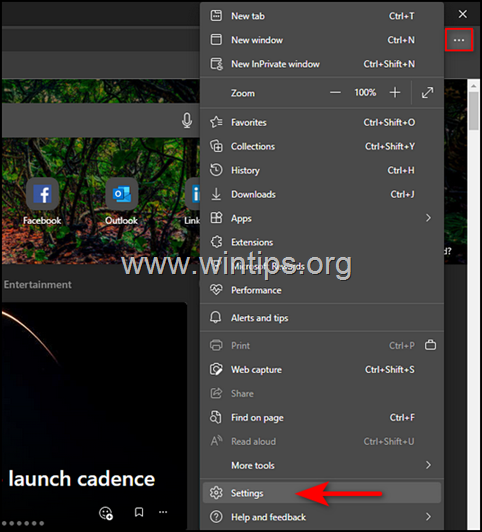
3. 設定」ウィンドウで、以下を選択します。 Microsoft Edgeについて を左のパネルから選択します。
4. 次に、インストールが必要な保留中のアップデートがあるかどうかを確認し、見つかった場合はインストールします。
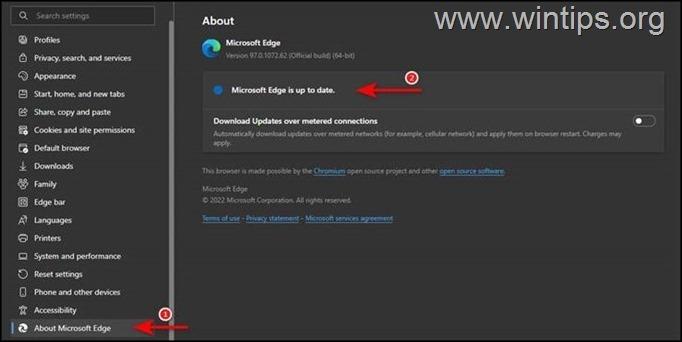
5.ブラウザが最新になったら、再起動し、問題が解決するかどうか確認します。
方法3.ハードウェアアクセラレーションを無効にする。
次に、ブラウザのハードウェアアクセラレーションをオフにすることで、Aw Snap!
Google Chromeでハードウェアアクセラレーションを無効にする方法。
1. Google Chromeブラウザを起動し、以下のリンクをクリックします。 さんてん メニューに移動します。 設定 .

2. 左ペインで、以下を展開します。 アドバンスト を選択し システム .
3. 次のページ 無効にする その ハードウェアアクセラレーション をクリックすると、青いボタンが表示され リローンチ をクリックすると、変更が適用されます。
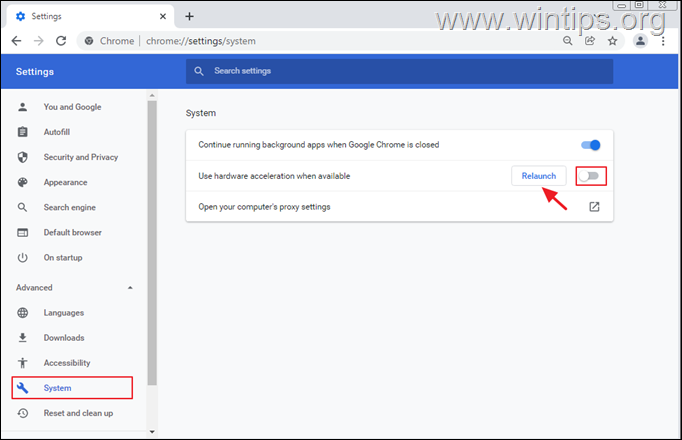
Microsoft Edgeでハードウェアアクセラレーションを無効にする方法。
1. Microsoft Edgeブラウザを起動し、その中の 設定 .
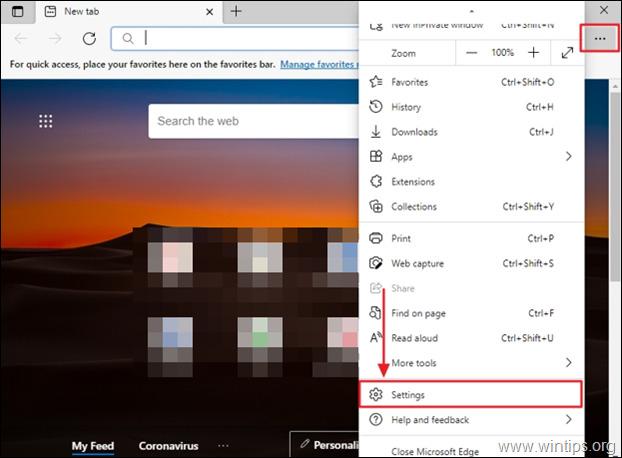
2. 設定メニューの下にある システム .
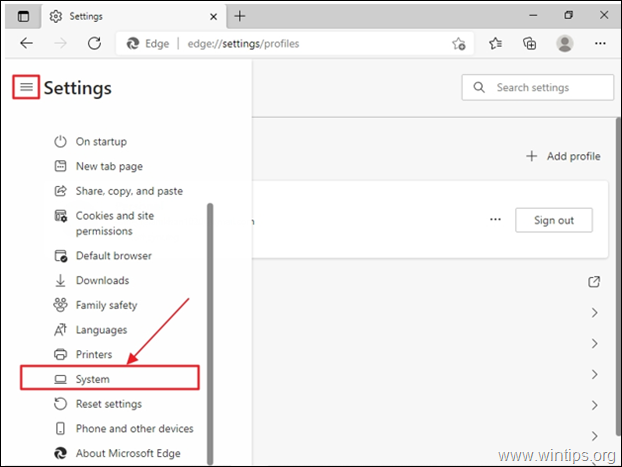
3. を検索してください。 ハードウェアアクセラレーションが使用可能な場合は使用する オプションと オフにする をクリックしてください。
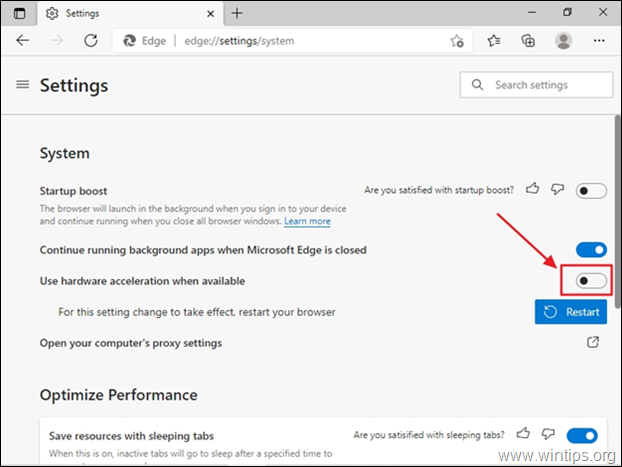
4. をクリックします。 再スタート ボタンを押すと、新しい設定が適用されます。

方法4.ブラウザの拡張機能を無効にする。
STATUS_BREAKPOINTエラーは、ブラウザの拡張機能がその処理を妨害し、ページの読み込みを妨げている場合にも発生します。 この場合は、拡張機能を無効にして、問題が解決するかどうかを確認してください。
Chromeの拡張機能を無効化する方法。
1. Chromeを起動し Moreボタン(3つの点) をクリックすると、画面右上に表示されます。
2. 選択 その他のツール をクリックし、コンテキストメニューから エクステンション .
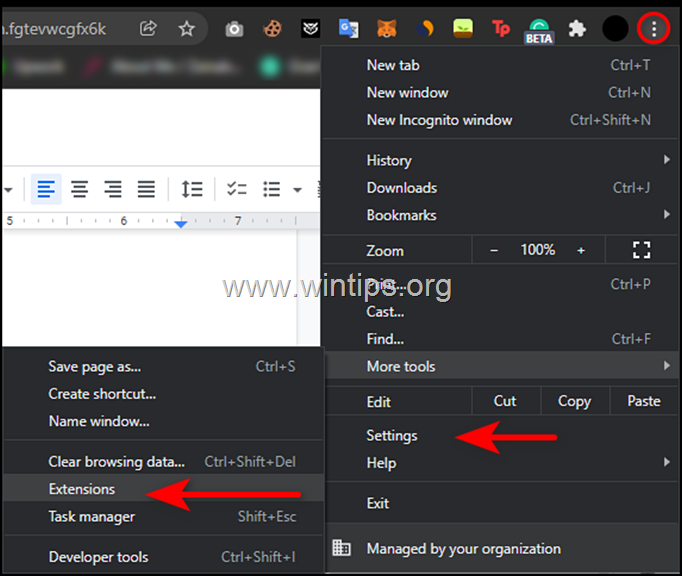
3.すべての拡張機能を無効にする に切り替えることで オフ そして 再起動 をお使いのブラウザでご覧ください。
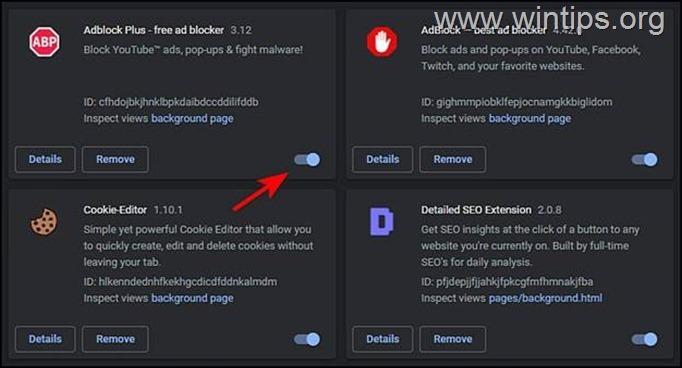
Edgeの拡張機能を無効にする方法。
1. Edgeを起動し Moreボタン(3つの点) を選びます。 エクステンション をクリックすると、コンテキストメニューが表示されます。

2. ダイアログボックスが表示されたら、以下を選択します。 拡張機能の管理 .

3. 次の画面で、トグルを回す オフ をすべての拡張子に適用し、無効にします。
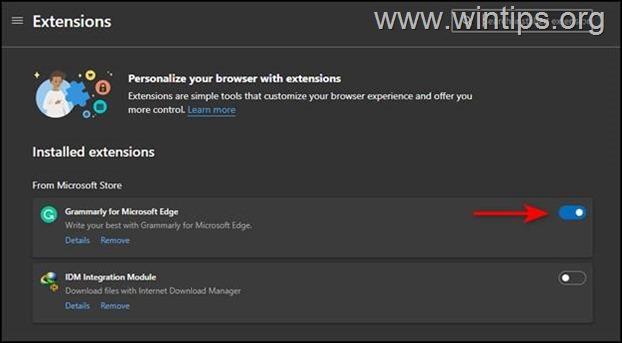
4.再起動 Microsoft Edge。
方法5.Chrome/Edgeのフラグをリセットする
1. ブラウザのアドレスバーに次のように入力します。 chrome://flags/ を打つと 入る。 *
注:Edgeタイプにおいて。 edge://flags/
2. をクリックします。 をリセットする。 llボタン
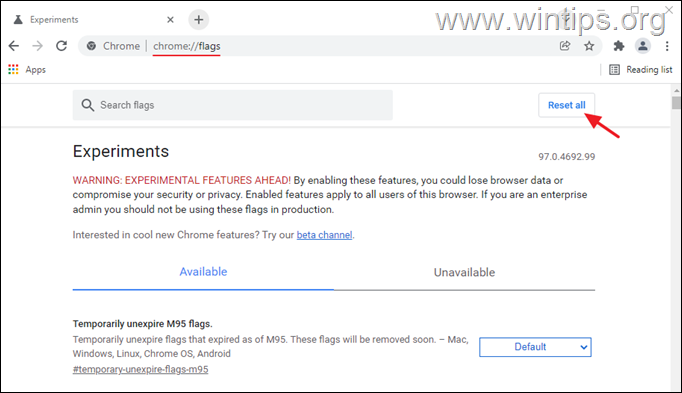
3. クリック リローンチ。
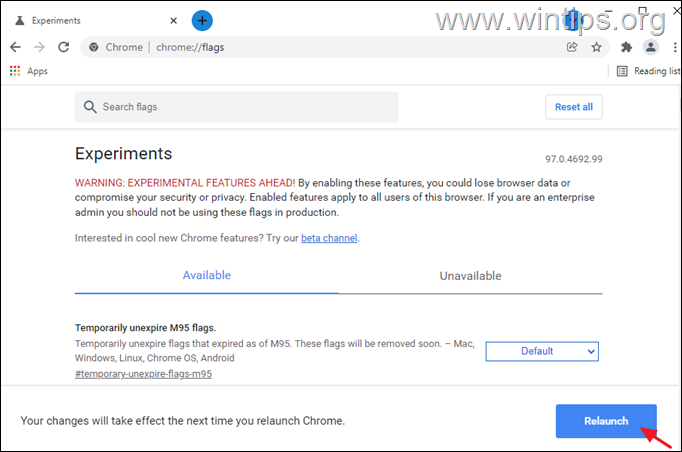
方法6.互換性トラブルシューターを実行する。
Compatibility Troubleshooterを実行すると、Aw Snap! STATUS BREAKPOINTエラーが修正されたとの報告があります。
1.右クリック を選びます。 物件紹介 .
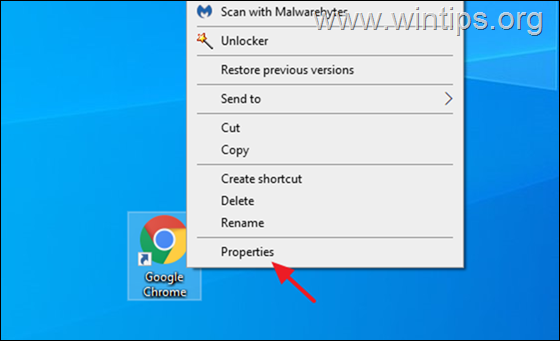
2. で 互換性 タブクリック 互換性トラブルシューターの実行 .
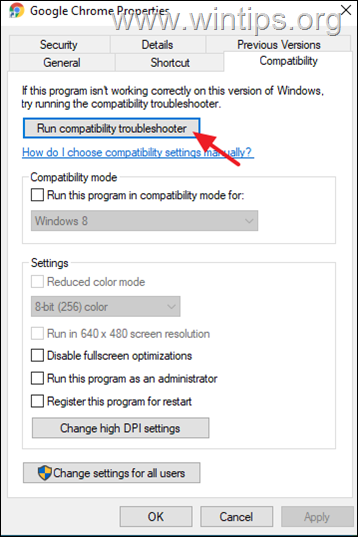
3. クリック 推奨設定を試す .

4.次の画面で プログラムのテスト .
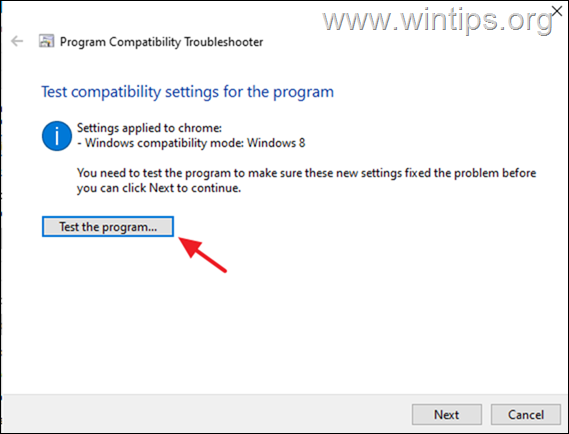
5. ここで、お使いのブラウザで「Aw Snap! STATUS BREAKPOINT」の問題が修正されているかどうかを確認します。 修正されていない場合は、互換性トラブルシューターに戻り、以下のボタンをクリックします。 次のページ をクリックし、設定を変えて再度テストしてください。
方法7.ブラウザの設定をリセットする。
上記のいずれの方法でも解決しない場合、このエラーは従来のトラブルシューティングでは解決できないことを意味し、ブラウザを工場出荷時の状態にリセットする必要があります。
Chromeをデフォルトの設定に戻す方法。
1. Chromeを起動し Moreボタン(3つの点) ウィンドウの右上にあります。
2. 利用可能なオプションのリストから、以下を選択します。 設定 .

3. 設定]ウィンドウで、下にスクロールして アドバンストオプション と拡張していきます。
4. をクリックします。 リセットとクリーンアップ を選び、左側のパネルから 設定を元のデフォルトに戻す を右側に表示します。
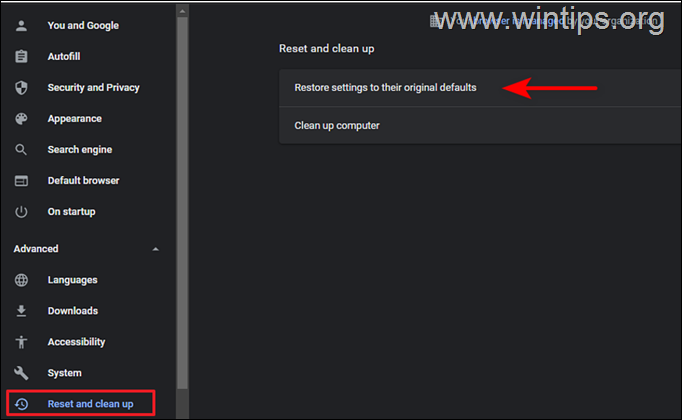
5. 最後に 設定をリセットする ボタンをクリックします。

6. 処理が完了したら、Chromeを再起動し、問題が解決しているかどうかを確認します。
Edgeを初期設定に戻す方法。
1. Microsoft Edgeを起動し Moreボタン(3つの点) をクリックすると、ウィンドウの右上に表示されます。
2. 選択 設定 をクリックすると、コンテキストメニューが表示されます。

3. 次に、「設定」ウィンドウで 設定をリセットする を左ペインに表示します。
4. 最後にクリック 設定を初期値に戻す をクリックします。 OK .

5. 完了したら、Edgeを再起動し、問題が解決されたかどうかを確認します。
方法8.Google Chromeをアンインストールして、再インストールする。
Google Chromeをアンインストールして、再度Google Chromeをインストールすることで、この問題を解決できたという報告がいくつかあります。 そこで、以下の手順で、お使いのマシンにChromeをアンインストールして、再インストールしてみてください。
1. を同時に押してください。 ウィンドウズ  + R キーを押すと、実行コマンドボックスが表示されます。
+ R キーを押すと、実行コマンドボックスが表示されます。
2 実行コマンドボックスで、次のように入力します。 appwiz.cpl を押してください。 入る。
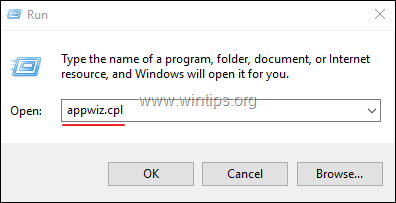
3. を探し出し、右クリックします。 グーグルクローム をクリックします。 アンインストール
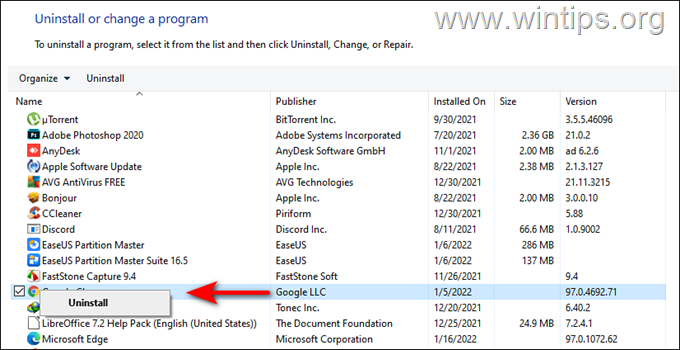
5. アンインストールが完了したら、Google Chrome Stable MSI 版のPCへのダウンロードとインストールを進めてください。
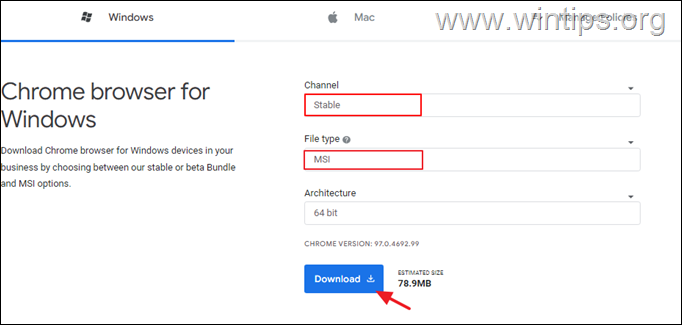
方法9.ブラウザの.EXEファイル名を変更する。
ChromeやEdgeのブラウザで「Aw Snap! STATUS BREAKPOINT」というエラーが出ることがありましたが、ブラウザの実行ファイル名を変更したら消えたという報告がありました(解決方法は変ですが、試してみてください)。
クローム
1.閉じる クローム
2. を押して、ファイルエクスプローラを開きます。 ウィンドウズ  + E キーボードのキーを同時に押してください。
+ E キーボードのキーを同時に押してください。
3. ファイルエクスプローラーで、下記の場所に移動してください。
- C:\Program Files (x86)╱GoogleChrome╱Application
4. を右クリックします。 クローム ファイルを選択し リネーム .
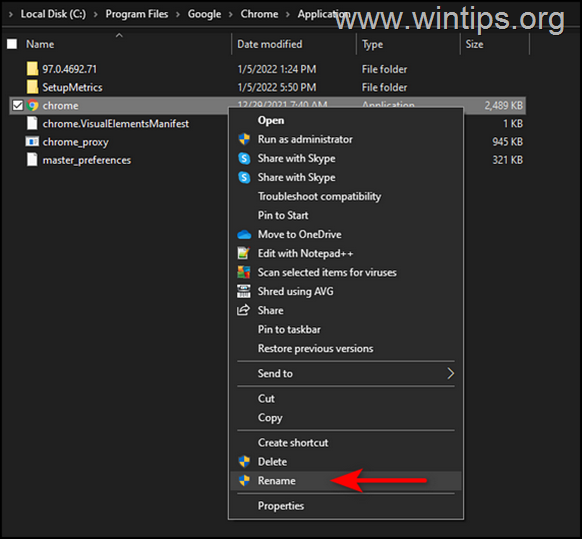
4.名前の変更 というファイルを クローム1.exe を押してください。 入る。
5. Chromeを起動し、問題が解決するかどうかを確認します。
Microsoft Edge。
1.閉じる エッジ
2. を押して、ファイルエクスプローラを開きます。 ウィンドウズ  + E キーボードのキーを同時に押してください。
+ E キーボードのキーを同時に押してください。
3. ファイルエクスプローラーで、下記の場所に移動してください。
- C:\Program Files (x86)゙MicrosoftEdgeApplication
4. を右クリックします。 エムエスエージ (msedge.exe)ファイルを選択してください。 リネーム .

4.ファイル名を次のように変更します。 msedge1.exe と入力し、Enterキーを押します。
5.Edgeを起動し、問題が解決するか確認します。
以上!どの方法が効果的でしたか?
このガイドが役に立ったかどうか、あなたの経験についてコメントを残してください。 他の人のために、このガイドを「いいね!」と「シェア」してください。

アンディ・デイビス
Windows に関するシステム管理者のブログ





