目次
ChromeやEdgeのSTATUS ACCESS VIOLATIONエラーは、通常、ブラウザのバージョンが古いか、ブラウザの拡張機能がウェブサイトへのアクセスをブロックしているために発生します。 また、「重い」ウェブサイトやインターネット接続に問題があるためにエラーが表示されるケースもあります。
このガイドでは、ChromeまたはEdgeブラウザでSTATUS ACCESS VIOLATIONエラーを修正するためのいくつかの方法を紹介します。
修正方法:CHROME/EDGE.*のSTATUS_ACCESS_VIOLATIONを修正する。
*提案です。 以下に進む前に、このガイドの手順を使用して、コンピュータのウイルス/マルウェアをチェックしてください:PCのクイックマルウェアスキャンと削除ガイド.
- 方法1.ブラウザをアップデートする方法2.ブラウザの拡張機能を無効にする方法3.ブラウザの設定をリセットする方法4.Chrome安定版をダウンロードしてインストールする方法5.ブラウザのEXEファイルの名前を変える方法6.ブラウザに新しいユーザープロファイルを作成する方法です。
方法1.ウェブブラウザを更新してSTATUS_ACCESS_VIOLATIONを修正する
STATUS ACCESS VIOLATIONエラーの解決方法として、まず、Webブラウザを最新のバージョンに更新することが挙げられます。
Google Chromeをアップデートするには。
1. Chromeを起動し Moreボタン(3つの点) を右上に表示します。
2. 選択 設定 をクリックすると、コンテキストメニューが表示されます。

3. 設定」ウィンドウで、以下を選択します。 Chromeについて を左のパネルから選択します。
4. Chromeが最新の状態であれば、「バージョン情報」ページが表示されます。 表示されていない場合は、保留中のアップデートをインストールしてください。
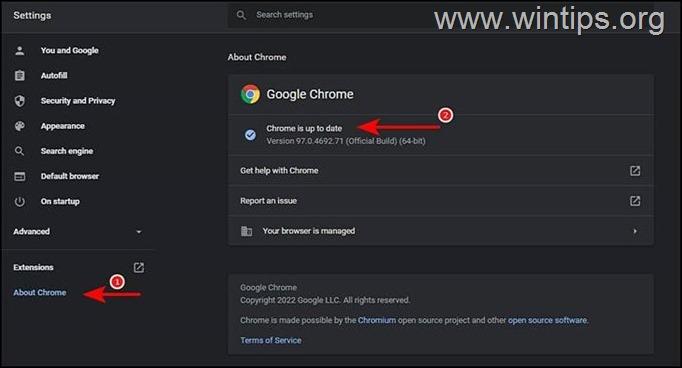
5. 完了後、Chromeを再起動し、問題が解決されるかどうかを確認します。
Microsoft Edgeをアップデートするには。
1. Microsoft Edgeを起動し Moreボタン(3つの点) を右上に表示します。
2. 選択 設定 をクリックすると、コンテキストメニューが表示されます。
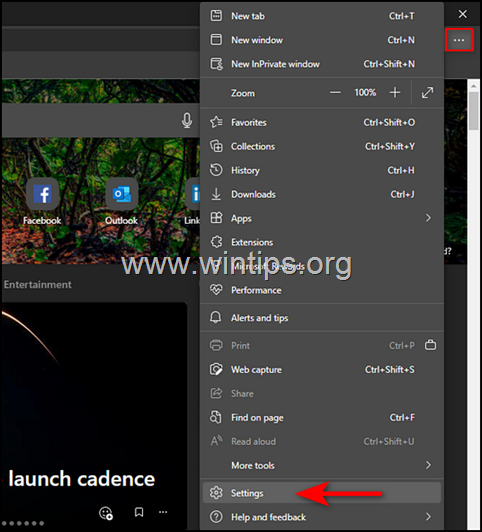
3. 設定」ウィンドウで、以下を選択します。 Microsoft Edgeについて を左のパネルから選択します。
4. 次に、インストールが必要な保留中のアップデートがあるかどうかを確認し、見つかった場合はインストールします。
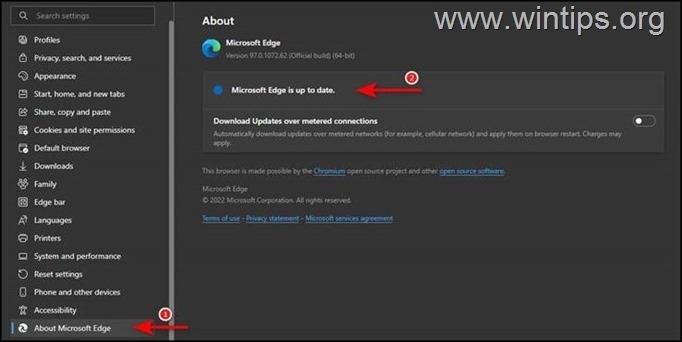
5.ブラウザが最新になったら、再起動し、問題が解決するかどうか確認します。
方法2.拡張機能を無効にして、ステータスアクセス違反を修正する。 ブラウザの拡張機能を無効にする。
STATUS_ACCESS_VIOLATIONエラーは、ブラウザの拡張機能がその処理を妨害し、ページの読み込みを妨げている場合にも発生します。 この場合は、拡張機能を無効にして、問題が解決するかどうかを確認してください。
Chromeの拡張機能を無効化する方法。
1. Chromeを起動し Moreボタン(3つの点) をクリックすると、画面右上に表示されます。
2. 選択 その他のツール をクリックし、コンテキストメニューから エクステンション .
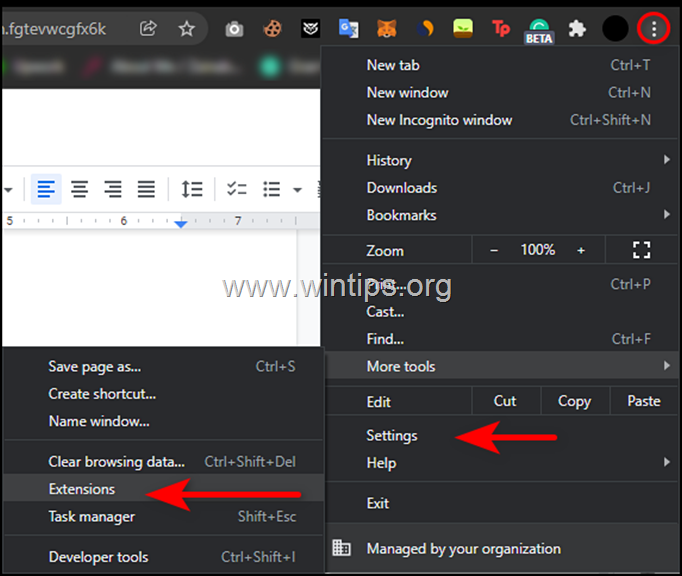
3.すべての拡張機能を無効にする に切り替えることで オフ そして 再起動 をお使いのブラウザでご覧ください。
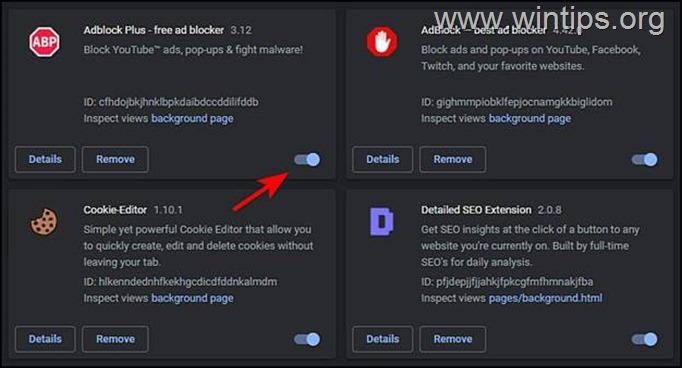
Edgeの拡張機能を無効にする方法。
1. Edgeを起動し Moreボタン(3つの点) を選びます。 エクステンション をクリックすると、コンテキストメニューが表示されます。
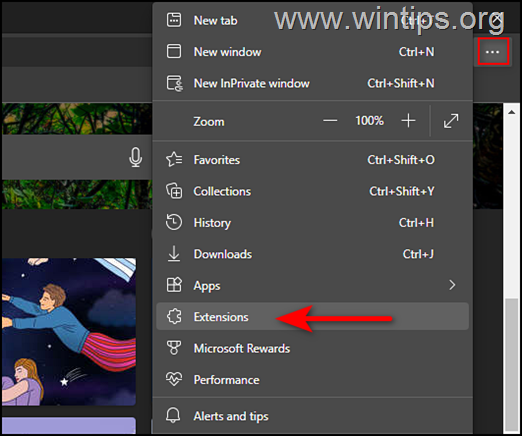
2. ダイアログボックスが表示されたら、以下を選択します。 拡張機能の管理 .
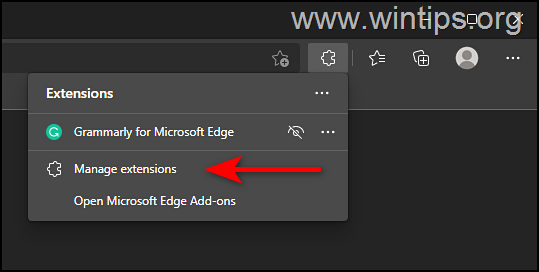
3. 次の画面で、トグルを回す オフ をすべての拡張子に適用し、無効にします。
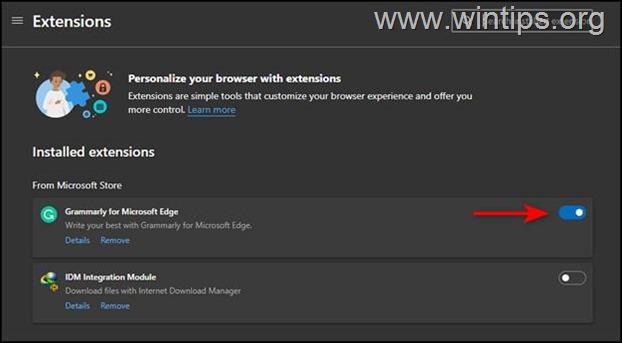
4.再起動 Microsoft Edge。
方法3.ブラウザの設定をリセットする。
上記のいずれの方法でも解決しない場合、このエラーは従来のトラブルシューティングでは解決できないことを意味し、ブラウザを工場出荷時の状態にリセットする必要があります。
Chromeをデフォルトの設定に戻す方法。
1. Chromeを起動し Moreボタン(3つの点) ウィンドウの右上にあります。
2. 利用可能なオプションのリストから、以下を選択します。 設定 .
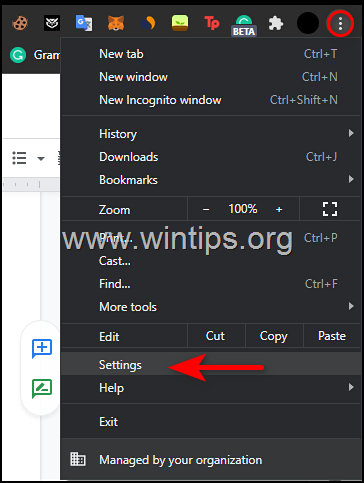
3. 設定]ウィンドウで、下にスクロールして アドバンストオプション と拡張していきます。
4. をクリックします。 リセットとクリーンアップ を選び、左側のパネルから 設定を元のデフォルトに戻す を右側に表示します。
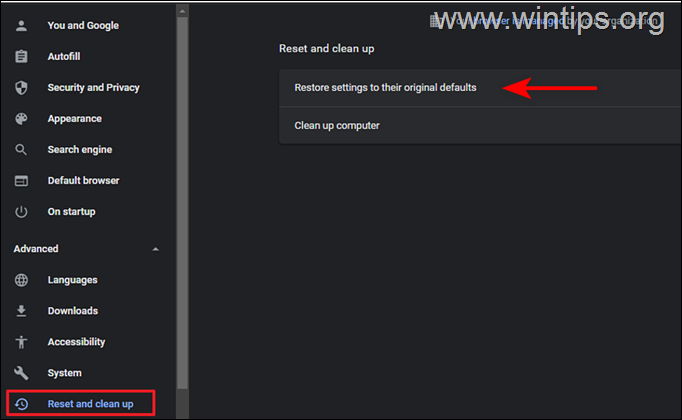
5. 最後に 設定をリセットする ボタンをクリックします。
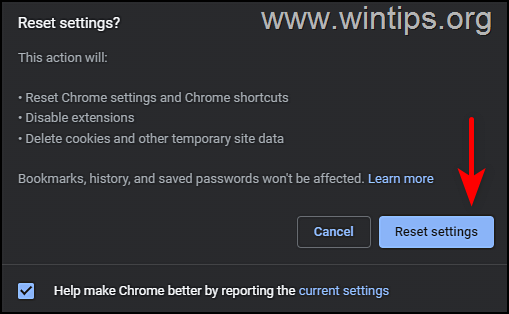
6. 処理が完了したら、Chromeを再起動し、問題が解決しているかどうかを確認します。
Edgeを初期設定に戻す方法。
1. Microsoft Edgeを起動し Moreボタン(3つの点) をクリックすると、ウィンドウの右上に表示されます。
2. 選択 設定 をクリックすると、コンテキストメニューが表示されます。
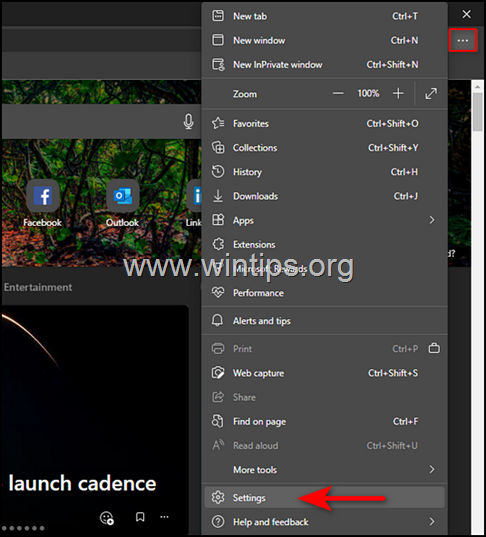
3. 次に、「設定」ウィンドウで 設定をリセットする を左ペインに表示します。
4. 最後にクリック 設定を初期値に戻す をクリックします。 OK .
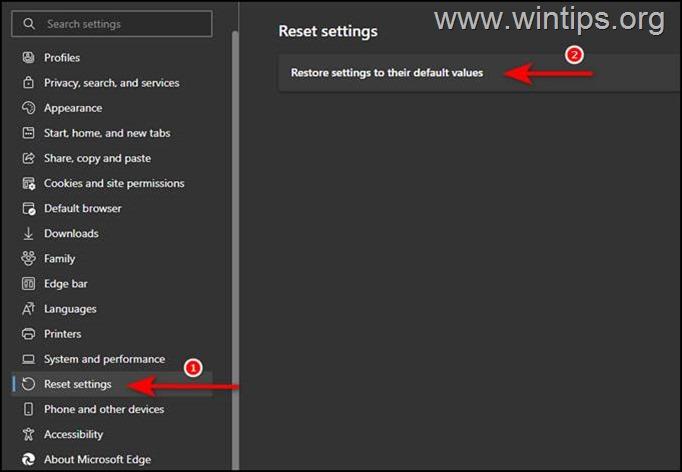
5. 完了したら、Edgeを再起動し、問題が解決されたかどうかを確認します。
方法4.Chrome安定版をダウンロードし、インストールする。
Google Chrome Canary buildをアンインストールし、Google Chrome Stable Channelをインストールすることで、この問題を解決できたという報告がいくつかあります。 そこで、以下の手順で、お使いのマシンにChromeをアンインストールし、再インストールしてみてください。
1. を同時に押してください。 ウィンドウズ  + R キーを押すと、実行コマンドボックスが表示されます。
+ R キーを押すと、実行コマンドボックスが表示されます。
2 実行コマンドボックスで、次のように入力します。 appwiz.cpl を押してください。 入る。
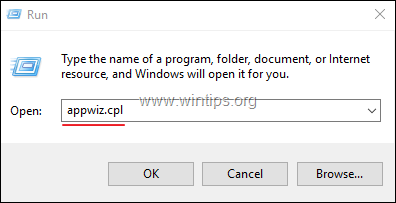
3. を探し出し、右クリックします。 クロームキャナリー または グーグルクローム をクリックします。 アンインストール
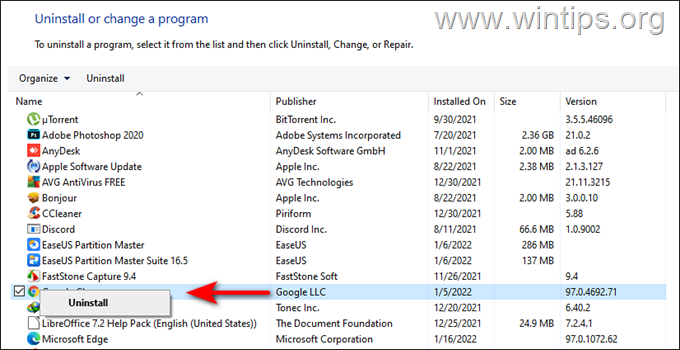
5. アンインストールが完了したら、Google Chrome Stable MSI 版のダウンロードとインストールを進めてください。
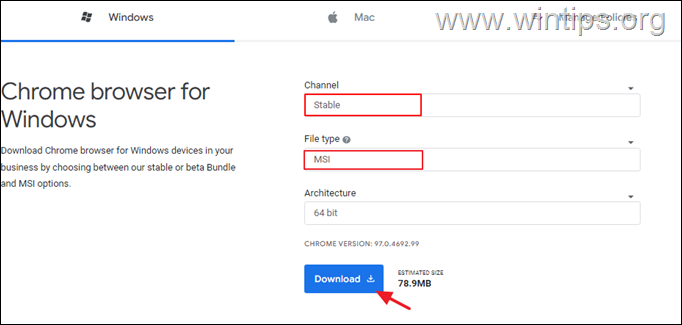
方法5.ブラウザの.EXEファイル名を変更する。
ChromeやEdgeのブラウザでSTATUS ACCESS VIOLATIONのエラーが発生しても、ブラウザの実行ファイル名を変更したら消えたという報告もあります(解決方法は変ですが、試してみてください)。
クローム
1.閉じる クローム
2. を押して、ファイルエクスプローラを開きます。 ウィンドウズ  + E キーボードのキーを同時に押してください。
+ E キーボードのキーを同時に押してください。
3. ファイルエクスプローラーで、下記の場所に移動してください。
- C:\Program Files (x86)゙GoogleChrome゙Application
4. を右クリックします。 クローム ファイルを選択し リネーム .
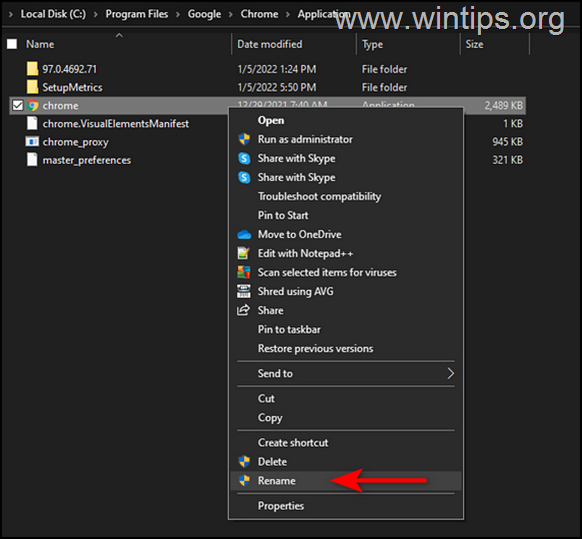
4.名前の変更 というファイルを クローム1.exe を押してください。 入る。
5. Chromeを起動し、問題が解決するかどうかを確認します。
Microsoft Edge。
1.閉じる エッジ
2. を押して、ファイルエクスプローラを開きます。 ウィンドウズ  + E キーボードのキーを同時に押してください。
+ E キーボードのキーを同時に押してください。
3. ファイルエクスプローラーで、下記の場所に移動してください。
- C:\Program Files (x86)゙MicrosoftEdgeApplication
4. を右クリックします。 エムエスエージ (msedge.exe)ファイルを選択してください。 リネーム .
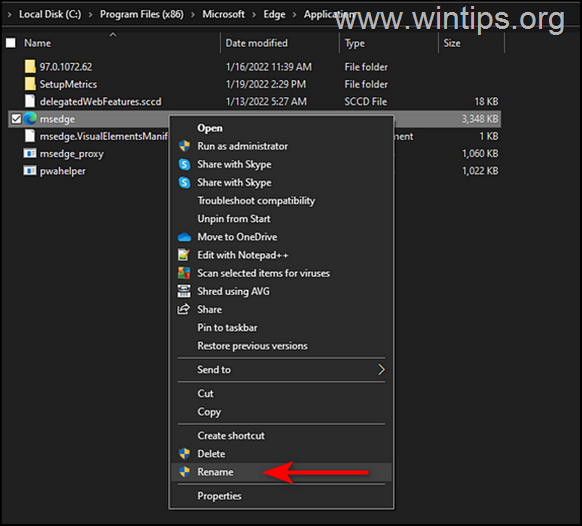
4.ファイル名を次のように変更します。 msedge1.exe と入力し、Enterキーを押します。
5.Edgeを起動し、問題が解決するか確認します。
方法6.ブラウザで新しいユーザープロファイルを作成する。
Chromeでユーザープロファイルを新規に作成する場合。
1. Google Chromeを起動し、現在のプロフィールの ユーザーアイコン .
2. を打つ。 ボタン追加 をクリックし、次のウィンドウで、画面の指示に従って新しいユーザープロファイルを作成してください。
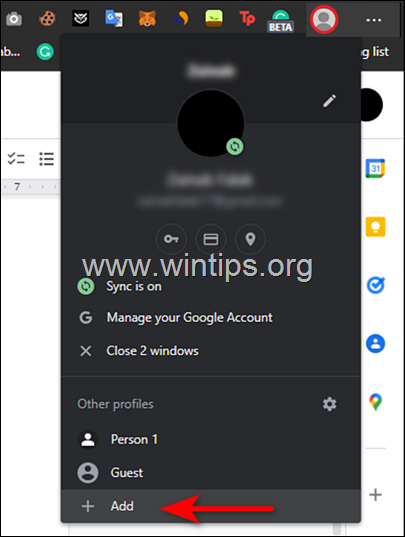
Edgeで新しいユーザープロファイルを作成するには、以下の手順に従います。
1. Microsoft Edgeを起動し、現在のプロファイルの ユーザーアイコン .
2. を打つ。 プロファイルの追加 ボタンをクリックし、画面の指示に従って、新しいユーザープロファイルを作成してください。
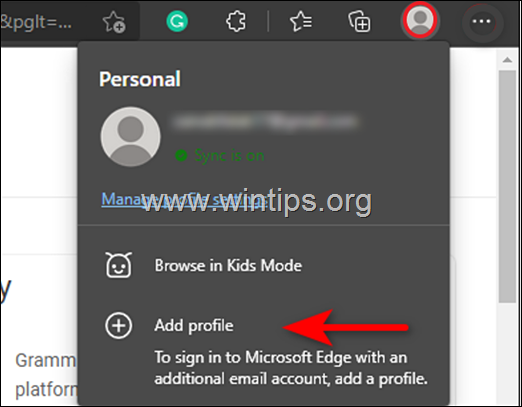
以上です!この記事がお役に立てれば幸いです。 このガイドがお役に立ったかどうか、あなたの経験についてコメントを残してください。 他の人のために、このガイドを「いいね!」と「シェア」してください。

アンディ・デイビス
Windows に関するシステム管理者のブログ





