目次
Wi-Fiネットワークに接続できず、ネットワークトラブルシューターを実行した後に「WiFi doesn't have a valid IP configuration」というエラーメッセージが表示された場合は、以下を読み進めて問題を解決してください。

このチュートリアルには、Windows 10/8 または 7 OS で "WiFi doesn't have a valid IP configuration" エラーを解決する手順が含まれています。
修正方法:WiFiに有効なIPが設定されていません。
Wi-Fiに有効なIP設定がない」問題を解決するには、いくつかの解決策があります。ある解決策を試してうまくいかなかった場合でも、希望を捨てずに他の方法を試してみてください。
解決策1:TCP/IPパラメータのリセット.解決策2:IPアドレスの更新.解決策3:IPアドレスおよびDNSアドレス設定のリセット.解決策4:無線アダプタドライバのアンインストール/再インストール.解決策5:無線アダプタドライバの更新.解決策6:WLAN自動設定サービスを自動に設定. 解決策7:固定IPアドレスを指定. 解決策1:TCP/IPパラメータのリセット.固定IPアドレスに設定した場合、無線アダプタのドライバは自動になります。
Wi-Fi doesn't have valid IP configuration」のエラーメッセージは、一般的にTCP/IPの設定が不適切であることを意味します。 そこで、Wi-Fi接続の問題を解決する最初の方法は、「netsh」コマンドを使用してTCP/IPをリセットすることです。
1 そのためには、コマンドプロンプトを管理者として開いてください。
1.検索ボックスに「Search」と入力します。 コマンド or コマンドプロンプト
2.右クリックで コマンドプロンプト (結果)を選択し 管理者として実行 .

3. コマンドプロンプトで、以下のコマンドを入力し、押してください。 入力 .
- netsh winsock reset
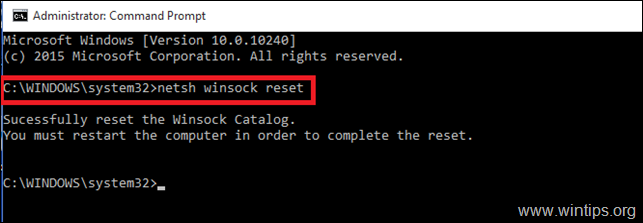
4. 次に、以下のコマンドを入力し 入力 .
- netsh int ip reset
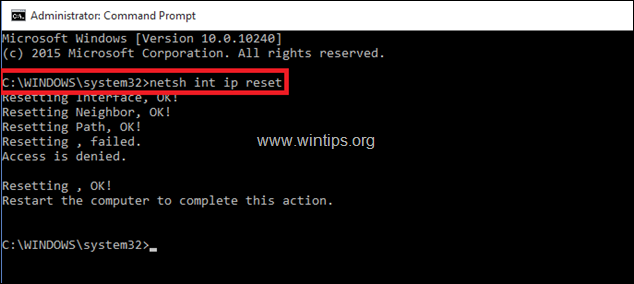
5. コマンドプロンプトのウィンドウを閉じて 再起動 をコンピュータに接続してください。
解決策2:IPアドレスを更新する。
1 .コマンドプロンプトを管理者権限で開く
2. コマンドプロンプトが開いたら、以下のコマンドを入力し、ヒットします。 入力 . *
- ipconfig /release
注意:ipconfig と /release の間にスペースを入れる必要があります。
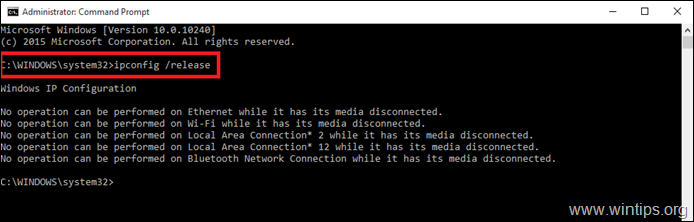
3. 次に、次のように入力します。
- Ipconfig /renew
注意:ipconfigと/renewの間にスペースを入れる必要があります。
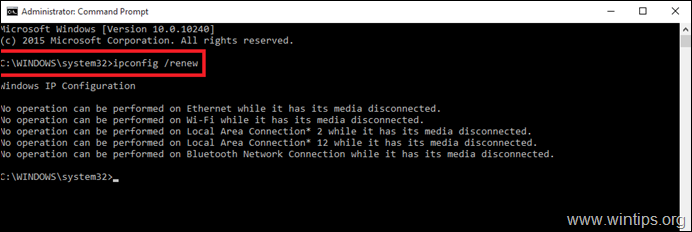
4. コマンドプロンプトのウィンドウを閉じて 再起動 をコンピュータに接続してください。
解決策3.IPアドレスの更新とDNSアドレスの再設定を行います。
1. 昇格したコマンドプロンプトを開く。
2. コマンドプロンプトウィンドウで、次の3つのコマンドを順番に入力します(押してください)。 入力 をそれぞれ入力した後)。
-
- ipconfig /release ipconfig /flushdns ipconfig /renew
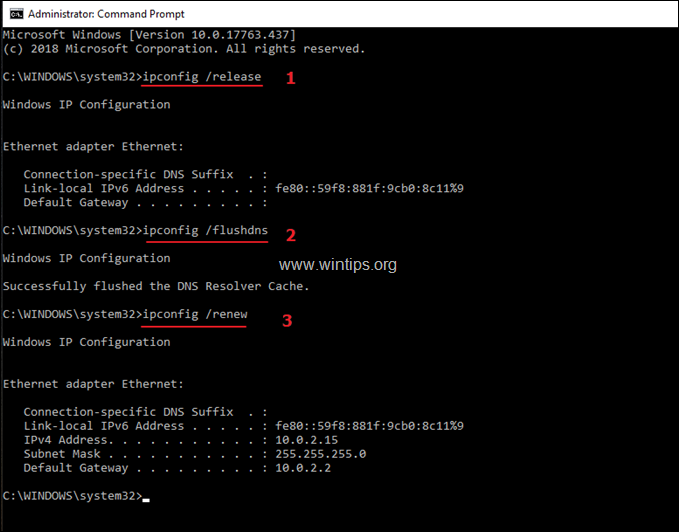
3. コマンドプロンプトを終了し 再起動 をコンピュータに接続してください。
対処法4.無線アダプタドライバのアンインストールと再インストールを行います。
エラー" WiFiは有効なIPコンフィギュレーションを持っていません。 そのため、ワイヤレスアダプターのドライバーをアンインストールし、次にシステムを再起動したときにWindowsが自動的に再インストールするようにしてください。 Wi-Fiネットワークドライバーをアンインストールするには、次の手順に従います。
1. に移動します。 デバイスマネージャー そのためには
1.プレス ウィンドウズ  + " R " キーで読み込みます。 実行 のダイアログボックスが表示されます。
+ " R " キーで読み込みます。 実行 のダイアログボックスが表示されます。
2.タイプ devmgmt.msc を押してください。 入力 をクリックして、デバイスマネージャーを開きます。
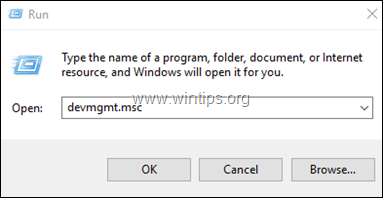
2. デバイスマネージャーで、ネットワークアダプターを展開します。
3. ワイヤレスアダプターを右クリックし、以下を選択します。 アンインストールします。
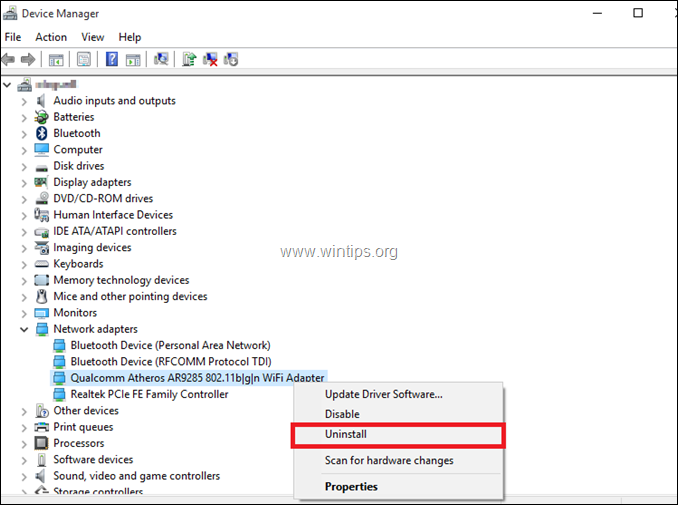
4. チェックボックスをマークする "このデバイスのドライバソフトウェアを削除する" (が表示された場合)をクリックし OK をクリックすると、確認画面が表示されます。

5.再起動 あなたのPCに
6. 再起動後、WindowsにWiFiドライバを再インストールさせてから、インターネットに接続してみてください。
注:Windowsが自動的にドライバをインストールしない場合は、次の解決策に進んでください。
解決策5.メーカーのサイトからワイヤレスアダプターのドライバーを更新します。
1.ダウンロード その Wi-Fiアダプタの最新ドライバ ドライバーのダウンロードは、以下のいずれかの方法で行ってください。
a. イーサネットアダプター(LANケーブル)を使ってパソコンをインターネットに接続するか、または
b. 他のコンピュータからドライバをダウンロードし、USBドライブを使用してWi-FiエラーのあるPCにドライバを転送します。
2. ドライバが「.exe」ファイルで提供されている場合は、それを実行してインストールします。 それ以外の場合は、デバイスマネージャーを使用してインストールします。
1.次のページに移動します。 デバイスマネージャー .
2.ワイヤレスアダプターを右クリックし、以下を選択します。 ドライバソフトウェアのアップデート .
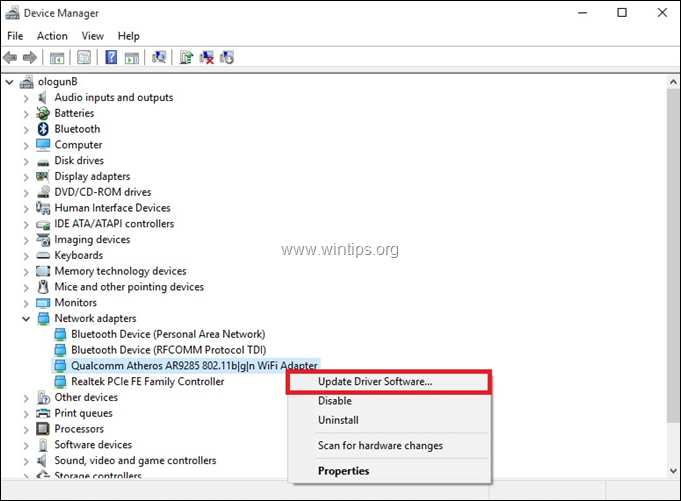
3.選択する ドライバソフトウェアをパソコンで参照する。
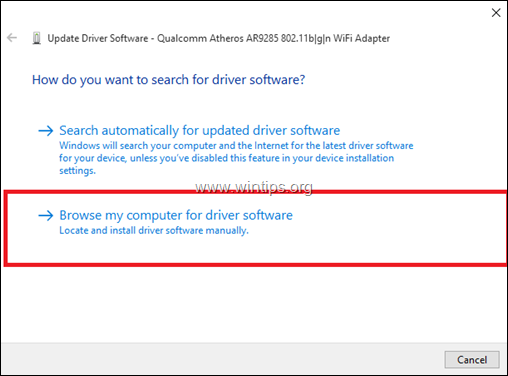
をクリックします。 ブラウズ をクリックし、ダウンロードしたドライバーの場所(フォルダ)を選択します。
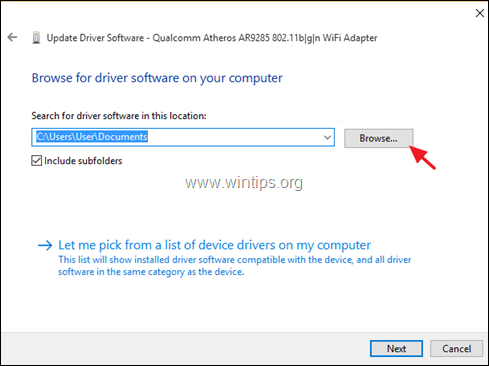
5.Windowsがドライバの更新版を見つけることができた場合、[OK]をクリックします。 次のページ をクリックするとインストールされます。
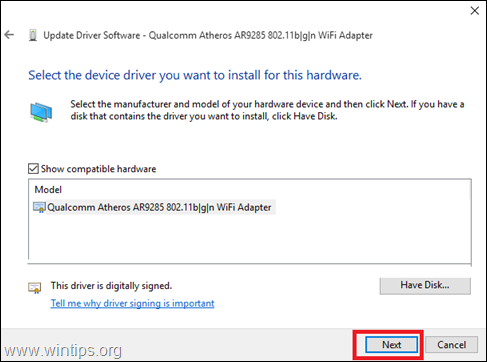
6.ドライバのインストールが完了したら 再起動 をコンピュータに接続してください。
解決方法6.WLAN Autoconfig ServiceをAutomaticに変更します。
1. サービス」コントロールパネルに移動する。 そのためには
を同時に押します。 ウィンドウズ  + R キーを押すと、実行コマンドボックスが表示されます。
+ R キーを押すと、実行コマンドボックスが表示されます。
2.実行コマンドボックスで、次のように入力します。 services.msc を押してください。 入る。
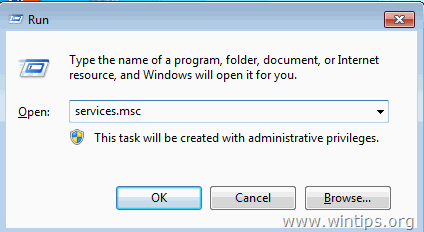
2. 下にスクロールしてください。 ライトクリック で WLANオートコンフィグ サービスを選択し 物件紹介 .
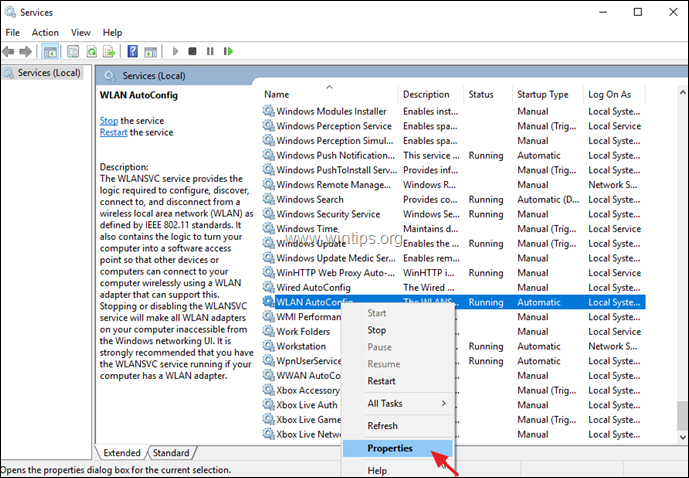
3. プロパティメニューで スタートアップの種類 でございます 自動 をクリックすると、サービスが起動しています(起動していない場合は、スタートアップを「自動」に変更し、適用をクリックし スタート ボタンをクリックします。)
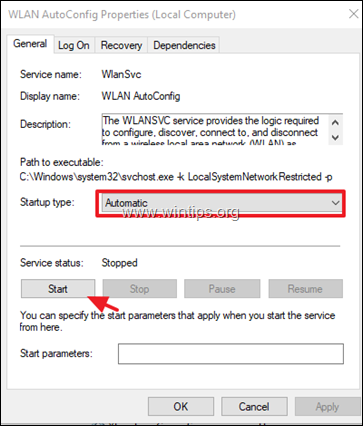
4. PCを再起動し、問題が解決したかを確認する。
解決策7.固定IPアドレスを指定する。
1. に移動します。 コントロールパネル > ネットワークと共有センター .
2. クリック アダプターの設定を変更する を左側に表示します。
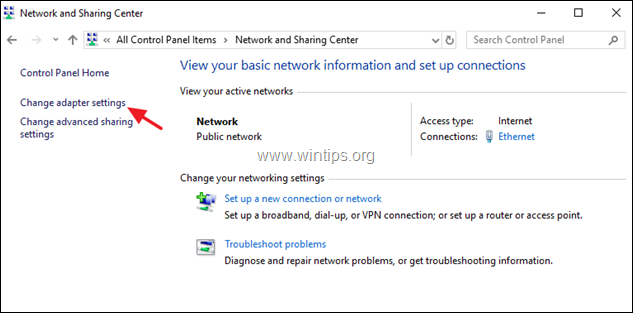
3.右クリック を選び、「Wi-Fiネットワーク接続」を選択します。 物件紹介 .
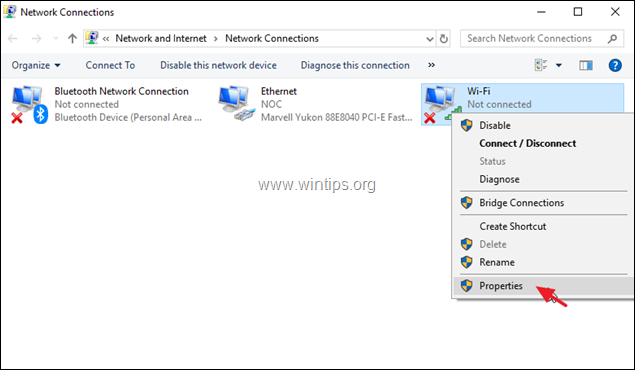
4. 次に、''を選択します。 インターネットプロトコルバージョン4(TCP/IPv4) 'をクリックします。 物件紹介 をもう一度。
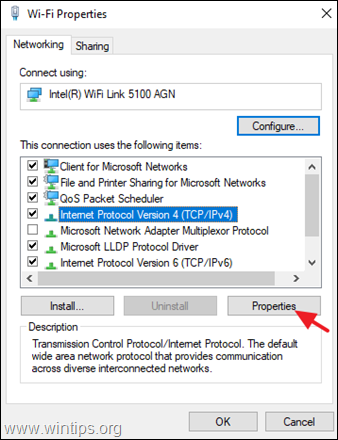
5a. を選択してください。 以下のIPアドレスを使用します。 を入力し、次のように入力します。
- IPアドレスです。 192.168.1.x(xは任意の数字で表せます。迷ったら192.168.1.23とします)。 サブネットマスク。 255.255.255.0 デフォルトゲートウェイ。 192.168.1.1.
5b. 次に、以下を選択します。 以下のDNSサーバーのアドレスを使用します。 をクリックし、以下のGoogle DNSサーバーのアドレスを入力します。
- 8.8.8.8 8.8.4.4
5c. をクリックします。 OK そして 閉じる .
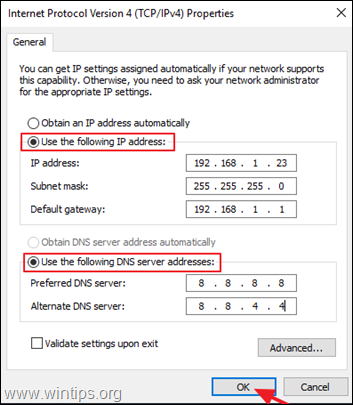
6.再起動 をコンピュータに接続してください。
以上!どの方法が効果的でしたか?
このガイドが役に立ったかどうか、あなたの経験についてコメントを残してください。 他の人のために、このガイドを「いいね!」と「シェア」してください。

アンディ・デイビス
Windows に関するシステム管理者のブログ





