Inhoudsopgave
De Store-fout "0x80073D02", verschijnt meestal op een Windows 10-computer wanneer u de Microsoft Store-toepassing probeert te openen of bij te werken. In andere gevallen verschijnt de fout 0x80073D02 wanneer u een spel of een app uit de Windows-winkel probeert te downloaden of bij te werken.
Deze handleiding bevat gedetailleerde instructies voor het oplossen van de Microsoft Store-fout 0x80073D02 in Windows 10.
Hoe FIX: Foutcode 0x80073D02 in Microsoft Store.
Methode 1. Reset de Windows Store Cache.Methode 2. Uninstall - Reinstall de Microsoft Store app.Methode 3. Re-Register (Re-Install) alle Default Built in apps.Methode 4. FIX Windows corruptie fouten met DISM & SFC tools.Methode 5. Repareer Windows 10 met een in-place Upgrade.Methode 1. Reset de Windows Store Cache.
De eerste methode om de Store error 0x80073D02 en vele problemen met de store apps in Windows 10 op te lossen, is het resetten van de Windows Store Cache. Om dat te doen:
1. Druk tegelijkertijd op de Windows  + R om de Uitvoeren-box te openen.
+ R om de Uitvoeren-box te openen.
2. Type WSReset.exe en druk op Ga naar .
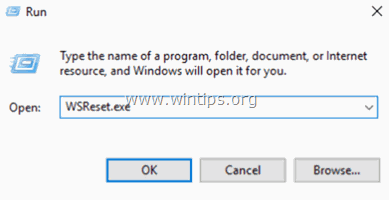
3. Normaal gesproken wordt de Microsoft Store geopend. Controleer of de fout 0x80073D02 is opgelost.
Methode 2. De Microsoft Store-app verwijderen en opnieuw installeren.
De volgende methode om de 0x80073D02 in Microsoft Store op te lossen, is het verwijderen en opnieuw installeren van de Microsoft Store-app in Windows 10. Om dat te doen:
1. Typ in het zoekvak van Cortana powershell *
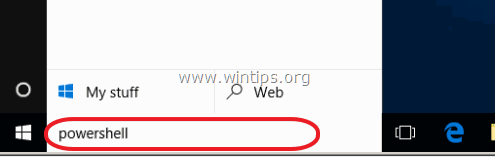
2. Klik rechts op Windows PowerShell op de resultaten en selecteer Uitvoeren als beheerder .
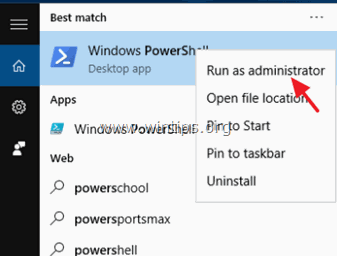
3. Geef in PowerShell deze opdracht om een lijst te krijgen van alle geïnstalleerde apps en de namen van hun installatiepakketten.
- Get-AppxPackage -AllUsers
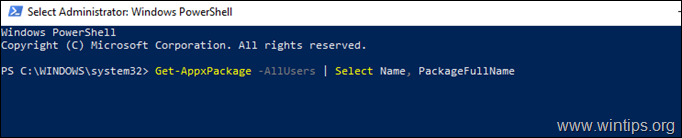
4. In de lijst van de geïnstalleerde apps/pakketten:
a. Zoek de " Microsoft.WindowsStore " in de lijst en markeer de volledige naam van het pakket (e.g. "Microsoft.WindowsStore_11905.1001.4.0_x86__8wekyb3d8bbwe" )
b. Druk vervolgens op CTRL + C naar kopie de naam van het pakket op het klembord.
c. Open Kladblok en druk op CTRL + V om de naam van het pakket te plakken.
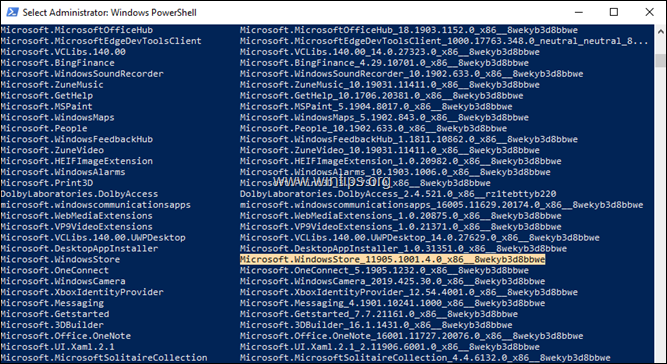
3. Geef in PowerShell dit commando om de MS Store te verwijderen en druk op Ga naar :
- Get-AppxPackage *windowsstore*
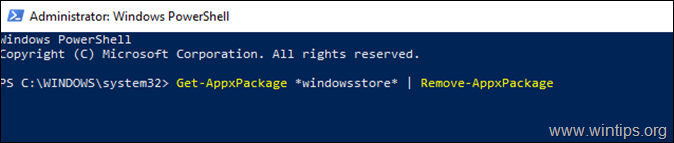
4. Geef vervolgens deze opdracht om de MS Store opnieuw te installeren vanuit het installatiepakket:
- Get-AppXPackage PackageFullName \appxmanifest.xml" -DisableDevelopmentMode
Opmerking: Vervang in het bovenstaande commando de waarde "PackageFullName" door de pakketnaam die u in Kladblok hebt gekopieerd.
In ons voorbeeld is de PackageFullName bijvoorbeeld: "Microsoft.WindowsStore_11905.1001.4.0_x86__8wekyb3d8bbwe". Het commando zou dus moeten zijn:
Get-AppXPackage

5. Wanneer het commando is voltooid, start dan Store en kijk of het probleem blijft bestaan.
Methode 3. Alle standaard ingebouwde apps opnieuw registreren (opnieuw installeren).
1. Om alle ingebouwde apps in Windows 10 opnieuw te installeren (opnieuw te registreren), typt u de volgende opdracht in PowerShell (Admin):
- Get-AppxPackage -allusers

Methode 4. FIX Windows corruptie fouten met DISM & SFC tools.
1. Open de opdrachtprompt als administrator. Om dat te doen:
1. Typ in het zoekvak: cmd or opdrachtprompt
2. Klik met de rechtermuisknop op de opdrachtprompt (resultaat) en selecteer Uitvoeren als beheerder .
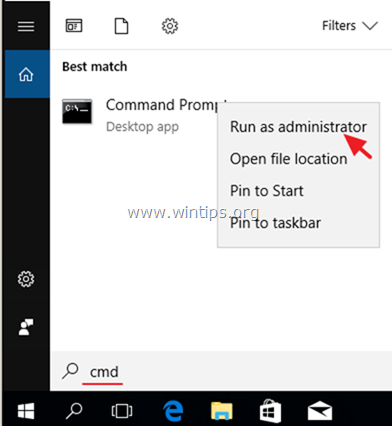
2. Typ in het opdrachtpromptvenster het volgende commando en druk op Kom binnen:
- Dism.exe /Online /Cleanup-Image /Restorehealth
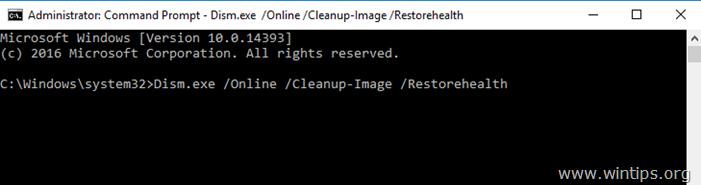
3. Wees geduldig totdat DISM de component store repareert. Wanneer de operatie is voltooid (u zou moeten worden geïnformeerd dat de corruptie van de component store is gerepareerd), geef dan dit commando en druk op Ga naar :
- SFC /SCANNOW
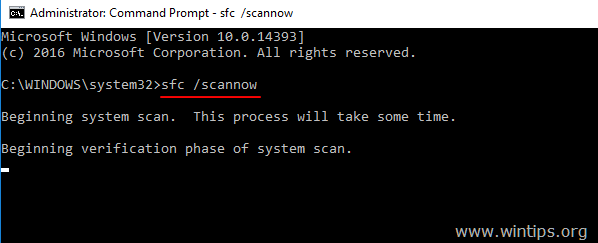
4. Wanneer de SFC-scan is voltooid, Herstart uw computer.
5. Probeer de Microsoft Store te starten.
Methode 5. Windows 10 repareren met een in-place Upgrade.
Een andere methode die meestal werkt, om Windows 10 update problemen op te lossen, is het uitvoeren van een Windows 10 Repair-Upgrade, door het Media Creation tool te gebruiken om een ISO of USB Windows 10 installatie media te maken. Voor die taak volg de gedetailleerde instructies op dit artikel: Hoe Windows 10 repareren.
Dat is het! Welke methode werkte voor jou?
Laat me weten of deze gids je heeft geholpen door een reactie achter te laten over je ervaring. Like en deel deze gids om anderen te helpen.

Andy Davis
De blog van een systeembeheerder over Windows





