Inhoudsopgave
Als u een Windows 10/11 computer heeft die niet in de slaapstand gaat, lees dan hieronder verder om te zien hoe u het probleem kunt oplossen. Als uw computer in de slaapstand gaat, wordt het scherm uitgeschakeld en blijven alle programma's en toepassingen die u gebruikte open, zodat u verder kunt gaan waar u gebleven was als u weer aan uw computer gaat werken. In feite helpt het opschorten van de computer zelfs omenergie besparen, maar het bespaart de gebruikers ook tijd, omdat zij niet alle programma's vanaf het begin opnieuw hoeven te openen om aan het werk te gaan.
Een groot probleem dat sommige gebruikers ondervinden is dat hun Windows 10-apparaat niet naar de slaapstand gaat, en ze worden gedwongen om hun computer volledig af te sluiten en toepassingen te openen wanneer ze een pauze van hun werk willen nemen. Andere gebruikers meldden ook dat de slaapstand niet meer werkte na het upgraden naar Windows 11.
Het probleem van een computer die niet in slaapstand gaat, kan verschillende oorzaken hebben, zoals processen of toepassingen die op de achtergrond draaien, kwaadaardige programma's, incompatibele of verouderde stuurprogramma's, of onjuiste instellingen.
In dit artikel hebben we alle mogelijke oplossingen verzameld waarmee u het volgende probleem kunt oplossen: PC/Laptop schakelt het scherm niet uit of gaat niet slapen in Windows 10/11.
Hoe te verhelpen: Computer slaapt niet op Windows 11/10.
Voordat u verder gaat met de onderstaande methoden, zijn er enkele acties die u kunt ondernemen om soms het probleem op te lossen dat Windows niet in de slaapstand gaat. Bijvoorbeeld: het loskoppelen van randapparatuur zoals muis, joysticks, gamepads en USB-apparaten kan het probleem oplossen. Zorg er bovendien voor dat uw computer schoon is van virussen en malware door de instructies op deze Malware Scan enVerwijderingsgids.
- Stroomopties wijzigen.Voorkomen dat apparaten uw PC wakker maken.Identificeren wat voorkomt dat uw PC in slaapstand gaat.Een gedetailleerd stroomdiagnoserapport krijgen.De stroomproblemenoplosser uitvoeren.Een schone boot uitvoeren.
Methode 1. Wijzig de instellingen van het energieplan.
Het is mogelijk dat de stroominstellingen verhinderen dat het apparaat in de slaapstand gaat. Het wijzigen van het stroomplan kan dit verhelpen en ervoor zorgen dat de computer in de slaapstand gaat.
1. Zoek in de taakbalk naar wijzig machtsplan en klik dan op Open.

2. Zorg ervoor dat u aangeeft na hoeveel tijd in rust de computer in slaapstand gaat en klik op Geavanceerde stroominstellingen wijzigen.
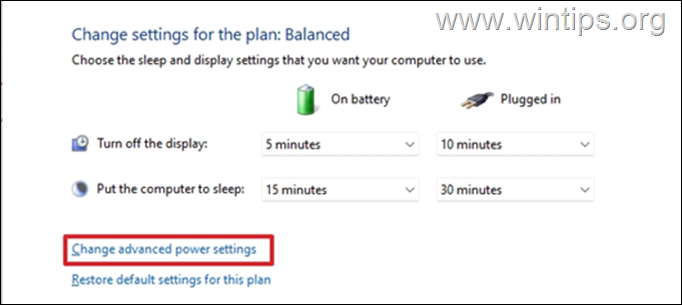
3. In Geavanceerde vermogensinstellingen:
a. Uitbreiden Slaap en stel de Wektimers toestaan naar Schakel uit. om te voorkomen dat Windows uw pc wakker maakt op getimede gebeurtenissen (bv. om updates te installeren).
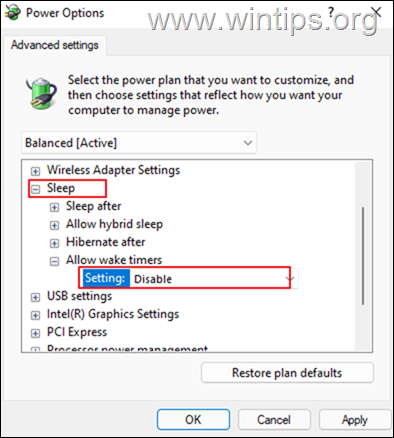
b. Uitbreiden Multimedia-instellingen en verander de Bij het delen van media instelling van Voorkom stationair draaien om te slapen naar Laat de computer slapen.
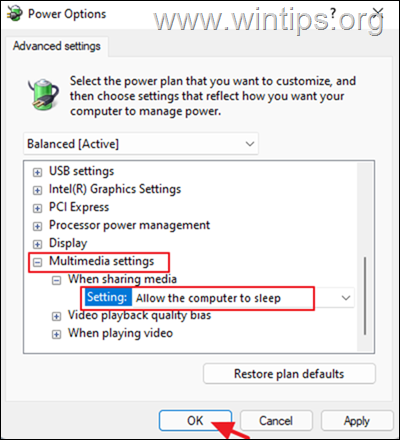
c. Klik OK als u klaar bent, en kijk of de slaapstand nu werkt. Als het probleem echter aanhoudt, probeer dan de volgende methode hieronder.
Methode 2. Voorkom dat apparaten uw pc wekken.
Netwerkadapters, Bluetooth-apparaten of een gevoelige muis kunnen ervoor zorgen dat uw computer niet in de slaapstand gaat. Om dit te voorkomen:
1. Typ in het zoekvak apparaatbeheerder en klik op Open .
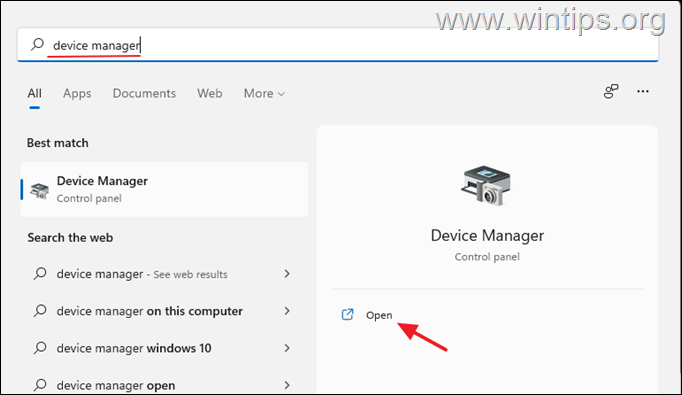
2. Vouw in Apparaatbeheer de Netwerk Adapters en dan dubbelklik op om de eigenschappen van de geïnstalleerde netwerkadapter te openen.
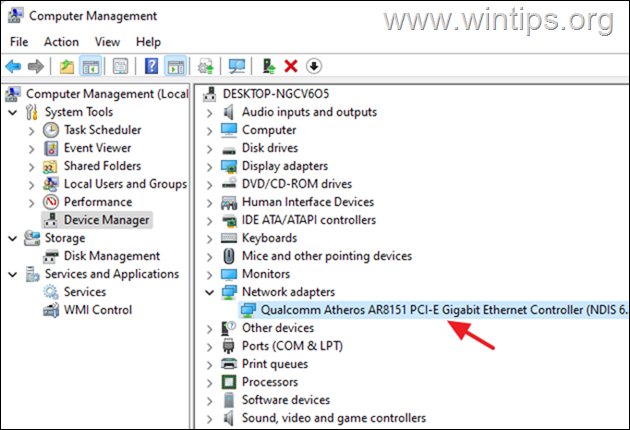
3. In Energiebeheer tab vink uit de Sta dit apparaat toe om de computer te wekken en klik op OK om de wijziging toe te passen.
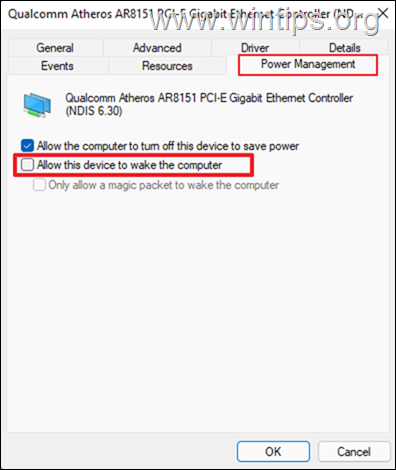
4. Ga nu verder en maak dezelfde instelling voor de apparaten in deze categorieën:
- Bluetooth-spelcontrollers Muizen en andere aanwijsapparaten .
Methode 3. Stel vast welk ander apparaat, programma of dienst verhindert dat uw pc in de slaapstand gaat.
Als uw computer, na het instellen van de actie-opties zoals hierboven beschreven, nog steeds niet in de slaapstand gaat, ga dan op zoek naar de reden waarom Windows 11 niet in de slaapstand gaat. Bepaalde processen, stuurprogramma's of toepassingen kunnen in dit geval de boosdoener zijn. Zodra deze is geïdentificeerd, kunnen we deze verwijderen of de processen stoppen.
1. Typ in het zoekvak opdrachtprompt en klik dan op Voer uit als Administrator.
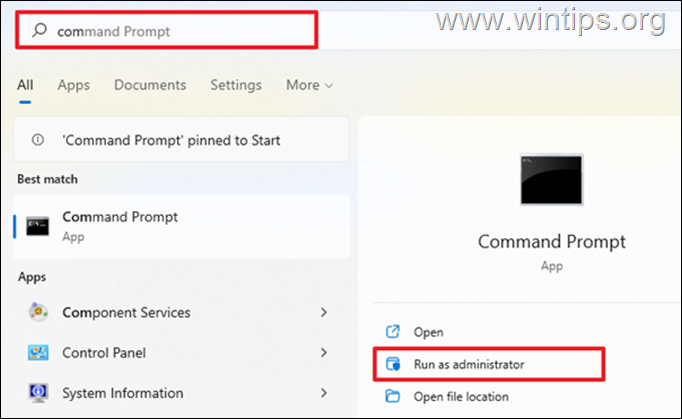
2a. In de opdrachtprompt, kopie en pasta het onderstaande commando en druk vervolgens op Ga naar :
- powercfg -vragen
2b. Na het uitvoeren van het bovenstaande commando wordt een lijst weergegeven van alle processen of diensten die verhinderen dat uw apparaat in de slaapstand komt. Als er diensten/processen worden gevonden, gaat u verder en schakelt u ze uit.
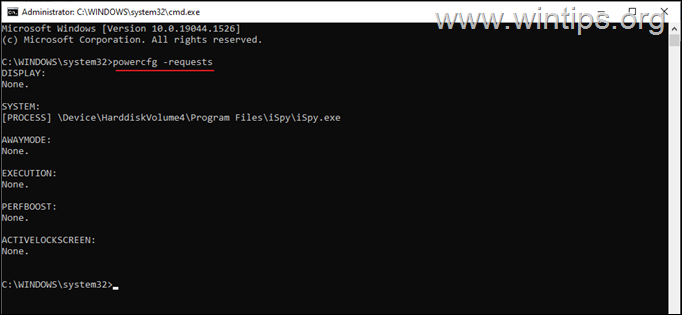
3a. Ga nu na welke andere apparaten momenteel zijn geconfigureerd om het systeem uit de slaapstand te wekken, door dit commando te geven:
- powercfg -devicequery wake_armed
3b. Noteer de apparaten die in de lijst verschijnen en ga verder en voorkom dat ze uw computer uit de slaapstand halen, door de instructies in methode-2 hierboven te volgen. *
Opmerking: Ik stel voor om niet te voorkomen dat uw toetsenbord uw computer wakker maakt.
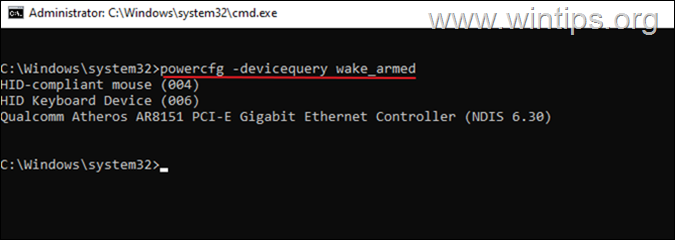
Methode 4. Verkrijg een Power Efficiency Diagnostics Report voor uw computer.
Windows 7, 8, 10 en 11 kunnen u helpen bij de diagnose van wat precies verhindert dat uw computer in slaapstand gaat door u een gedetailleerd diagnostisch energieprestatierapport te geven.
1. Typ in het zoekvak opdrachtprompt en klik dan op Voer uit als Administrator.
2. Typ in de opdrachtprompt het volgende commando en druk op Voer in: *
- powercfg -energy
Opmerking: Het bovenstaande commando traceert uw computer gedurende 60 seconden voor stroomproblemen.
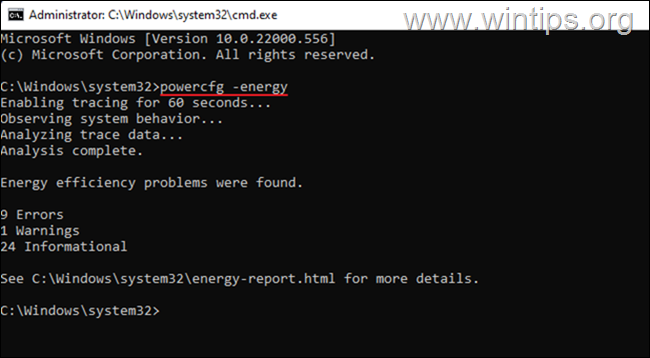
3. Wanneer de tracering is voltooid, open de energie-rapport.html bestand op de volgende locatie:
- C:\Windows systeem32 energie rapport.html
4. Kijk nu naar "Power Efficiency Diagnostics Report" om te zien welke andere apparaten, diensten of programma's voorkomen dat het systeem automatisch in slaapstand gaat en ga dan verder met ze uit te schakelen.
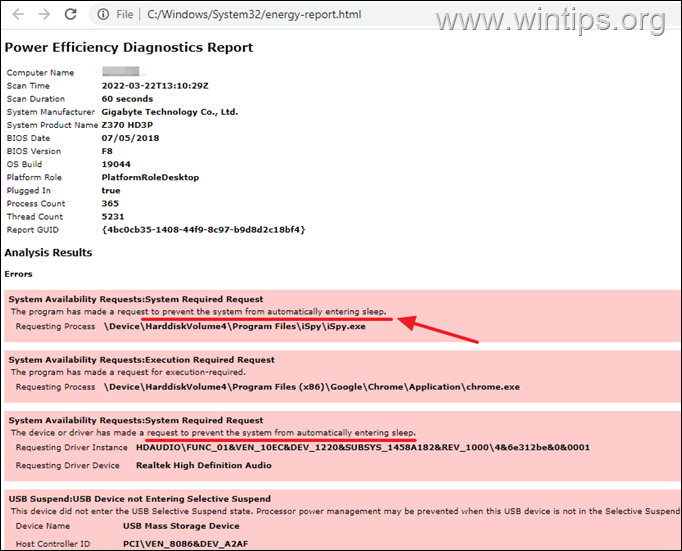
Methode 5. Voer de Power Troubleshooter uit.
Power Troubleshooter is een ingebouwde tool voor het oplossen van stroomproblemen op Windows PC. Om het slaapprobleem op uw Windows 10/11 apparaat op te lossen met de power troubleshooter:
1. Typ in het zoekvak problemen met de stroom oplossen en Open de Problemen met de stroominstellingen van uw computer vinden en oplossen.
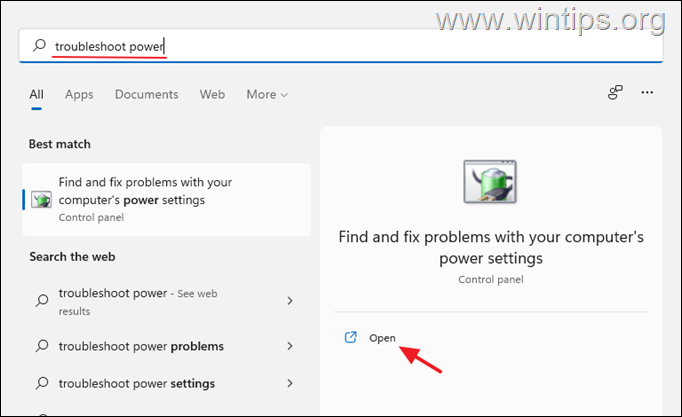
2. Klik op Volgende op het venster dat verschijnt en laat Windows de gedetecteerde stroomproblemen oplossen.
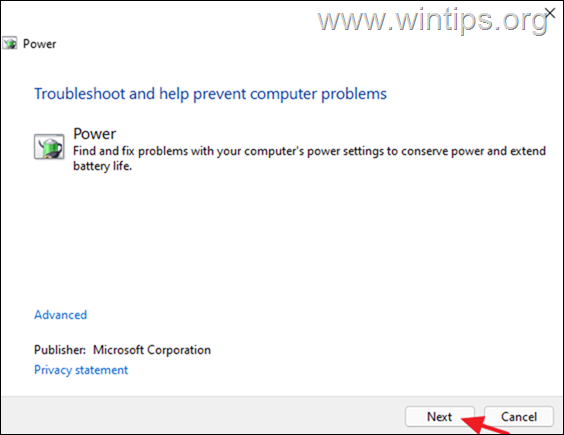
Methode 6. Voer een schone boot uit.
Bepaalde diensten of programma's van derden kunnen de reden zijn waarom de pc niet in slaap valt. Als u een schone boot uitvoert, start uw computer op met alleen Microsoft-diensten, en worden andere diensten van derden uitgeschakeld.
1. Druk tegelijkertijd op de Windows  + R toetsen om de ' Ren ' commando box.
+ R toetsen om de ' Ren ' commando box.
2 Typ in het run commando vak msconfig pers Ga naar om de Systeemconfiguratie nut.
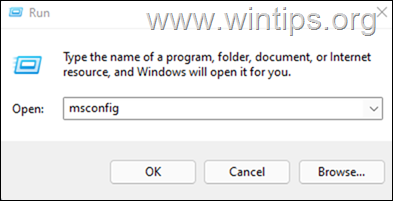
3. Op Diensten tab, kijk op de Alle Microsoft-diensten verbergen en klik dan op Alles uitschakelen om alle diensten van derden die niet met Windows starten uit te schakelen.
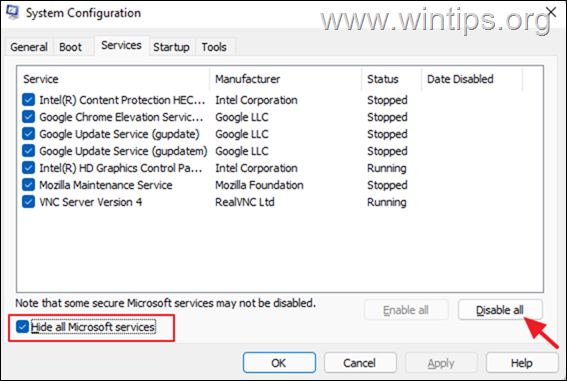
4. Wanneer u klaar bent, klikt u op OK en Herstart uw PC.
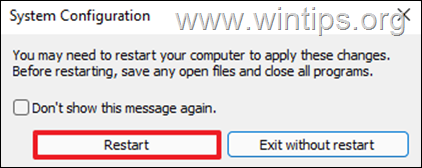
5. Controleer na het opnieuw opstarten of het probleem met de "slaapstand" is opgelost. Zo ja, open dan opnieuw het hulpprogramma "Systeemconfiguratie" (msconfig) en schakel één voor één de uitgeschakelde services in en herstart uw systeem, totdat u weet welke service ervoor zorgt dat uw pc niet in slaapstand gaat.
Dat is het! Welke methode werkte voor jou?
Laat me weten of deze gids je heeft geholpen door een reactie achter te laten over je ervaring. Like en deel deze gids om anderen te helpen.

Andy Davis
De blog van een systeembeheerder over Windows





