Índice
Se você tiver um computador com Windows 10/11 e ele não entrar em modo de espera, continue lendo abaixo para ver como você pode resolver o problema. Quando o computador entra em modo de espera, a tela se desliga, mantendo todos os programas e aplicativos que você estava usando abertos para que você possa pegar onde parou quando você voltar a trabalhar no computador novamente. Na verdade, suspender o computador na verdade ajudapoupa energia, mas também poupa o tempo dos utilizadores porque não têm de abrir todos os programas desde o início para começar a trabalhar.
Um grande problema que alguns utilizadores enfrentam é que o seu dispositivo Windows 10 não entra no modo de descanso e são forçados a desligar completamente o computador e a abrir aplicações sempre que quiserem fazer uma pausa do seu trabalho. Outros utilizadores também reportaram que o modo de descanso deixou de funcionar após a actualização para o Windows 11.
O problema de um computador não entrar em modo de espera pode ser causado por várias razões, tais como processos ou aplicativos em execução em segundo plano, programas maliciosos, drivers incompatíveis ou desatualizados, ou configurações incorretas.
Neste artigo reunimos todas as soluções possíveis que o ajudarão a resolver o seguinte problema: o PC/Laptop não desliga o ecrã ou não adormece no Windows 10/11.
Como FIX: O computador não vai dormir no Windows 11/10.
Antes de prosseguir com os métodos listados abaixo, há algumas ações que você pode tomar para corrigir o problema de o Windows não entrar em modo de espera. Por exemplo: Desconectar dispositivos periféricos como mouse, joysticks, gamepads e dispositivos USB podem resolver o problema. Além disso, certifique-se de que seu computador esteja limpo de vírus e malware, seguindo as instruções nesta Verificação de malware eGuia de Remoção.
- Modifique as Opções de Energia.Previna Dispositivos para Acordar o seu PC.Identifique o que impede o seu PC de entrar em modo de espera.Obtenha um Relatório Detalhado de Diagnóstico de Energia.Execute o Power Troubleshooter.Execute uma inicialização limpa.
Método 1. Modificar as Configurações do Plano de Energia.
As configurações de energia podem impedir que o dispositivo entre no modo de repouso. Fazer alterações no plano de energia pode consertar as coisas e permitir que o computador entre no modo de repouso.
1. Na barra de tarefas, procure por plano de potência de edição e, em seguida, clique em Aberto.

2. Certifique-se de especificar após quanto tempo em modo inativo, o computador entrará em modo de espera e clique em Alterar configurações avançadas de energia.
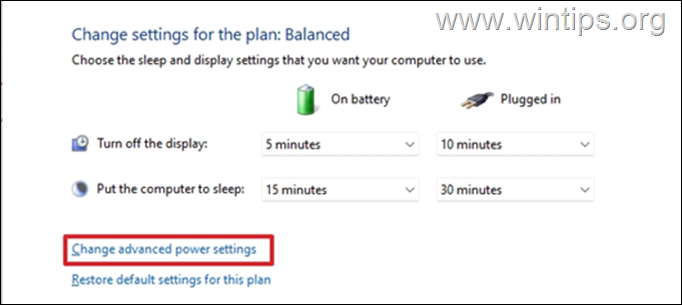
3. Em Configurações avançadas de energia:
a. Expandir Dormir e definir o Permitir a utilização de temporizadores de velório para Desabilitar a fim de evitar que o Windows acorde seu PC em eventos cronometrados (por exemplo, para instalar atualizações).
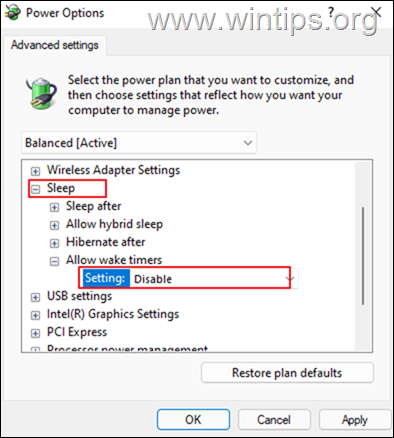
b. Expandir Configurações multimídia e mudar o Ao partilhar a configuração da mídia de Prevenir o ralenti para dormir para Deixe o computador dormir.
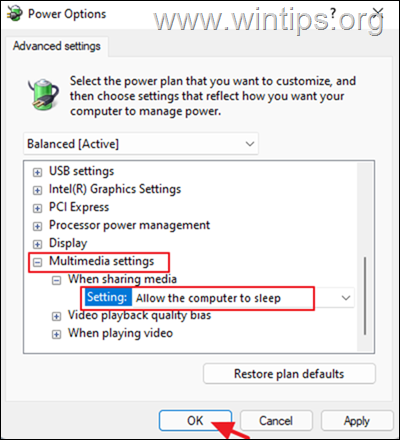
c. Clique OK Quando terminar, e veja se o modo de sono funciona agora. No entanto, se o problema persistir, tente o próximo método abaixo.
Método 2. Prevenir Dispositivos para Acordar o seu PC.
Adaptadores de rede, dispositivos Bluetooth ou um rato sensível podem fazer com que o seu computador não entre no modo de descanso. Para evitar isto:
1. Na caixa de pesquisa digite gestor de dispositivos e clique Aberto .
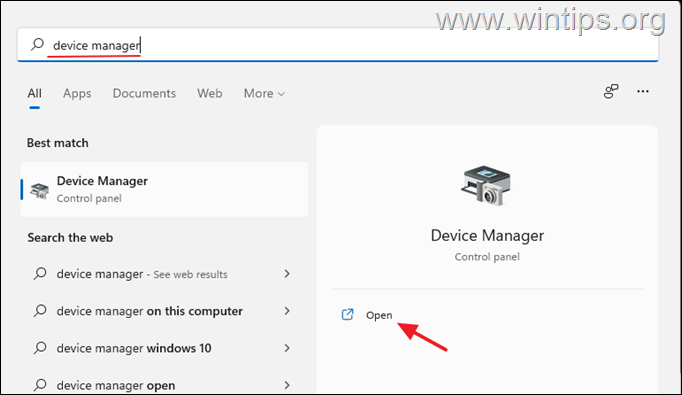
2. Em Device manager, expandir o Adaptadores de rede e depois clique duas vezes em para abrir as propriedades do adaptador de rede instalado.
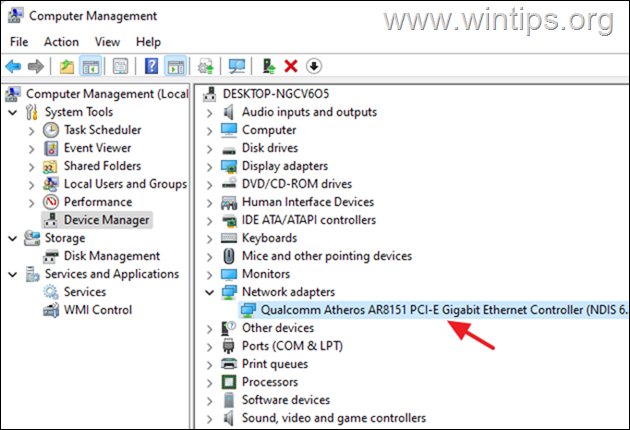
3. Em Gestão de Energia tab desmarcar o Permitir que este dispositivo acenda a opção de computador e clique OK para aplicar a mudança.
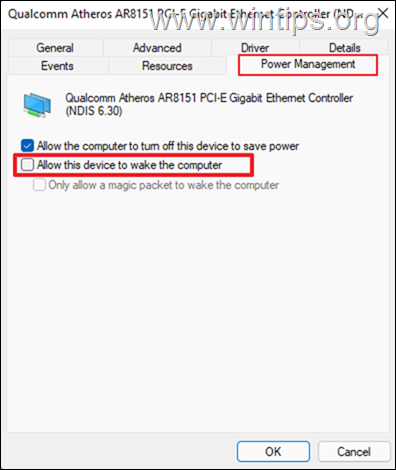
4. Agora vá em frente e faça a mesma configuração para os dispositivos listados nestas categorias:
- Controladores de Jogos Bluetooth Ratos e outros dispositivos apontadores .
Método 3: Identifique qual outro Dispositivo, Programa ou Serviço impede o seu PC de entrar em modo de espera.
Se, após configurar as opções de ação conforme descrito acima, seu computador ainda não entrar em modo de espera, vá em frente e identifique o motivo pelo qual o Windows 11 não entra em modo de espera. Alguns processos, drivers ou aplicativos podem ser os culpados neste caso. Uma vez identificado, podemos desinstalá-lo ou interromper os processos.
1. Na caixa de pesquisa digite linha de comando e depois clique em Corra como Administrador.
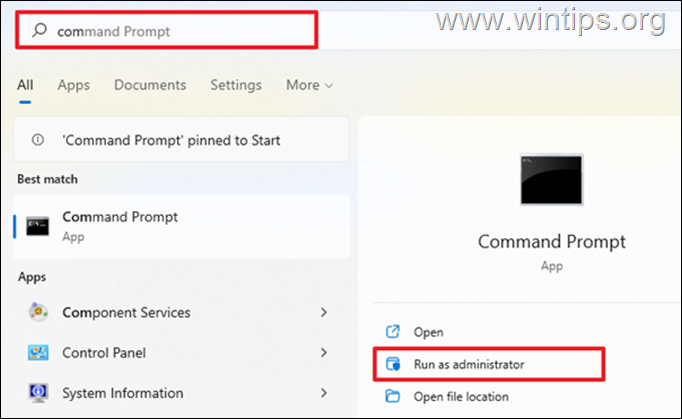
2a. No prompt de comando, cópia e cola o comando abaixo, depois pressione Entre :
- powercfg -requests
2b. Após executar o comando acima, é exibida uma lista de todos os processos ou serviços que estão impedindo seu dispositivo de entrar em modo de espera. Se algum serviço/processo encontrado prosseguir e desativá-los.
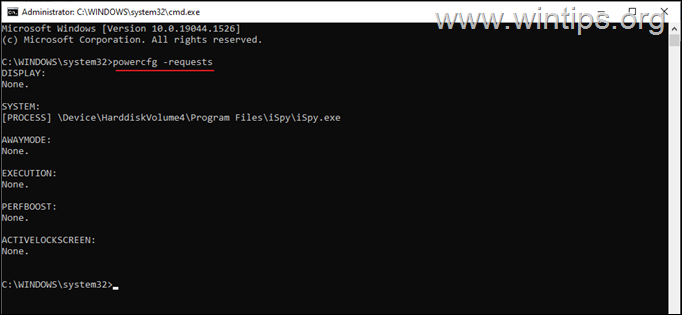
3a. Agora, prossiga para descobrir quais outros dispositivos estão atualmente configurados para acordar o sistema a partir do seu estado de sono, dando este comando:
- powercfg -devicequery wake_armed
3b. Observe os dispositivos que aparecem na lista e vá em frente e impeça-os de acordar o computador do sono, seguindo as instruções do método-2 acima. *
Nota: Sugiro não impedir que o seu dispositivo de teclado acorde o seu computador.
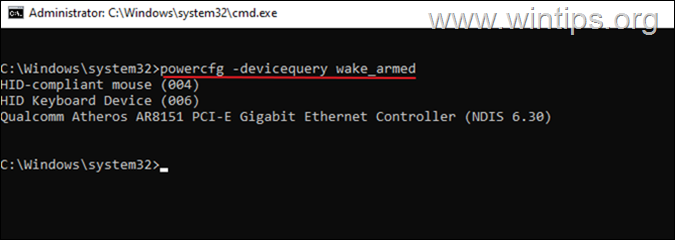
Método 4. Obtenha um Relatório de Diagnóstico de Eficiência Energética para o seu computador.
O Windows 7, 8, 10 e 11 pode ajudá-lo a diagnosticar exactamente o que está a impedir o seu computador de entrar em modo de espera, fornecendo-lhe um relatório detalhado do desempenho da potência de diagnóstico.
1. Na caixa de pesquisa digite linha de comando e depois clique em Corra como Administrador.
2. No prompt de comando digite o seguinte comando e pressione Entrar: *
- powercfg -energia
Nota: O comando acima irá rastrear o seu computador durante 60 segundos por problemas de energia.
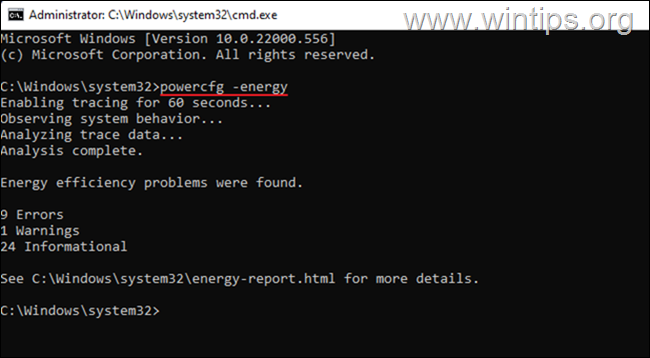
3. Quando o rastreio estiver concluído, aberto o relatório sobre energia.html no seguinte local:
- C:\system32\senergy-report.html
4. Agora veja o 'Power Efficiency Diagnostics Report' para descobrir quais outros dispositivos, serviços ou programas evitar que o sistema entre automaticamente no sono e depois proceder para os desactivar.
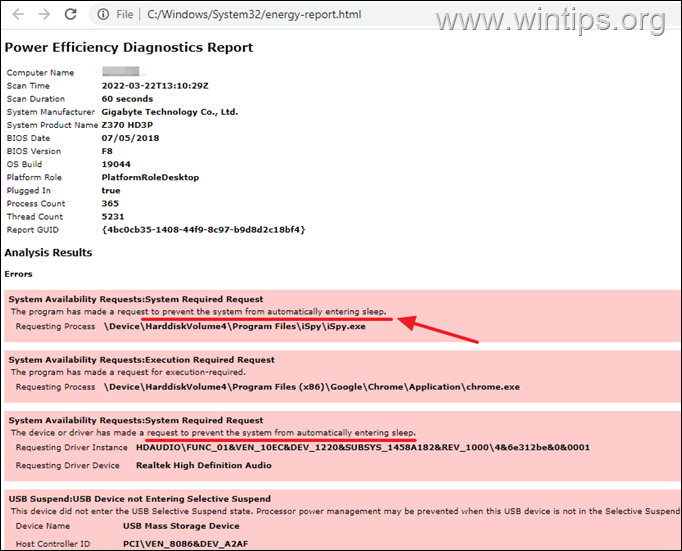
Método 5. Execute o Power Troubleshooter.
Power Troubleshooter é uma ferramenta integrada para resolver problemas de energia no PC Windows. Para resolver o problema de sono no seu dispositivo Windows 10/11 com o Power Troubleshooter:
1. Na caixa de pesquisa digite poder de resolução de problemas e Aberto o Encontre e corrija problemas com as configurações de energia do seu computador.
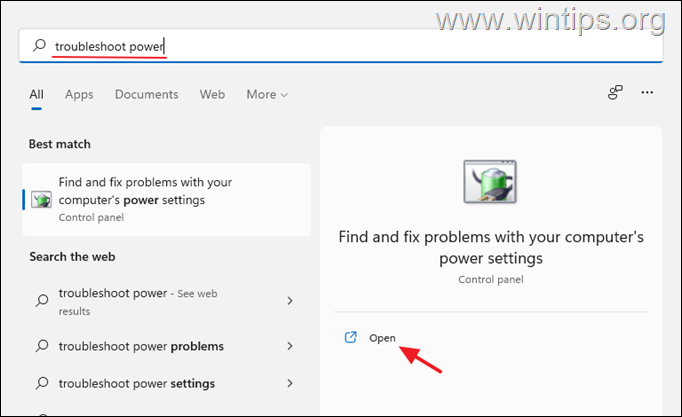
2. Clique Próximo na janela que aparece e depois deixar o Windows corrigir os problemas de energia detectados.
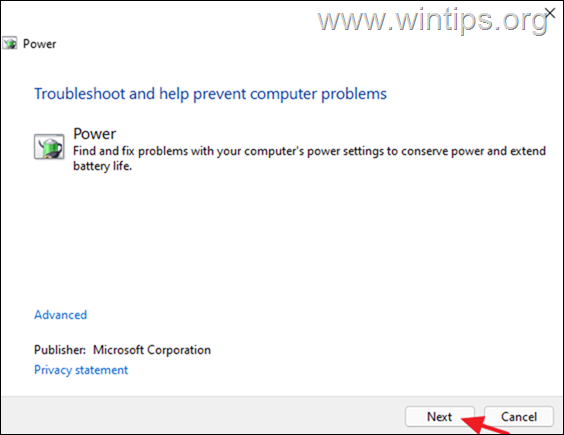
Método 6. Realizar um Boot Limpo.
Certos serviços ou programas de terceiros podem ser a razão pela qual o PC não vai dormir. A execução de uma inicialização limpa iniciará seu computador apenas com serviços Microsoft, e outros serviços de terceiros serão desativados.
1. Pressione simultaneamente o botão Windows  + R chaves para abrir o ' Corre "caixa de comando".
+ R chaves para abrir o ' Corre "caixa de comando".
2 Na caixa de comando run, digite msconfig imprensa Entre para abrir o Configuração do sistema utilidade.
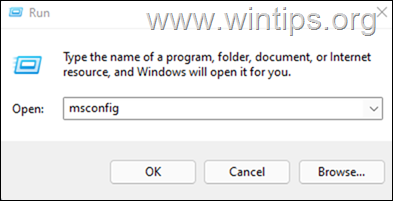
3. Em Serviços tab, cheque o Ocultar todos os serviços Microsoft e depois clique em Desabilitar todos para desactivar todos os serviços de terceiros que comecem com o Windows.
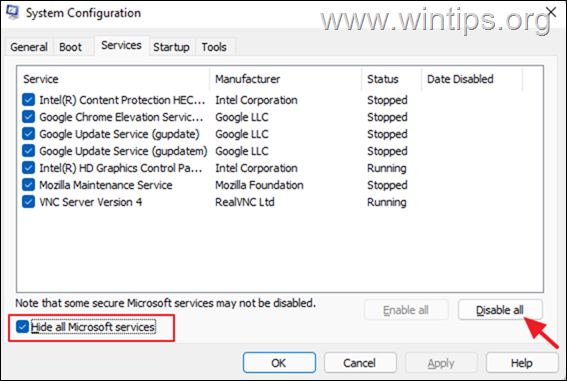
4. Quando terminar, clique em OK e reinício o seu PC.
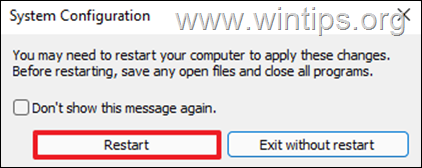
5. Após reiniciar, verifique se o problema do "Sleep Mode" foi resolvido. Se sim, reabra o utilitário 'System Configuration' (msconfig) e habilite um a um os serviços desabilitados e reinicie seu sistema, até descobrir qual serviço faz com que seu pc não adormeça.
É isso! Que método funcionou para si?
Diga-me se este guia o ajudou deixando o seu comentário sobre a sua experiência. Por favor, goste e partilhe este guia para ajudar os outros.

Andy Davis
O blog de um administrador de sistema sobre o Windows




