目次
Windows 10/11でスリープモードにならない場合、以下の方法で解決できます。 コンピュータがスリープモードになると、画面はオフになり、使用していたすべてのプログラムやアプリケーションが開かれたままになります。 コンピュータを一時停止することは、実際には、コンピュータを操作するのに役立ちます。また、省エネだけでなく、作業を始めるためにすべてのプログラムを最初から開く必要がないため、ユーザーの時間の節約にもなります。
一部のユーザーが直面している大きな問題は、Windows 10デバイスがスリープモードにならず、仕事を中断したいときにコンピューターを完全にシャットダウンしてアプリケーションを開かざるを得ないことです。 他のユーザーも、Windows 11にアップグレードしたらスリープモードが機能しなくなったことを報告しています。
コンピュータがスリープモードにならない問題は、バックグラウンドで実行されているプロセスやアプリケーション、悪意のあるプログラム、互換性のないまたは古いドライバー、または不正な設定など、いくつかの原因が考えられます。
この記事では、次の問題を解決するのに役立つすべての可能なソリューションを集めました: Windows 10/11でPC/ラップトップの画面がオフにならない、またはスリープ状態にならない。
修正方法: Windows 11/10でコンピュータがスリープしない。
以下の方法を実行する前に、Windowsがスリープモードにならない問題を解決できる場合があります。 たとえば、マウス、ジョイスティック、ゲームパッド、USBデバイスなどの周辺機器を取り外すと、問題が解決する場合があります。 また、この「マルウェアスキャン」の説明に従って、コンピュータにウイルスやマルウェアがないことを確認します。削除ガイド
- 電源オプションの変更.デバイスがPCを起動しないようにする.PCがスリープモードに入るのを妨げるものを特定する.詳細な電源診断レポートを取得する.電源トラブルシューターを実行する.クリーンブートを実行する.
方法1.パワープランの設定を変更する。
電源の設定により、スリープモードに移行できない場合があります。 電源プランを変更することで、スリープモードに移行できるようになる場合があります。
1. タスクバーで、以下を検索します。 エディットパワープラン をクリックします。 オープン

2. アイドル状態の時間が何分後にスリープモードに入るかを指定していることを確認し 高度な電源設定を変更する。
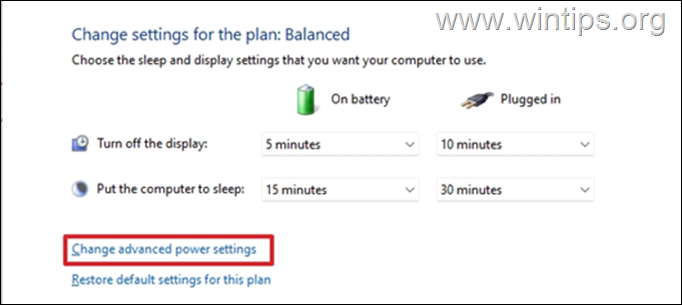
3. で Advanced Powerの設定です。
a. 拡大する スリープ を設定し ウェイクタイマーを許可する まで 無効化 は、Windowsが時間指定でPCを起動する(例:アップデートをインストールする)のを防ぐために使用します。
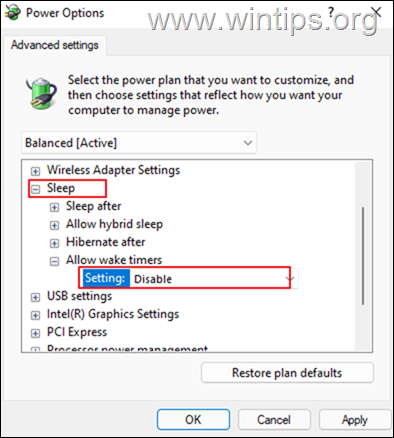
b. 拡大する マルチメディアの設定 を変更し メディアの設定を共有する場合 から スリープ時のアイドリングストップ防止 まで コンピュータをスリープさせる。
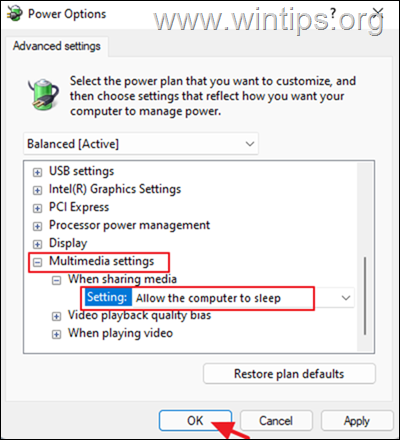
c. クリック OK を実行し、スリープモードが動作するかどうか確認してください。 ただし、それでも問題が解決しない場合は、次の方法をお試しください。
方法2.デバイスによるPCのスリープ解除を防ぐ。
ネットワークアダプター、Bluetoothデバイス、または敏感なマウスは、コンピューターがスリープモードにならない原因になることがあります。 これを避けるには、次のようにします。
1. 検索ボックスに次のように入力します。 デバイスマネージャ をクリックします。 オープン .
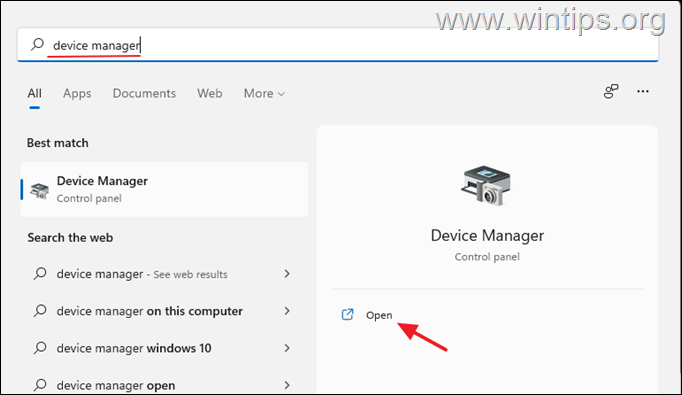
2. デバイスマネージャーで ネットワークアダプタ そして ダブルクリック をクリックして、インストールされているネットワークアダプタのプロパティを開きます。
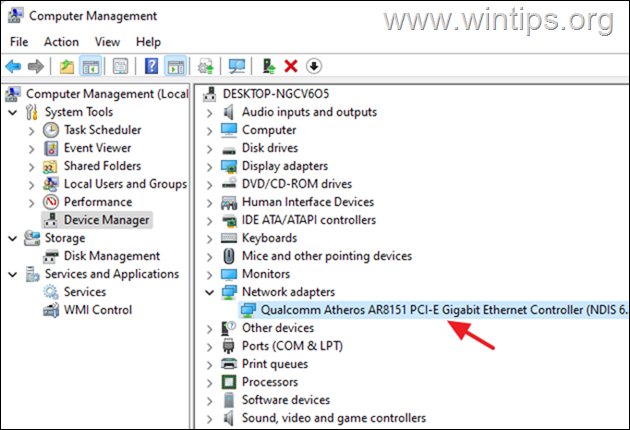
3. で パワーマネージメント タブ アンチェック その このデバイスによるコンピューターのウェイクアップを許可するオプション をクリックします。 OK をクリックすると、変更が適用されます。
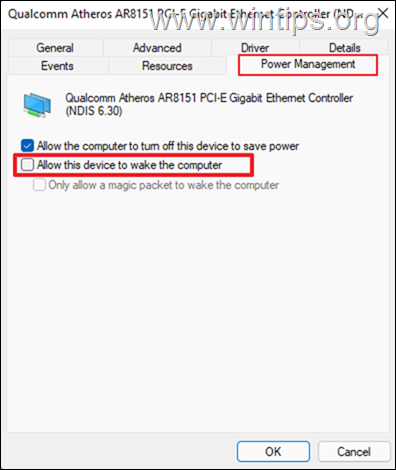
4. 次に、これらのカテゴリーにリストされているデバイスに対して、同じ設定を行います。
- Bluetoothゲームコントローラ マウスなどのポインティングデバイス .
方法3.他のどのデバイス、プログラム、サービスがPCのスリープモードへの移行を妨げているかを特定する。
上記のようにアクションオプションを設定しても、コンピュータがスリープモードにならない場合は、先にWindows 11がスリープにならない原因を特定します。 この場合、特定のプロセス、ドライバー、またはアプリケーションが原因である可能性があります。 それが特定できたら、それをアンインストールするか、プロセスを停止させることができます。
1. 検索ボックスに次のように入力します。 コマンドプロンプト をクリックします。 管理者として実行する。
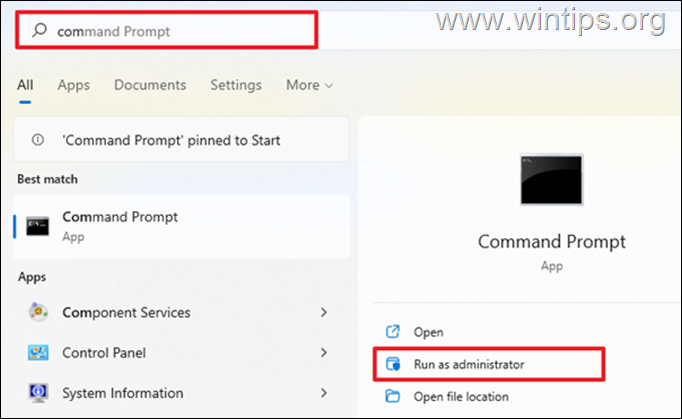
2a. コマンドプロンプトで コピー と 貼り付ける 以下のコマンドを入力し 入力 :
- powercfg -requests
2b. 上記のコマンドを実行すると、デバイスがスリープモードに入るのを妨げているすべてのプロセスまたはサービスのリストが表示されます。 サービス/プロセスが見つかった場合は、それらを無効化することを進めてください。
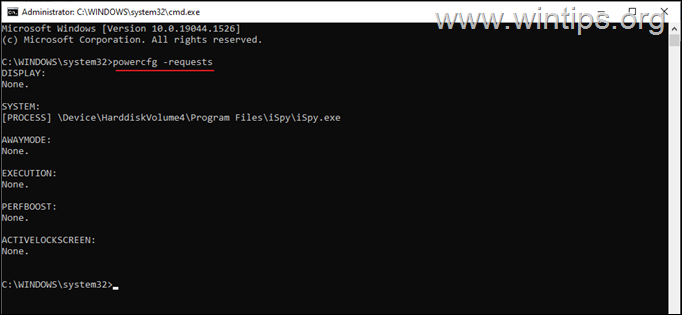
3a. 次に、このコマンドを実行して、システムをスリープ状態から起動するように設定されている他のデバイスを探します。
- powercfg -devicequery wake_armed
3b. リストに表示されたデバイスをメモし、上記の方法-2の手順に従って、コンピュータをスリープから解除しないようにします。
注:キーボードデバイスがコンピューターを起動するのを阻止しないことをお勧めします。
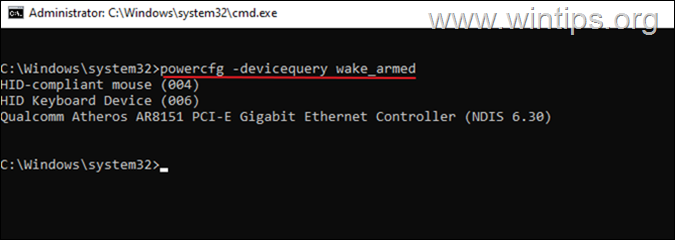
方法4.お使いのコンピュータの電力効率診断レポートを取得する。
Windows 7、8、10、11では、電源パフォーマンスの詳細な診断レポートを提供することで、コンピューターのスリープモードへの移行を妨げている原因を正確に診断することができます。
1. 検索ボックスに次のように入力します。 コマンドプロンプト をクリックします。 管理者として実行する。
2. コマンドプロンプトで次のコマンドを入力し、押してください。 Enter: *
- powercfg -energy
注:上記のコマンドは、電源の問題でコンピュータを60秒間トレースします。
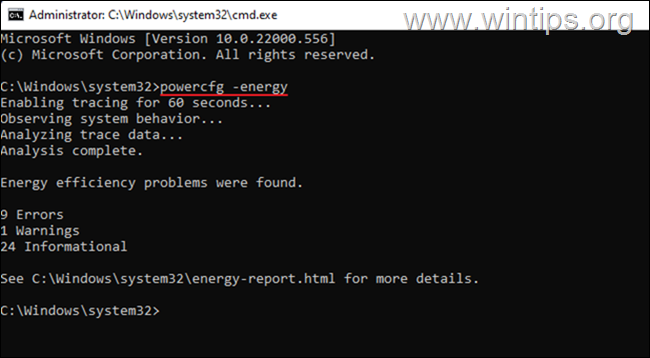
3. トレースが完了すると かいほうてき その Energy-report.html ファイルを次の場所に置きます。
- C:\Windowssystem32↵energy-report.html
4. 次に、「電力効率診断レポート」を見て、他のデバイス、サービス、プログラムを確認します。 システムが自動的にスリープ状態にならないようにする を選択し、無効化する操作を行います。
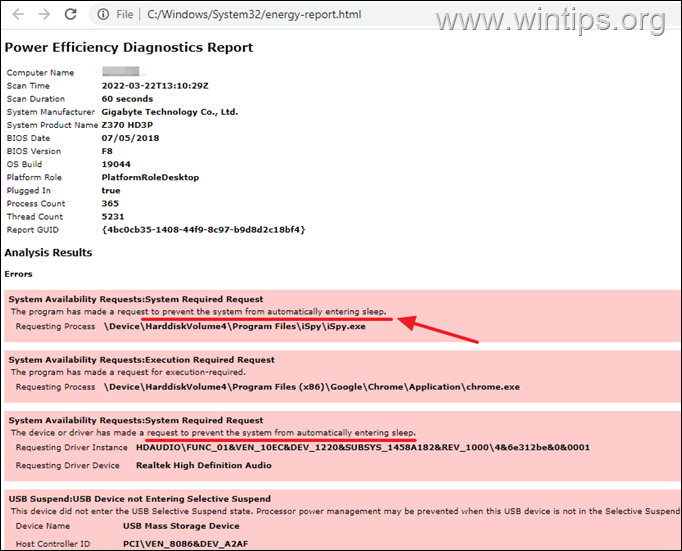
方法5.パワートラブルシューターを実行する。
電源トラブルシューターは、Windows PCの電源の問題を解決するための組み込みツールです。 電源トラブルシューターを使用して、Windows 10/11デバイスのスリープの問題を解決するには。
1. 検索ボックスに次のように入力します。 トラブルシューティング・パワー と オープン その コンピュータの電源設定の問題を発見し、修正することができます。
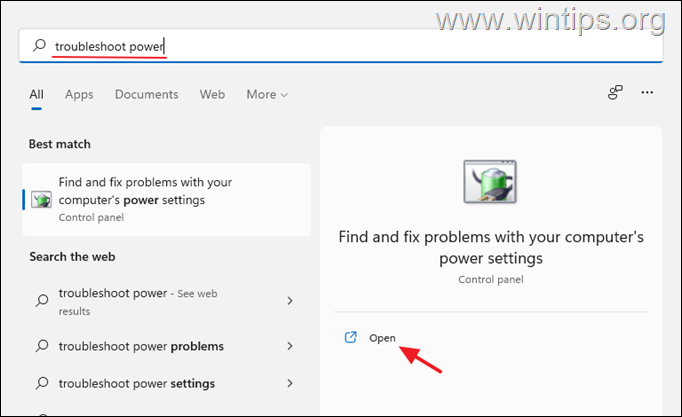
2. クリック 次のページ をクリックし、検出された電源の問題をWindowsに修正させます。
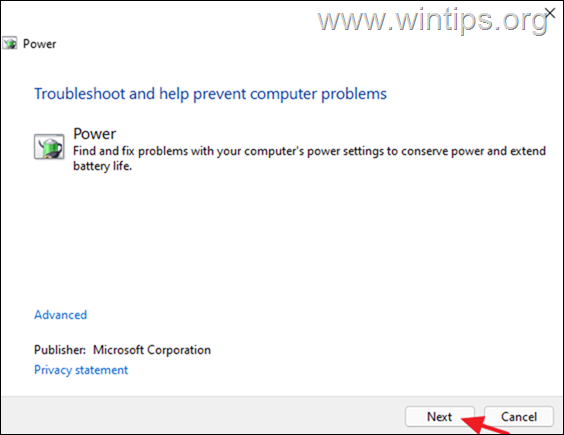
方法6.クリーンブートを実行する。
PCがスリープしない原因は、特定のサードパーティ製サービスやプログラムにある可能性があります。 クリーンブートを実行すると、Microsoftのサービスのみを使用してPCが起動し、その他のサードパーティ製サービスは無効になります。
1. を同時に押してください。 ウィンドウズ  + R キーを使って、' 実行 ' コマンドボックスを表示します。
+ R キーを使って、' 実行 ' コマンドボックスを表示します。
2 実行コマンドボックスに、次のように入力します。 エムエスコンフィグ プレス 入力 を開いてください。 システム構成 のユーティリティを使用します。
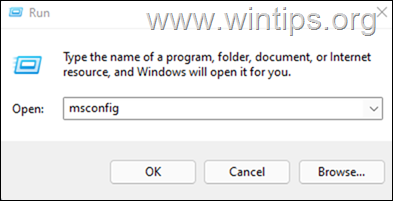
3. で サービス内容 タブで表示します。 引き留める その Microsoftのサービスをすべて隠す にチェックを入れ、クリックします。 すべて無効にする をクリックして、Windowsで起動するサードパーティ以外のサービスをすべて無効化します。
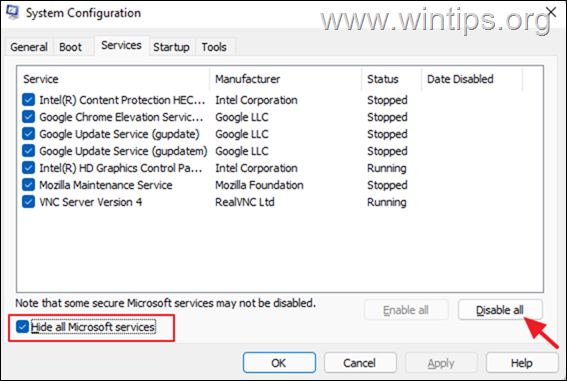
4. をクリックします。 よっしゃー と 再起動 あなたのPCに
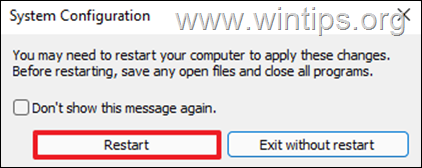
5. 再起動後、「スリープモード」の問題が解決されているかどうかを確認します。 解決されている場合は、「システム構成」ユーティリティ(msconfig)を再度開き、無効になっているサービスを1つずつ有効にしてシステムを再起動し、どのサービスが原因でパソコンがスリープしないかを確認します。
以上!どの方法が効果的でしたか?
このガイドが役に立ったかどうか、あなたの経験についてコメントを残してください。 他の人のために、このガイドを「いいね!」と「シェア」してください。

アンディ・デイビス
Windows に関するシステム管理者のブログ





