Innehållsförteckning
Om du har en Windows 10/11-dator som inte går in i viloläge fortsätter du att läsa nedan för att se hur du kan lösa problemet. När datorn går in i viloläge stängs skärmen av, men alla program och applikationer som du använde är öppna så att du kan fortsätta där du slutade när du återvänder för att arbeta med datorn igen. Faktum är att det faktiskt hjälper att stänga av datornspara energi, men det sparar också användarnas tid eftersom de inte behöver öppna alla program från början igen för att börja arbeta.
Ett stort problem för vissa användare är att deras Windows 10-enhet inte går över till viloläge och att de tvingas stänga av datorn helt och hållet och öppna program när de vill ta en paus från arbetet. Andra användare rapporterade också att viloläget slutade fungera efter uppgradering till Windows 11.
Problemet med att datorn inte går in i viloläge kan ha flera orsaker, till exempel processer eller program som körs i bakgrunden, skadliga program, inkompatibla eller föråldrade drivrutiner eller felaktiga inställningar.
I den här artikeln har vi samlat alla möjliga lösningar som kan hjälpa dig att lösa följande problem: PC/Laptop stänger inte av skärmen eller går inte i vila i Windows 10/11.
Så här åtgärdar du: Datorn sover inte i Windows 11/10.
Innan du använder metoderna nedan kan du vidta vissa åtgärder som ibland löser problemet med att Windows inte går in i viloläge. Till exempel: Om du kopplar bort kringutrustning som mus, joysticks, gamepads och USB-enheter kan problemet lösas. Kontrollera dessutom att datorn är fri från virus och skadlig kod genom att följa instruktionerna i denna sida om att söka efter skadlig kod ochGuide för borttagning.
- Ändra energialternativ.Förhindra att enheter väcker datorn.Identifiera vad som hindrar datorn från att gå in i viloläge.Få en detaljerad rapport om energidiagnostik.Kör Power Troubleshooter.Utför en ren uppstart.
Metod 1. Ändra inställningarna för Power Plan.
Inställningar för strömförsörjning kan hindra enheten från att gå in i viloläge. Om du ändrar strömförsörjningsplanen kan du åtgärda problemet och låta datorn gå in i viloläge.
1. I aktivitetsfältet söker du efter redigera kraftplanen och klicka sedan på Öppna.

2. Se till att du anger hur länge datorn ska gå in i viloläge efter att ha varit inaktiv och klicka på Ändra avancerade ströminställningar.
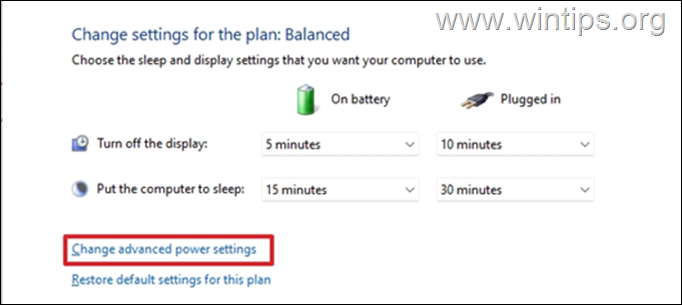
3. På Avancerade inställningar för strömförsörjning:
a. Expandera Sömn och ställa in Tillåta väckningstidsklockor till Inaktivera för att förhindra att Windows väcker datorn vid tidsbestämda händelser (t.ex. för att installera uppdateringar).
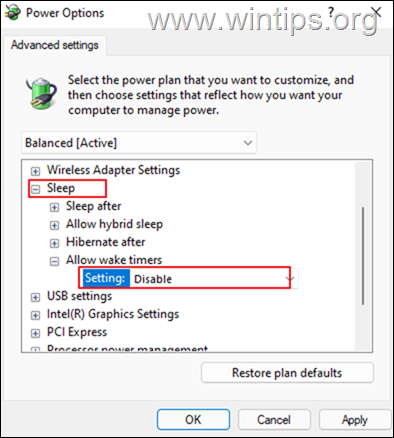
b. Expandera Multimedia-inställningar och ändra När du delar medieinställningar från Förhindra tomgångskörning för att sova till Låt datorn sova.
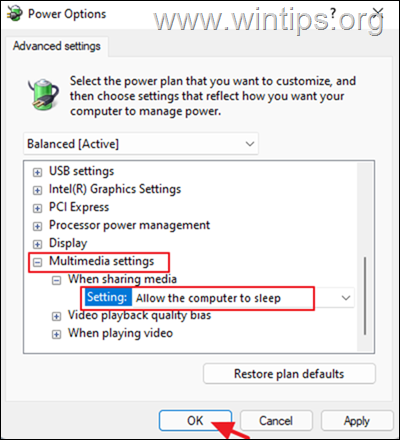
c. Klicka på OK när du är klar och se om viloläget fungerar nu. Om problemet kvarstår kan du prova nästa metod nedan.
Metod 2. Förhindra att enheter väcker datorn.
Nätverkskort, Bluetooth-enheter eller en känslig mus kan göra att datorn inte går in i viloläge. För att undvika detta:
1. I sökrutan skriver du Enhetshanteraren och klicka på Öppna .
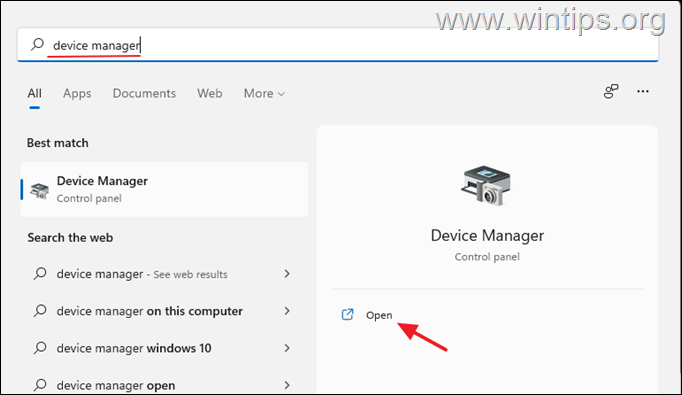
2. I Enhetshanteraren utökar du Nätverkskort och sedan dubbelklicka på för att öppna egenskaperna för det installerade nätverkskortet.
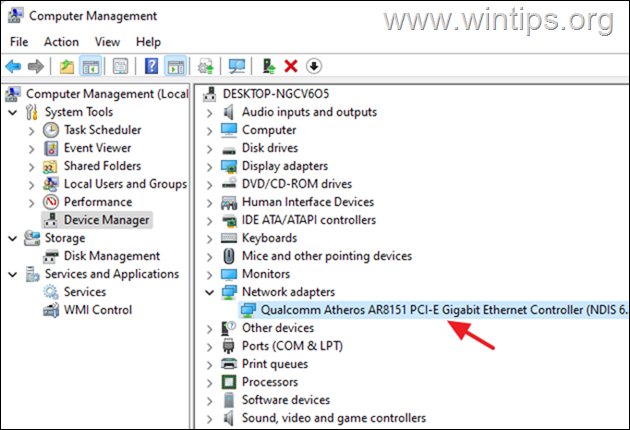
3. På Energihantering fliken avmarkera Tillåt den här enheten att väcka datorn och klicka på OK för att tillämpa ändringen.
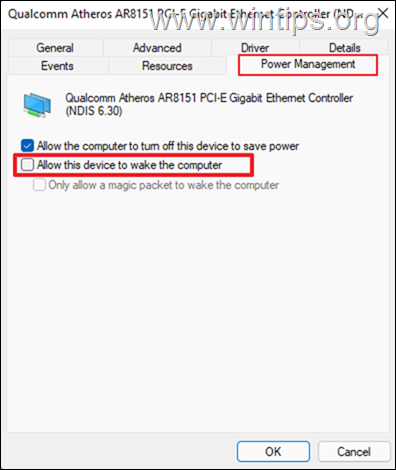
4. Gör nu samma inställning för de enheter som anges i dessa kategorier:
- Bluetooth-spelkontroller Möss och andra pekdon .
Metod 3. Identifiera vilken annan enhet, program eller tjänst som hindrar datorn från att gå in i viloläge.
Om datorn fortfarande inte går in i viloläge efter att du har ställt in åtgärdsalternativen enligt beskrivningen ovan, kan du gå vidare och identifiera orsaken till att Windows 11 inte går in i viloläge. Vissa processer, drivrutiner eller program kan vara boven i dramat i det här fallet. När du har identifierat dem kan du avinstallera dem eller stoppa processerna.
1. I sökrutan skriver du Kommandotolken och klicka sedan på Kör som administratör.
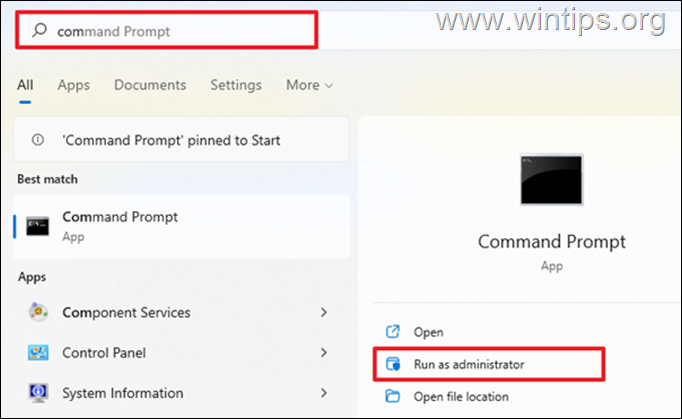
2a. I kommandotolken, kopiera och pasta kommandot nedan och tryck sedan på Gå in på :
- powercfg -förfrågningar
2b. När du har kört kommandot ovan visas en lista över alla processer eller tjänster som hindrar enheten från att gå in i viloläge. Om du hittar några tjänster/processer kan du fortsätta och inaktivera dem.
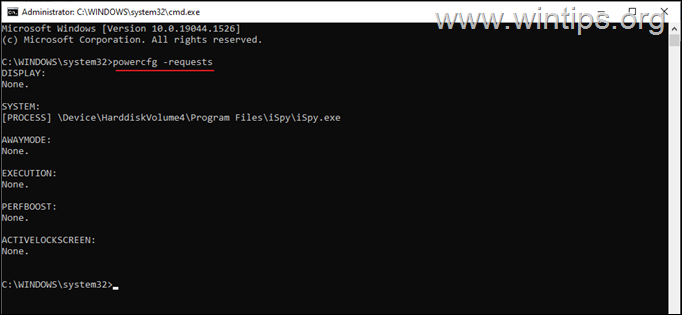
3a. Fortsätt nu att ta reda på vilka andra enheter som för närvarande är konfigurerade för att väcka systemet från sitt viloläge genom att ge det här kommandot:
- powercfg -devicequery wake_armed
3b. Notera vilka enheter som visas i listan och hindra dem från att väcka datorn ur viloläget genom att följa instruktionerna i metod-2 ovan. *
Observera: Jag föreslår att du inte förhindrar att tangentbordet väcker datorn.
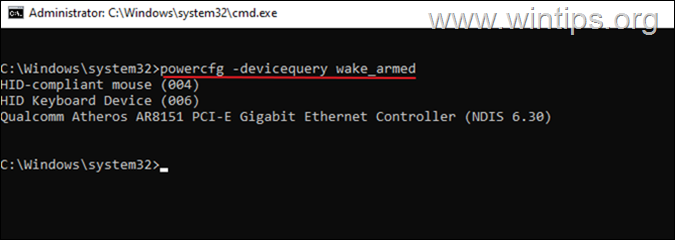
Metod 4. Skaffa en rapport om diagnostik av energieffektivitet för din dator.
Windows 7, 8, 10 och 11 kan hjälpa dig att diagnostisera exakt vad som hindrar datorn från att gå in i viloläge genom att ge dig en detaljerad diagnostisk rapport om energiprestanda.
1. I sökrutan skriver du Kommandotolken och klicka sedan på Kör som administratör.
2. I kommandotolken skriver du följande kommando och trycker på Ange: *
- powercfg -energi
Observera: Ovanstående kommando spårar datorn i 60 sekunder för att upptäcka strömavbrott.
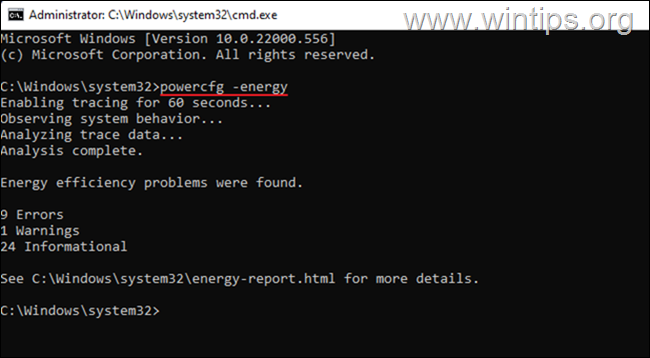
3. När spårningen är avslutad, öppna energi-rapport.html på följande plats:
- C:\Windows\system32\energirapport.html
4. Titta nu på rapporten "Power Efficiency Diagnostics Report" för att se vilka andra enheter, tjänster eller program som förhindra att systemet automatiskt går in i vila och sedan fortsätta att inaktivera dem.
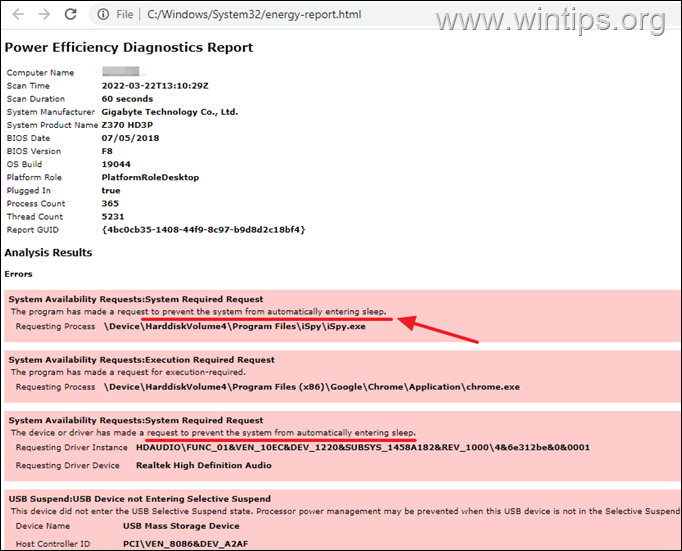
Metod 5. Kör Power Troubleshooter.
Power Troubleshooter är ett inbyggt verktyg för att lösa strömförsörjningsproblem på Windows PC. Du kan åtgärda sömnproblem på din Windows 10/11-enhet med hjälp av Power Troubleshooter:
1. I sökrutan skriver du felsöka strömmen och Öppna Hitta och åtgärda problem med datorns ströminställningar.
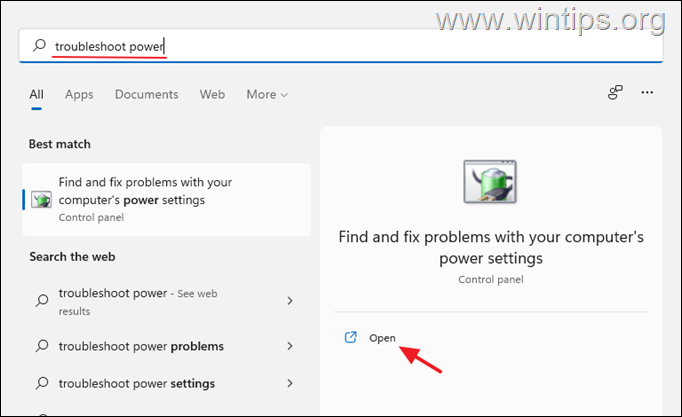
2. Klicka på Nästa i fönstret som visas och låt sedan Windows åtgärda de upptäckta strömproblemen.
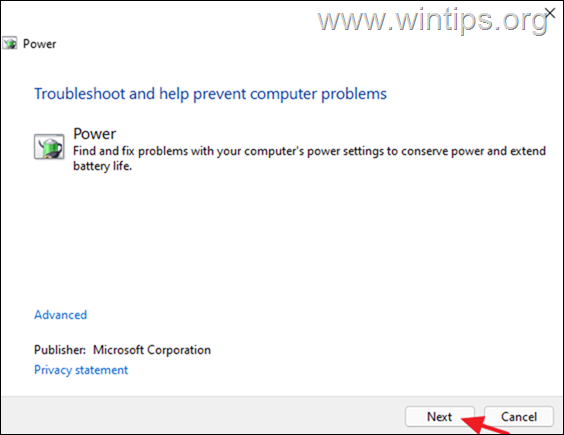
Metod 6. Gör en ren uppstart.
Vissa tjänster eller program från tredje part kan vara orsaken till att datorn inte går i vila. Genom att utföra en ren uppstart startar datorn med endast Microsoft-tjänster och andra tjänster från tredje part inaktiveras.
1. Tryck samtidigt på Windows  + R för att öppna ' Kör '.
+ R för att öppna ' Kör '.
2 I kommandorutan kör skriver du msconfig tryck på Gå in på för att öppna Systemkonfiguration nytta.
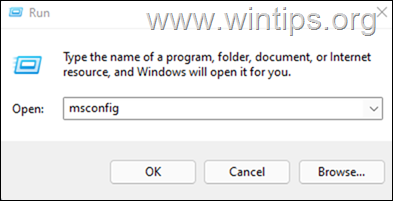
3. På Tjänster fliken, Kontrollera Dölja alla Microsoft-tjänster och klicka sedan på Inaktivera alla för att inaktivera alla tjänster som inte är från tredje part och som startar med Windows.
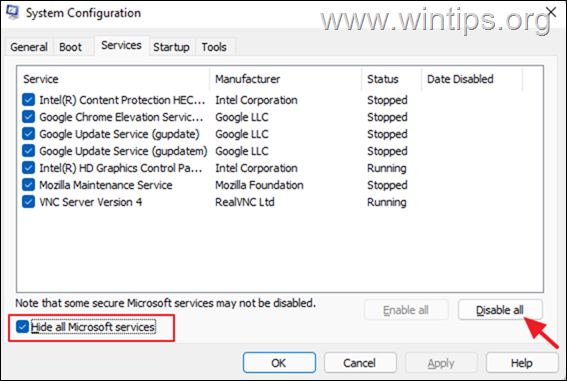
4. När du är klar klickar du på OK och starta om din dator.
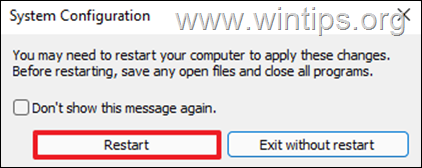
5. Kontrollera efter omstart om problemet med "Sleep Mode" har lösts. Om ja, öppna återigen verktyget "System Configuration" (msconfig) och aktivera en efter en de inaktiverade tjänsterna och starta om systemet tills du har kommit fram till vilken tjänst som orsakar att datorn inte går i viloläge.
Vilken metod fungerade för dig?
Låt mig veta om den här guiden har hjälpt dig genom att lämna en kommentar om dina erfarenheter. Gilla och dela den här guiden för att hjälpa andra.

Andy Davis
En systemadministratörs blogg om Windows





