Sisällysluettelo
Jos sinulla on Windows 10/11 -tietokone, eikä se mene lepotilaan, jatka lukemista alla, jotta näet, miten voit ratkaista ongelman. Kun tietokone menee lepotilaan, näyttö sammuu, jolloin kaikki käyttämäsi ohjelmat ja sovellukset pysyvät auki, joten voit jatkaa siitä, mihin jäit, kun palaat työskentelemään tietokoneen parissa uudelleen. Itse asiassa tietokoneen keskeyttäminen auttaa itse asiassasäästää energiaa, mutta se säästää myös käyttäjien aikaa, koska heidän ei tarvitse avata kaikkia ohjelmia alusta alkaen uudelleen aloittaakseen työskentelyn.
Joidenkin käyttäjien suurena ongelmana on se, että Windows 10 -laite ei siirry lepotilaan, ja heidän on pakko sammuttaa tietokone ja avata sovellukset kokonaan aina, kun he haluavat pitää tauon työstään. Toiset käyttäjät ovat myös ilmoittaneet, että lepotila lakkasi toimimasta Windows 11:een päivittämisen jälkeen.
Se, että tietokone ei siirry lepotilaan, voi johtua useista syistä, kuten taustalla käynnissä olevista prosesseista tai sovelluksista, haitallisista ohjelmista, yhteensopimattomista tai vanhentuneista ajureista tai vääristä asetuksista.
Tähän artikkeliin olemme keränneet kaikki mahdolliset ratkaisut, jotka auttavat sinua ratkaisemaan seuraavan ongelman: PC/Laptop ei sammuta näyttöä tai ei mene lepotilaan Windows 10/11:ssä.
Miten korjata: Tietokone ei mene lepotilaan Windows 11/10 -käyttöjärjestelmässä.
Ennen kuin jatkat alla luetelluilla menetelmillä, voit tehdä joitakin toimenpiteitä, jotka joskus korjaavat ongelman, että Windows ei siirry lepotilaan. Esimerkiksi: Ongelman voi ratkaista irrottamalla oheislaitteiden, kuten hiiren, joystickien, gamepadien ja USB-laitteiden, pistokkeet. Varmista lisäksi, että tietokoneesi on puhdas viruksista ja haittaohjelmista noudattamalla tämän haittaohjelmatarkastuksen ja -selvityksen ohjeita.Poisto-opas.
- Muokkaa virta-asetuksia.Estä laitteita herättämästä tietokonetta.Selvitä, mikä estää tietokonetta siirtymästä lepotilaan.Hae yksityiskohtainen virranmääritysraportti.Suorita virran vianmääritys.Suorita puhdas käynnistys.
Menetelmä 1. Muokkaa Power Plan -asetuksia.
Virta-asetukset saattavat estää laitteen siirtymisen lepotilaan. Muutosten tekeminen virransäästösuunnitelmaan voi korjata tilanteen ja mahdollistaa tietokoneen siirtymisen lepotilaan.
1. Etsi tehtäväpalkista muokkaa sähkösuunnitelmaa ja napsauta sitten Avaa.

2. Varmista, että määrität, kuinka pitkän tyhjäkäynnin jälkeen tietokone siirtyy lepotilaan, ja napsauta sitten Muuta laajennettuja virta-asetuksia.
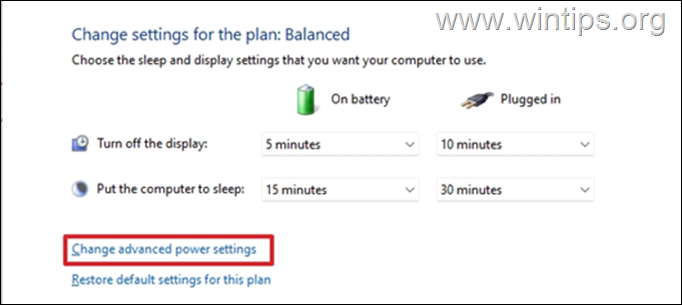
3. Osoitteessa Tehon lisäasetukset:
a. Laajenna Nukkuminen ja aseta Salli herätysajastimet osoitteeseen Poista käytöstä jotta Windows ei herätä tietokonetta ajoitettujen tapahtumien yhteydessä (esim. päivitysten asentamiseksi).
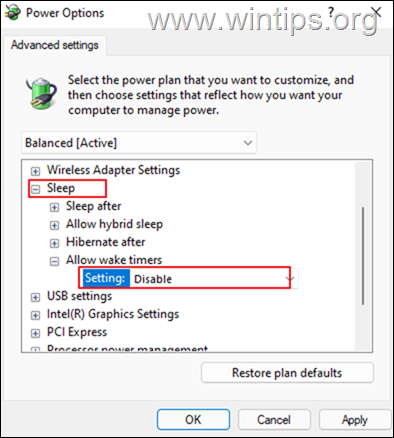
b. Laajenna Multimedia-asetukset ja vaihda Kun jaat media-asetusta osoitteesta Estä tyhjäkäynti nukkumaan osoitteeseen Anna tietokoneen nukkua.
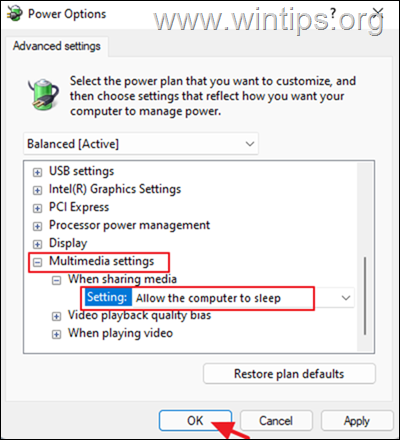
c. Klikkaa OK ja katso, toimiiko lepotila nyt. Jos ongelma kuitenkin jatkuu, kokeile seuraavaa menetelmää.
Menetelmä 2. Estä laitteita herättämästä tietokonetta.
Verkkosovittimet, Bluetooth-laitteet tai herkkä hiiri voivat aiheuttaa sen, että tietokone ei siirry lepotilaan. Voit välttää tämän:
1. Kirjoita hakukenttään laitehallinta ja klikkaa Avaa .
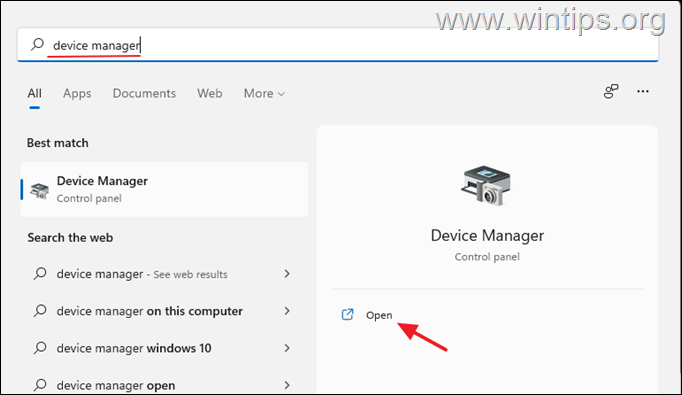
2. Laajenna Laitehallinnassa Verkkosovittimet ja sitten kaksoisnapsauta avataksesi asennetun verkkosovittimen ominaisuudet.
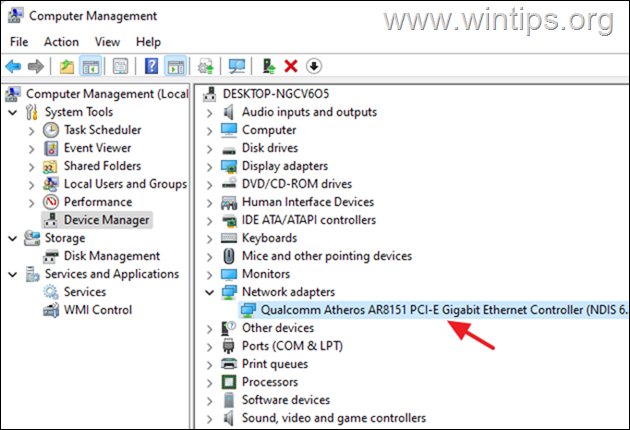
3. Osoitteessa Virranhallinta välilehti poista valintaruutu ... Salli tämän laitteen herättää tietokone vaihtoehto ja klikkaa OK muutoksen soveltamiseksi.
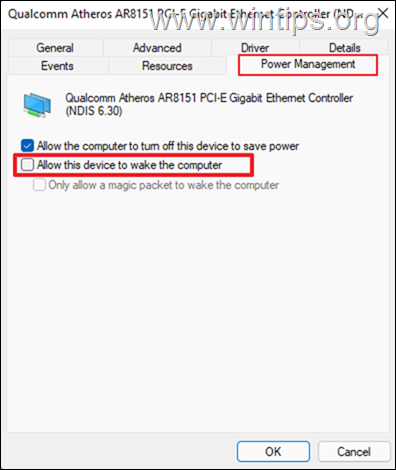
4. Tee nyt sama asetus näissä luokissa luetelluille laitteille:
- Bluetooth-peliohjaimet Hiiret ja muut osoitinlaitteet .
Menetelmä 3. Selvitä, mikä muu laite, ohjelma tai palvelu estää tietokonetta siirtymästä lepotilaan.
Jos tietokone ei edelleenkään siirry lepotilaan sen jälkeen, kun olet määrittänyt toimintavaihtoehdot edellä kuvatulla tavalla, etsi syy siihen, miksi Windows 11 ei siirry lepotilaan. Tietyt prosessit, ohjaimet tai sovellukset voivat olla syyllisiä tässä tapauksessa. Kun syyllinen on tunnistettu, voimme poistaa sen tai pysäyttää prosessit.
1. Kirjoita hakukenttään komentorivi ja napsauta sitten Suorita järjestelmänvalvojana.
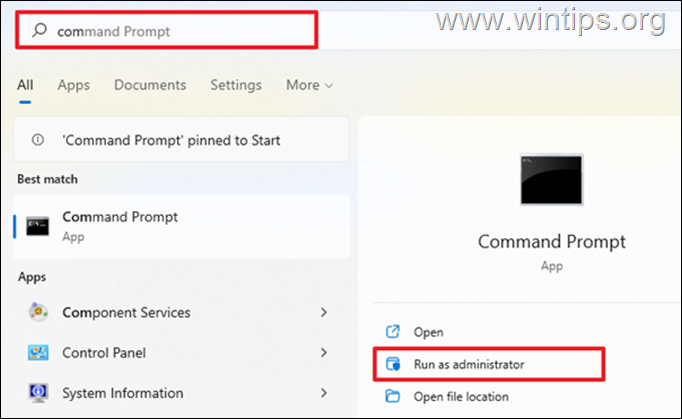
2a. Komentokehotteessa, kopioi ja liitä alla oleva komento ja paina sitten Kirjoita :
- powercfg -requests
2b. Kun olet suorittanut yllä olevan komennon, näyttöön tulee luettelo kaikista prosesseista tai palveluista, jotka estävät laitettasi siirtymästä lepotilaan. Jos palveluita/prosesseja löytyy, jatka niiden poistamista käytöstä.
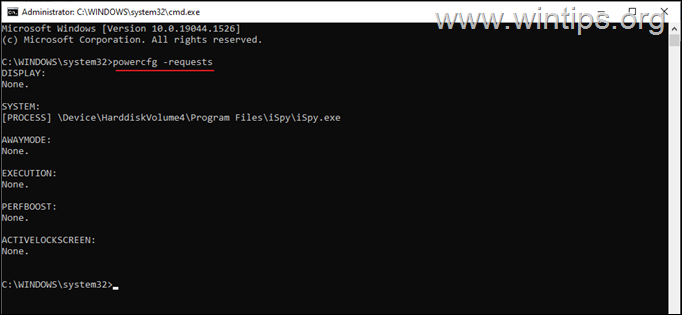
3a. Selvitä nyt, mitkä muut laitteet on tällä hetkellä määritetty herättämään järjestelmä lepotilasta antamalla tämä komento:
- powercfg -devicequery wake_armed
3b. Huomaa luettelossa näkyvät laitteet ja estä niitä herättämästä tietokonetta lepotilasta noudattamalla edellä menetelmässä 2 annettuja ohjeita *.
Huomautus: Suosittelen, että et estä näppäimistölaitetta herättämästä tietokonetta.
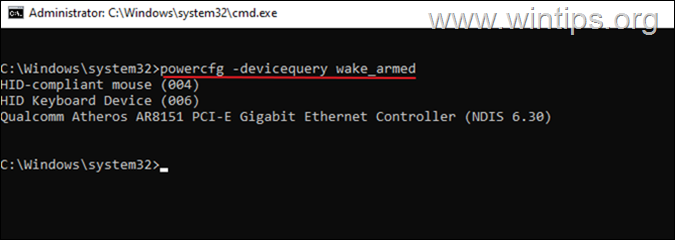
Menetelmä 4. Hanki tietokoneen energiatehokkuusdiagnostiikkaraportti.
Windows 7, 8, 10 ja 11 voi auttaa sinua diagnosoimaan tarkalleen, mikä estää tietokonetta siirtymästä lepotilaan, antamalla sinulle yksityiskohtaisen virransäästöraportin.
1. Kirjoita hakukenttään komentorivi ja napsauta sitten Suorita järjestelmänvalvojana.
2. Kirjoita komentoriville seuraava komento ja paina Syötä: *
- powercfg -energia
Huomautus: Yllä oleva komento jäljittää tietokonetta 60 sekunnin ajan virtaongelmien varalta.
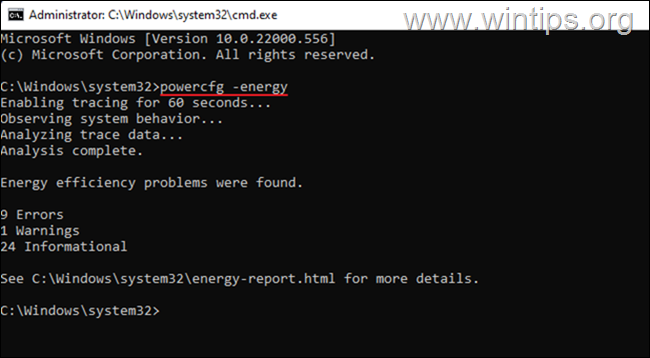
3. Kun jäljitys on valmis, avoin ... energia-raportti.html tiedosto seuraavassa paikassa:
- C:\Windows\system32\energy-report.html
4. Katso nyt 'Power Efficiency Diagnostics Report', jotta saat selville, mitä muita laitteita, palveluita tai ohjelmia estää järjestelmää siirtymästä automaattisesti lepotilaan ja poista ne sitten käytöstä.
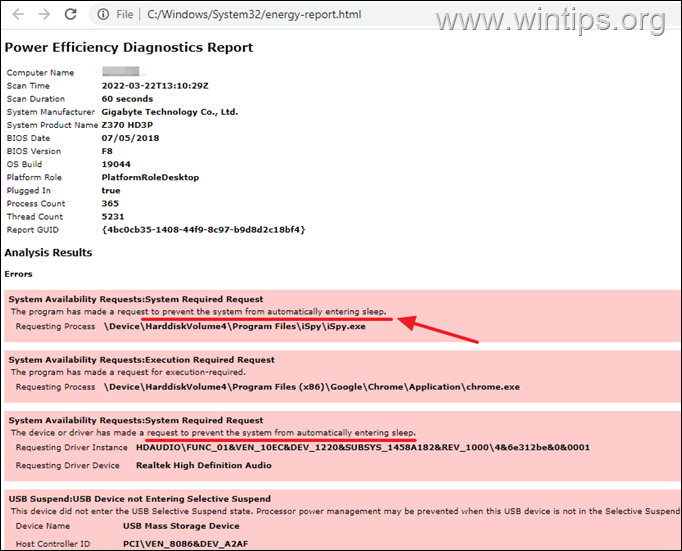
Menetelmä 5. Suorita virran vianmääritys.
Power Troubleshooter on sisäänrakennettu työkalu Windows-tietokoneen virtaongelmien ratkaisemiseen. Voit korjata Windows 10/11 -laitteen lepotilaongelman Power Troubleshooterilla:
1. Kirjoita hakukenttään vianmääritys teho ja Avaa ... Etsi ja korjaa tietokoneen virta-asetuksiin liittyvät ongelmat.
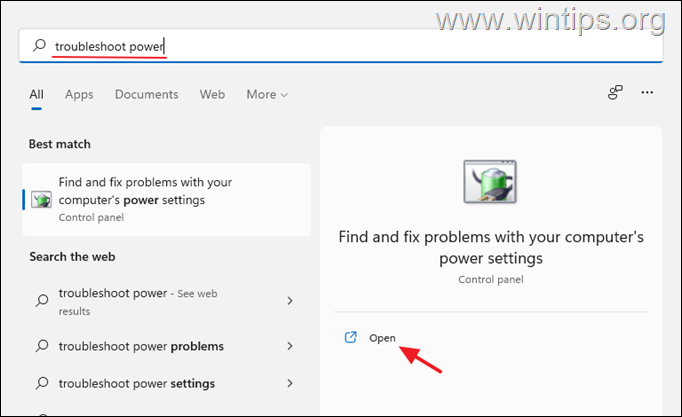
2. Klikkaa Seuraava avautuvassa ikkunassa ja anna Windowsin korjata havaitut virtaongelmat.
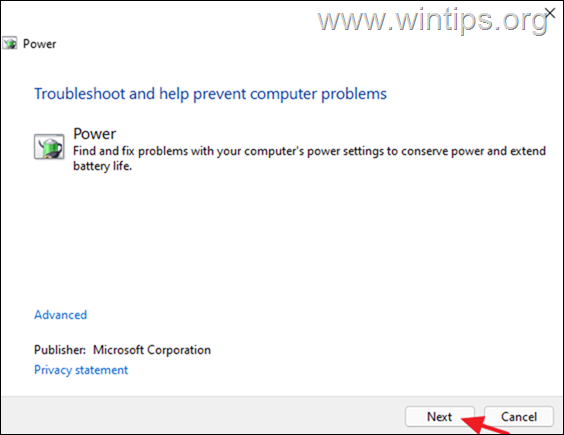
Menetelmä 6. Suorita puhdas käynnistys.
Tietyt kolmannen osapuolen palvelut tai ohjelmat voivat olla syynä siihen, että tietokone ei mene lepotilaan. Puhtaan käynnistyksen suorittaminen käynnistää tietokoneen vain Microsoftin palveluilla, ja muut kolmannen osapuolen palvelut poistetaan käytöstä.
1. Paina samanaikaisesti Windows  + R näppäimet avataksesi ' Suorita ' -komentoruutuun.
+ R näppäimet avataksesi ' Suorita ' -komentoruutuun.
2 Kirjoita run-komentoruutuun msconfig paina Kirjoita avataksesi Järjestelmän konfigurointi hyödyllisyys.
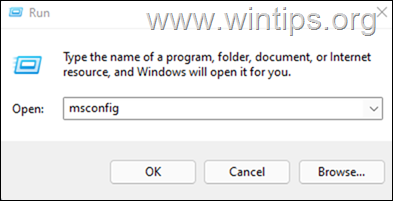
3. Osoitteessa Palvelut välilehti, tarkista ... Piilota kaikki Microsoftin palvelut valintaruutu ja napsauta sitten Poista kaikki käytöstä poistaa käytöstä kaikki muut kuin kolmannen osapuolen palvelut, jotka käynnistyvät Windowsin kanssa.
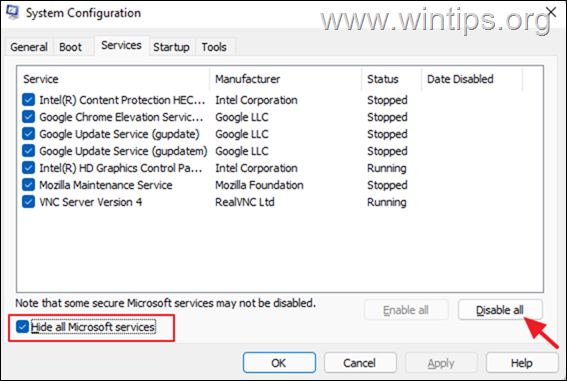
4. Kun olet valmis, napsauta OK ja Käynnistä uudelleen tietokoneellesi.
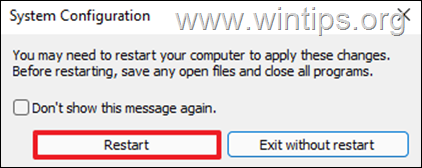
5. Tarkista uudelleenkäynnistyksen jälkeen, onko "Lepotila"-ongelma ratkaistu. Jos vastaus on kyllä, avaa uudelleen Järjestelmän asetukset -apuohjelma (msconfig) ja ota käytöstä poistetut palvelut yksi kerrallaan käyttöön ja käynnistä järjestelmä uudelleen, kunnes saat selville, mikä palvelu aiheuttaa sen, että tietokone ei mene lepotilaan.
Siinä se! Mikä menetelmä toimi teillä?
Kerro minulle, jos tämä opas on auttanut sinua jättämällä kommentti kokemuksestasi. Tykkää ja jaa tätä opasta auttaaksesi muita.

Andy Davis
Järjestelmänvalvojan blogi Windowsista





