Inhoudsopgave
Microsoft Edge is de nieuwe en lichtgewicht standaard webbrowser in Windows 10 besturingssystemen en het is ontworpen om Internet Explorer in de toekomst te vervangen. Microsoft Edge is een kerncomponent in Windows 10 OS en om die reden kunt u de nieuwe browser niet verwijderen, met behulp van de klassieke verwijderingsmethode, via "Programma's en functies" in het Configuratiescherm. Maar in verschillende gevallen is Microsoft Edge nietwerken zoals verwacht en u moet het verwijderen en opnieuw installeren op uw computer.

In deze tutorial vindt u gedetailleerde instructies over hoe u Microsoft Edge op uw Windows 10-pc verwijdert/verwijdert en opnieuw installeert.
Hoe te verwijderen / verwijderen & opnieuw installeren Microsoft Edge. (Windows 10)
Methode 1. Verwijder Edge volledig van uw pc.Methode 2. Verwijder Edge alleen van uw account.Methode 1. Verwijder Edge volledig van uw pc.
Als u de Edge-browser volledig van uw computer wilt verwijderen, volgt u de onderstaande instructies:
1. Open File Explorer en navigeer naar deze locatie:
- C:\Programmabestanden (x86)\MicrosoftApplicatie...
Waarbij XX.X.XXX.XX= de geïnstalleerde Edge-versie.
2. Highlight en klik met de rechtermuisknop op op het pad van de map in de adresbalk en selecteer Kopie .
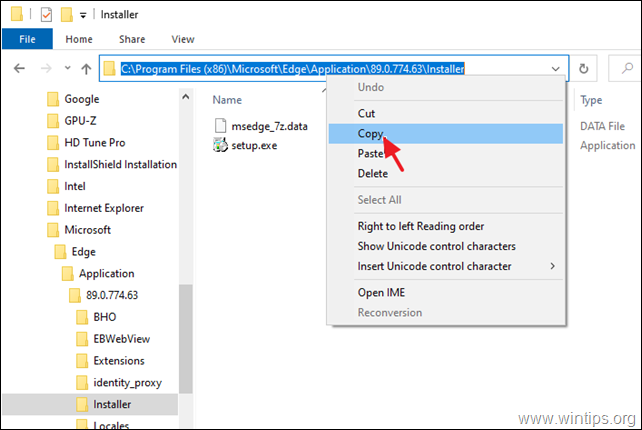
3. Nu open Opdrachtprompt als Administrator.
4. Type cd en druk dan op CTRL + V naar pasta het gekopieerde pad en druk op Kom binnen.
bijv. in dit voorbeeld zal het commando zijn:
- cd C:\Program Files (x86)\MicrosoftApplication89.0.774.63.
5. Typ tenslotte het volgende commando en druk op Ga naar om Edge volledig van uw PC te verwijderen:
- setup.exe -uninstall -system-level -verbose-logging -force-uninstall

6. Sluit de opdrachtprompt en je bent klaar. *
Opmerking: Als u de Microsoft Edge browser in de toekomst opnieuw wilt installeren:
a. Navigeer naar de Edge-pagina van Microsoft.
b. Klik op de START MICROSOFT EDGE en volg de instructies op het scherm om de nieuwste versie van de Edge-browser te downloaden.
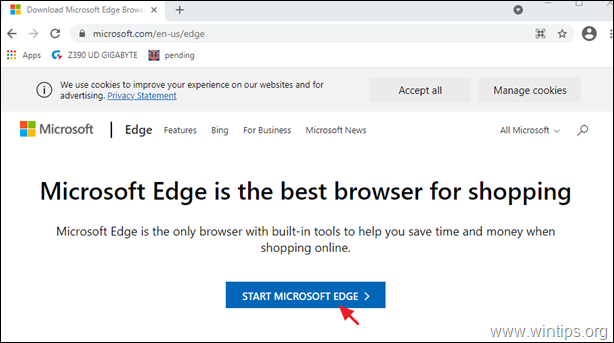
Methode 2. Verwijder Edge alleen van uw account.
De tweede methode om Microsoft Edge browser te verwijderen uit Windows 10, is het verwijderen/verwijderen van het bijbehorende App pakket uit uw account. Om dat te doen:
Stap 1. Start Windows in veilige modus.
Om Windows 10 op te starten in veilige modus:
- Druk op Windows
 + R toetsen op uw toetsenbord om de Ren dialoogvenster. Type msconfig en druk op Ga naar .
+ R toetsen op uw toetsenbord om de Ren dialoogvenster. Type msconfig en druk op Ga naar . 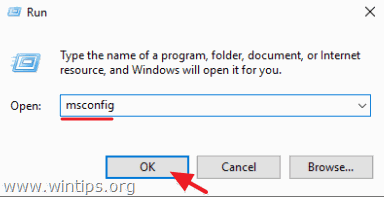 Klik op de Boot tabblad en dan kijk op de Veilig opstarten optie. Klik OK en Herstart uw computer.
Klik op de Boot tabblad en dan kijk op de Veilig opstarten optie. Klik OK en Herstart uw computer.
Let op: Om Windows op te starten in " Normale modus " weer, moet u de " Veilig opstarten " optie volgens dezelfde procedure.
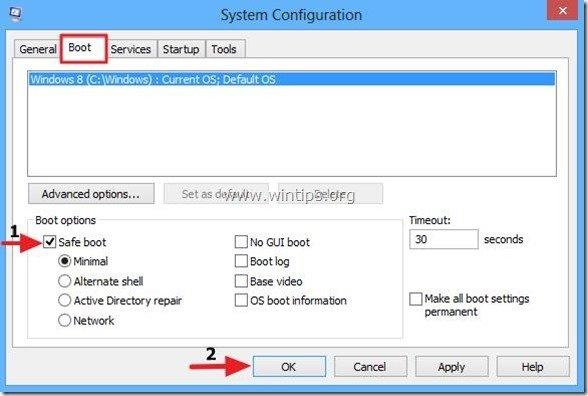
Stap 2. Schakel de weergave van verborgen bestanden in.
1. Klik rechts op Start menu  en selecteer Bedieningspaneel .
en selecteer Bedieningspaneel .
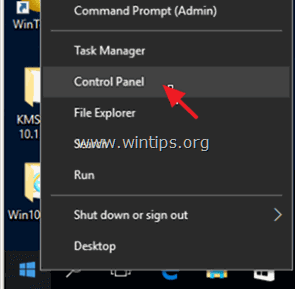
2. Verander de Bekijk door: naar Kleine pictogrammen .
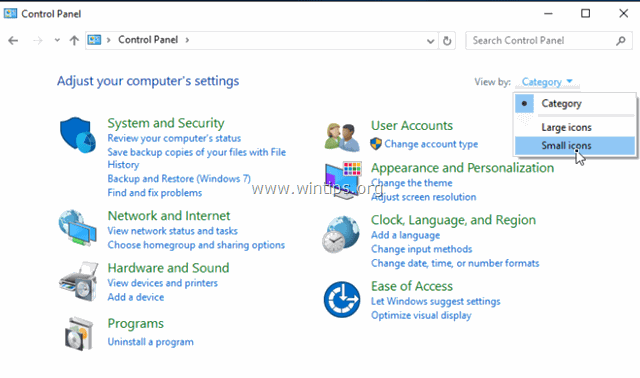
3. Open Opties voor bestandsbeheer .
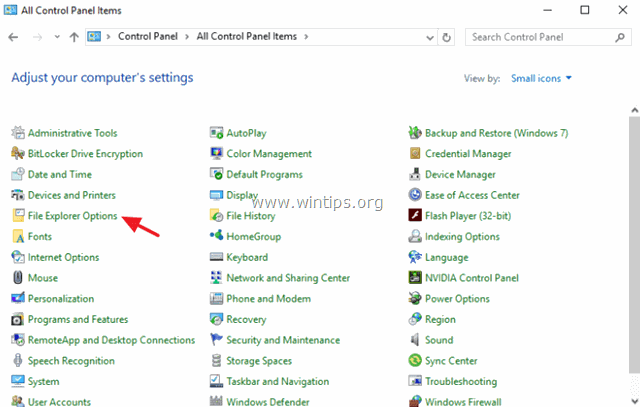
4. Op Bekijk tabblad: selecteer Verborgen bestanden, mappen of stations tonen en klik op OK .
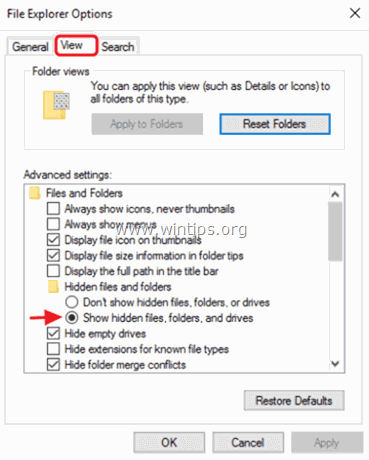
Stap 3. Verwijder de pakketmap van Microsoft Edge.
1. Open Windows Verkenner en navigeer naar de volgende map op uw computer:
- C:\Users%gebruikers%AppData%Lokaal.
(vervangen %gebruikersnaam% met uw eigen gebruikersnaam)
2. Hernoemen * de map Microsoft.MicrosoftEdge_8wekyb3d8bbwe naar Microsoft.MicrosoftEdge_8wekyb3d8bbwe.BAK.
* Let op: U kunt ook de "Microsoft.MicrosoftEdge_8wekyb3d8bbwe map, maar houd er rekening mee dat als u deze verwijdert, u al uw opgeslagen favorieten in Microsoft Edge verliest, die zijn opgeslagen in de volgende map (met vetgedrukt):
"C:\Users%username%AppData\Lokale_pakketten_Microsoft.MicrosoftEdge_8wekyb3d8bbwe\AC\MicrosoftEdge\UserDefaultDataStore_data_nouser1". 120712-0049 "
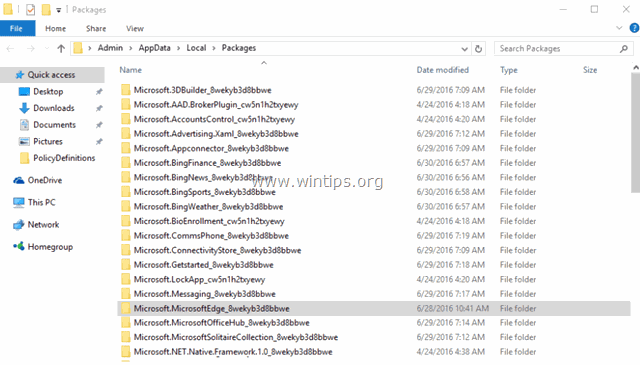
3. Sluit Windows Verkenner en Herstart Windows normaal. *
Om Windows opnieuw op te starten in de normale modus:
-
- Druk op Windows
 + R toetsen op uw toetsenbord om de Ren dialoogvenster. Type msconfig en druk op Ga naar Klik op de Boot tabblad en dan vink uit de Veilig opstarten optie.
+ R toetsen op uw toetsenbord om de Ren dialoogvenster. Type msconfig en druk op Ga naar Klik op de Boot tabblad en dan vink uit de Veilig opstarten optie.
- Druk op Windows
Stap 4. Installeer Microsoft Edge (opnieuw registreren).
Let op: Na het toepassen van de bovenstaande stappen, in de nieuwste van Windows 10 (versie 1709, Build: 16299.125), is het niet nodig om andere acties uit te voeren om Edge opnieuw te installeren. Doe gewoon het volgende :
1. Probeer de Edge browser te openen. Op dit punt opent Edge voor een paar seconden en sluit dan.
2. Open vervolgens de Edge-browser opnieuw. De browser zou automatisch opnieuw moeten worden geïnstalleerd en zonder problemen moeten werken. Zo niet, volg dan de onderstaande stappen om EDGE handmatig opnieuw te installeren.
Microsoft Edge opnieuw installeren (opnieuw registreren) op Windows 10 (handmatig):
1. Open PowerShell met beheerdersrechten. Om dat te doen:
1. Typ in het zoekvak van Cortana powershell
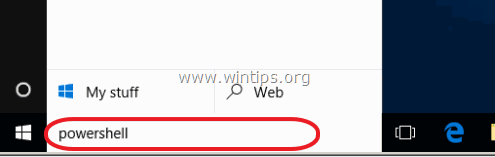
2. Klik met de rechtermuisknop op Windows PowerShell op de resultaten en selecteer Uitvoeren als beheerder .
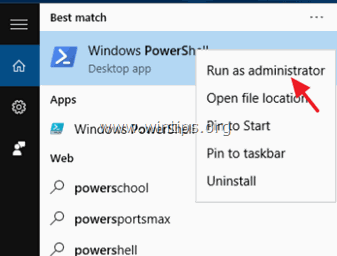
2. Kopieer/plak in PowerShell het volgende commando:
- Get-AppXPackage -Name Microsoft.MicrosoftEdge

3. Sluit het PowerShell-venster en start Microsoft Edge.
Extra hulp om Edge problemen op te lossen:
Als u nog steeds problemen ondervindt met de EDGE browser, na het toepassen van de bovenstaande stappen, probeer dan het volgende:
1. Maak een nieuw lokaal account aan (met beheerdersrechten) op Windows 10.
2. Log eenmalig in op de nieuwe account.
3. Kopieer vervolgens vanuit de map van het nieuwe gebruikersprofiel de map "C:\Users%UserName%AppData\Lokaal". Microsoft.MicrosoftEdge_8wekyb3d8bbwe " map naar uw gebruikersprofiel map.
Dat is het! Laat me weten of deze gids je heeft geholpen door je commentaar achter te laten over je ervaring. Like en deel deze gids om anderen te helpen.

Andy Davis
De blog van een systeembeheerder over Windows





