Inhoudsopgave
In dit artikel laat ik zien hoe u een back-up van Active Directory Server 2016 of Server 2012 kunt maken met de Windows Server Backup-toepassing. Na het lezen van dit artikel weet u hoe u volledige serverback-ups op een Windows Server 2016 of Server 2012 kunt uitvoeren en plannen, zodat u uw server kunt herstellen als er iets misgaat.
Zoals u wellicht weet is de functie Systeemherstel niet beschikbaar/ondersteund op Windows Server Editions 2008, 2012/2012R2 of 2016, maar in plaats van Systeemherstel kunt u de toepassing Windows Server Backup gebruiken om het volgende te maken en te plannen volledige back-ups * van de toestand van uw server, om terug te keren naar een vorige systeemtoestand, of om uw server te herstellen wanneer dat nodig is.
Opmerking: Een volledige back-up (aka "System Image back-up"), bevat alle gegevens van de server, inclusief de systeemstatus, de Active Directory configuratie en de toepassingen, en is de beste optie om de configuratie van uw server te herstellen naar dezelfde of een andere server (Bare Metal Recovery).
Gerelateerde artikelen:
- Hoe Server 2016 of 2012 herstellen naar een vorige systeemstatus als Windows normaal kan opstarten (Online Methode)Hoe Server 2016/2012 herstellen van een volledige back-up als Windows niet opstart (Offline Methode)Hoe bestanden herstellen van Windows Server Backup in Server 2016/2012R2.
Hoe maak je een VOLLEDIGE Back-up van Server 2016 of Server 2012, met behulp van de Windows Server Back-up functie.
Deel 1. Windows Server Backup Feature installeren op Windows Server 2016/2012.Deel 2. Volledige back-ups maken en plannen op Server 2016 met behulp van Windows Server Backup. Deel 1. Hoe Windows Server Backup Feature installeren op Windows Server 2016/2012R2.
1. Open Server Manager en klik op Rollen en functies toevoegen .

2. In het eerste scherm van de "Wizard Rollen en functies toevoegen" laat u de Rolgebaseerde of functiegebaseerde installatie optie en klik op Volgende.
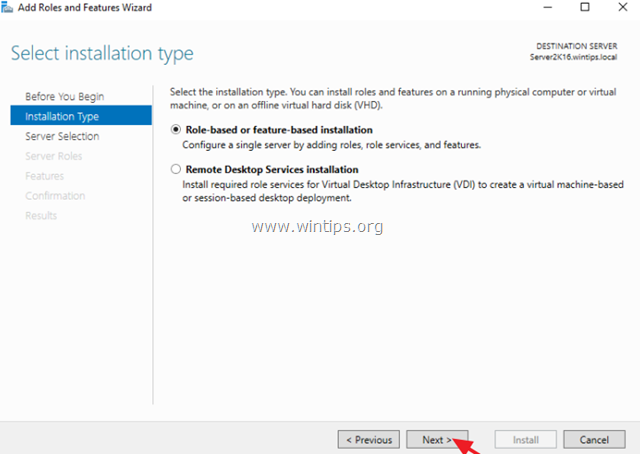
3. Laat in het volgende scherm de standaardoptie " Selecteer server uit de serverpool " en klik op Volgende.
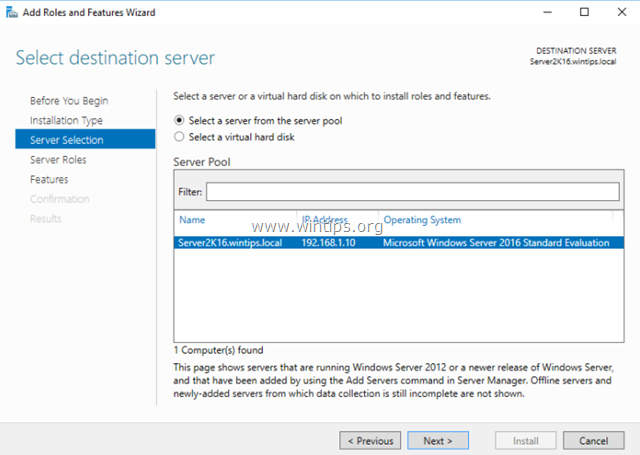
4. Op Server Rollen opties, klik op Volgende weer.
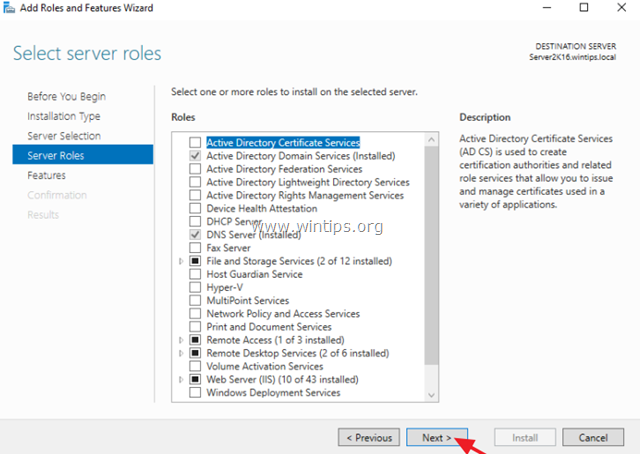
5. Op Kenmerken opties, selecteer de Back-up van Windows-server functie en klik op Volgende.
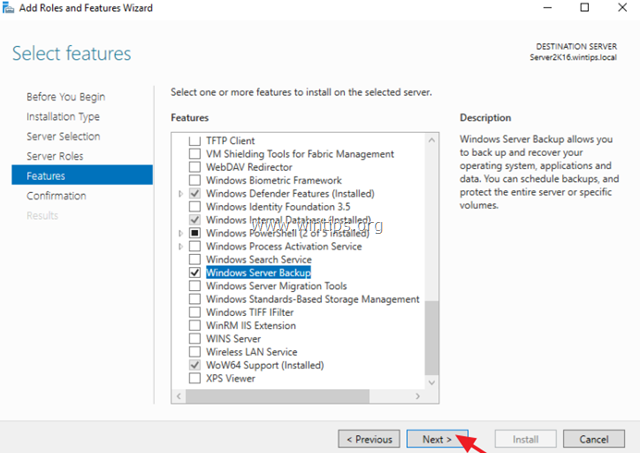
6. Klik tenslotte op Installeer .
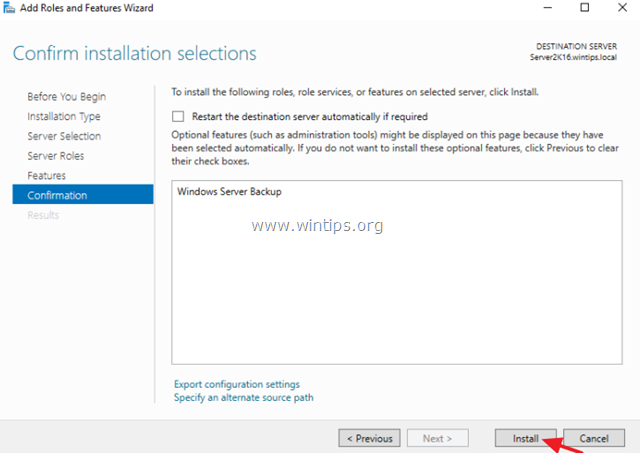
7. Wanneer de installatie is voltooid, klikt u op Sluit en herstart uw server.
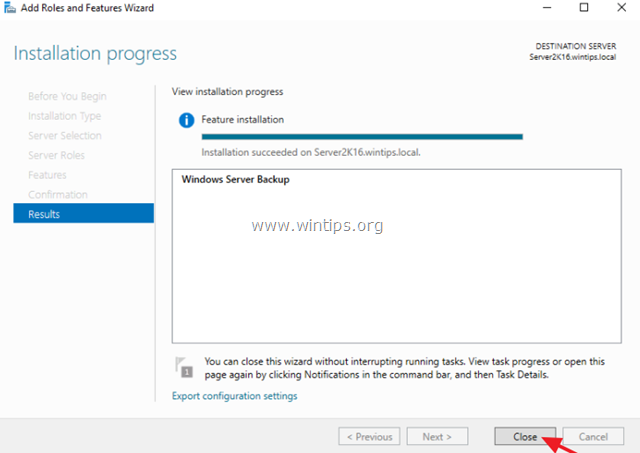
Deel 2. Hoe systeemimage back-ups plannen met Windows Server Backup.
Om een volledige back-up te maken van Windows Server 2016/2012/2012R2 naar een aangesloten opslagapparaat (bijv. een USB-station, NAS, of naar een netwerk gedeelde map), met de Windows Server Backup:
1. Open Server Manager en vanuit de Gereedschap menu de Back-up van Windows-server .
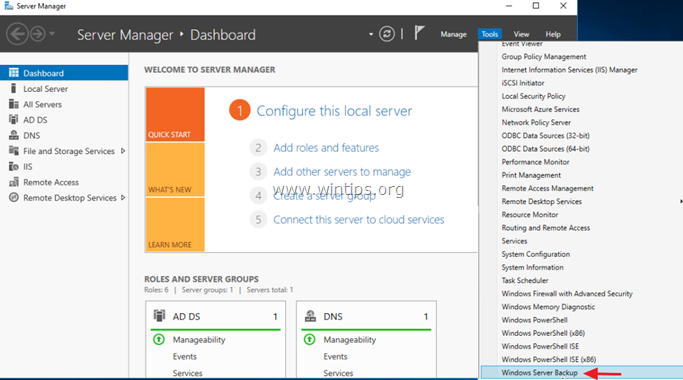
2. Selecteer in het scherm Windows Server Backup Lokale back-up aan de linkerkant en klik dan op Back-up schema rechts.
Opmerking: Als u geen back-ups wilt plannen, klik dan op de optie "Backup Once".
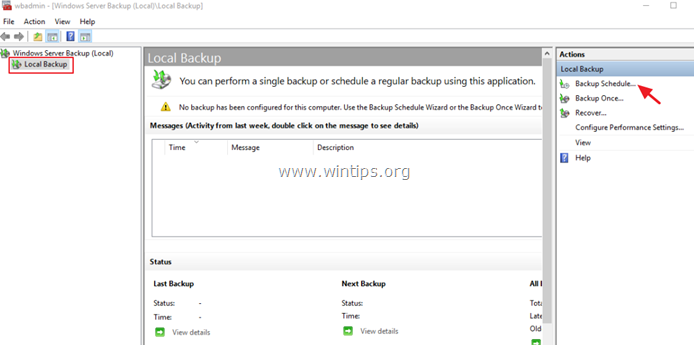
3. Klik in het eerste scherm van de wizard Back-upschema op Volgende .
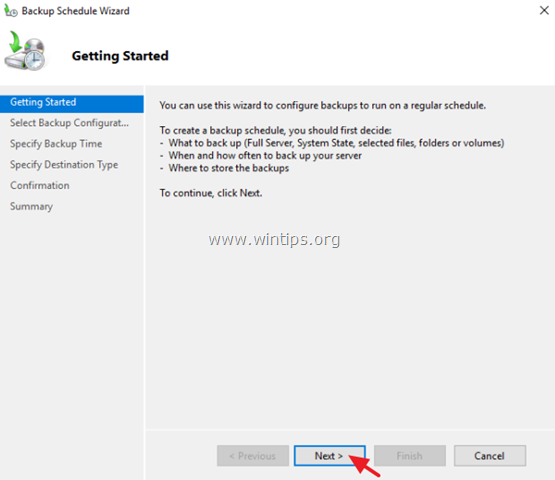
4. In het scherm "Selecteer back-upconfiguratie" kiest u Aangepaste en klik op Volgende .
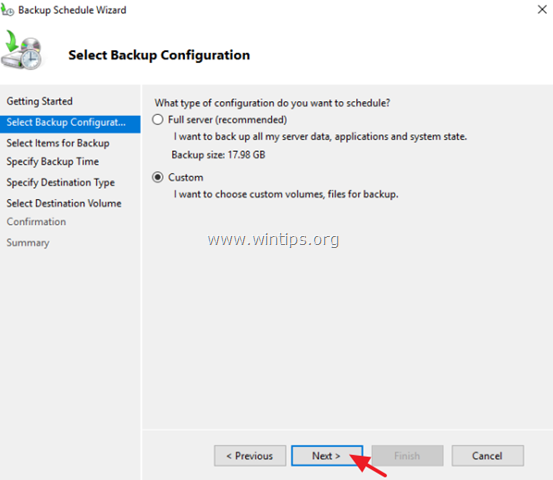
5. In het scherm "Items voor back-up selecteren" klikt u op Artikelen toevoegen .
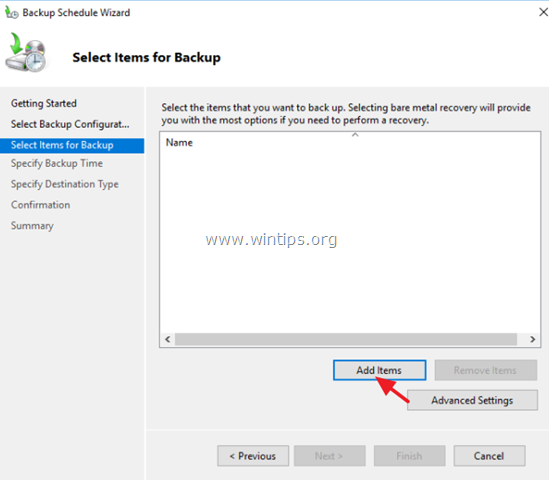
5a. Selecteer de Naakte metalen herstel * checkbox (dit omvat de System State, de System Reserved Partition en de lokale schijf C:) en klik op OK .
Opmerkingen:
1. De Naakte metalen herstel (BMR) back-up, maakt een back-up van bestanden van het besturingssysteem en alle gegevens behalve gebruikersgegevens op kritieke volumes. Een BMR back-up omvat per definitie een back-up van de systeemstatus en biedt bescherming wanneer een machine niet wil opstarten of wanneer de harde schijf van het besturingssysteem defect is en u alles moet herstellen op een nieuwe harde schijf of op een andere server.
2. Als u een volledige back-up van uw server wilt maken (OS Instellingen & Gebruikersgegevens), neem dan ook de extra volumes op die de gegevens bevatten (bijv. de schijf F:).
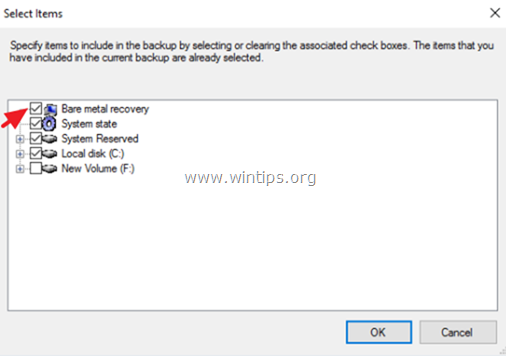
6. Dan, c lik Geavanceerde instellingen.
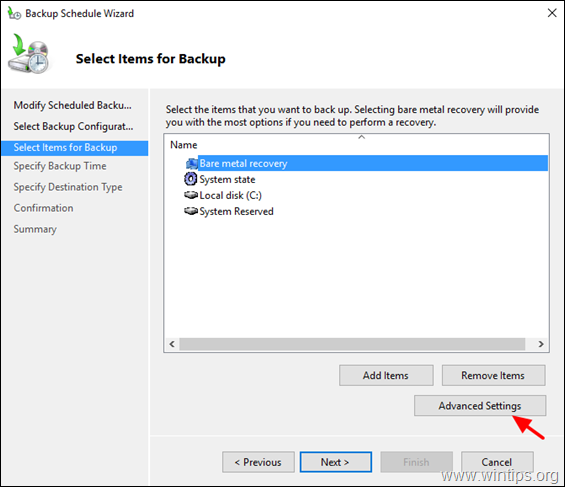
6a. Op VSS-instellingen tabblad, selecteer VSS volledige back-up.
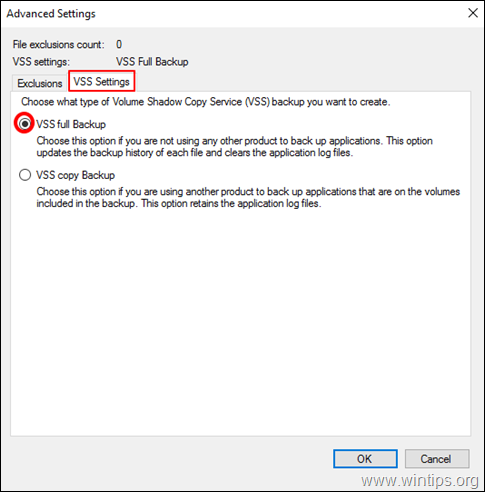
7. Klik dan op Volgende om door te gaan.
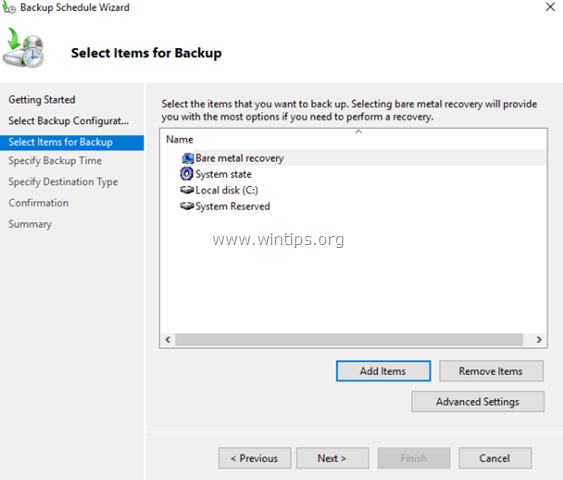
8. Selecteer in het scherm "Specify Backup Time" hoe vaak u de back-up wilt uitvoeren en klik op Volgende weer.
TIP: Als u de back-up op een ander tijdstip wilt plannen (bijv. eenmaal per week of eenmaal per maand) of de geplande taak wilt verwijderen, opent u de knop Taakplanner en ga naar Taakplannerbibliotheek > Microsoft > Windows > Back-up Klik in het rechterdeelvenster met de rechtermuisknop op de back-up taak om de eigenschappen ervan te wijzigen of om een van de andere opties te kiezen (bijv. de back-up taak uitvoeren, beëindigen, uitschakelen of verwijderen).
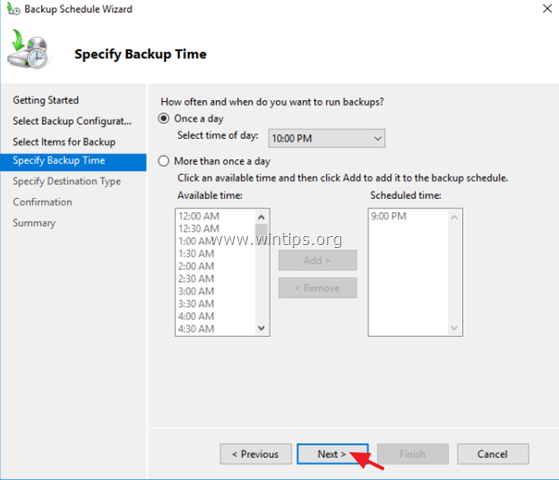
9. Geef in het scherm "Specificeer bestemming voor de back-up" aan waar u de back-ups wilt opslaan en klik op Volgende weer.
* Beschikbare back-up bestemmingsopties:
- Back-up op een harde schijf die speciaal voor back-ups is bestemd: Door deze optie te kiezen wordt de back-up opgeslagen op een speciale leeg harde schijf die zal worden geformatteerd en wordt dan alleen gebruikt om back-ups op te slaan. Dat maakt de schijf ontoegankelijk (onzichtbaar) in de Windows Verkenner en is alleen toegankelijk vanuit het systeem wanneer dat nodig is. Back-up naar een volume: Gebruik deze optie als u niet een hele harde schijf wilt gebruiken om de back-ups op te slaan of als u de back-upschijf wilt gebruiken om extra gegevens op te slaan. Back-up naar een gedeelde netwerkmap: Gebruik deze optie als u de back-up op een andere netwerklocatie wilt opslaan (bijv. een gedeelde netwerkmap, een NAS-apparaat, enz. Houd er rekening mee dat wanneer u een gedeelde map als back-upbestemming gebruikt, bij elke back-up de vorige back-up wordt gewist en alleen de laatste back-up beschikbaar is.
Opmerking: Voor dit voorbeeld wil ik de back-ups opslaan op een externe USB harde schijf, dus ik heb de optie "Back-up naar een volume" gekozen.
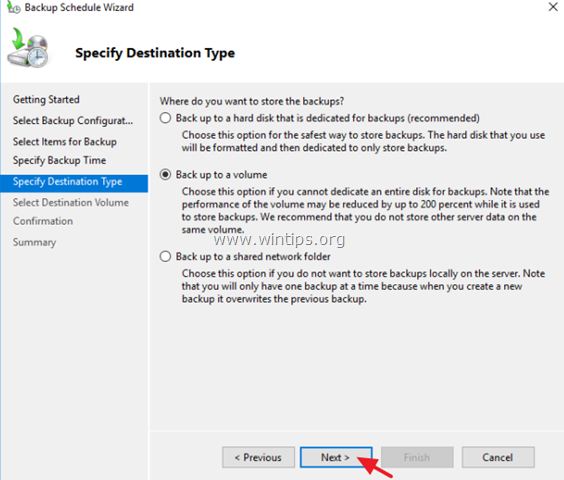
10. Klik in het scherm "Select Destination Volume" op Toevoegen .
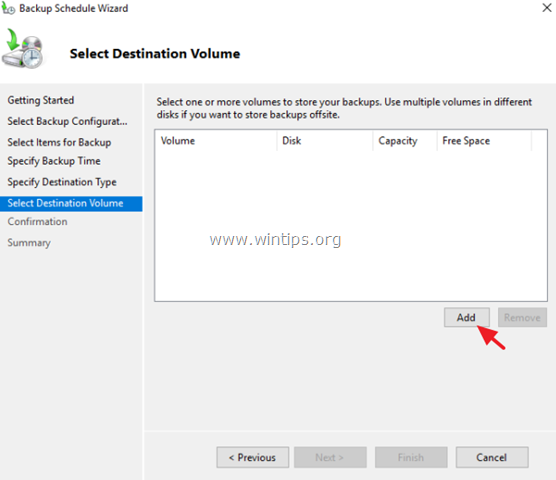
11. Selecteer het volume (de schijf) waar u de back-up wilt opslaan en klik op OK .
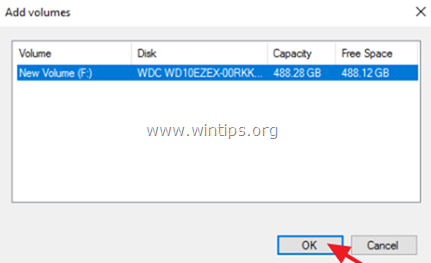
12. Klik dan op Volgende .
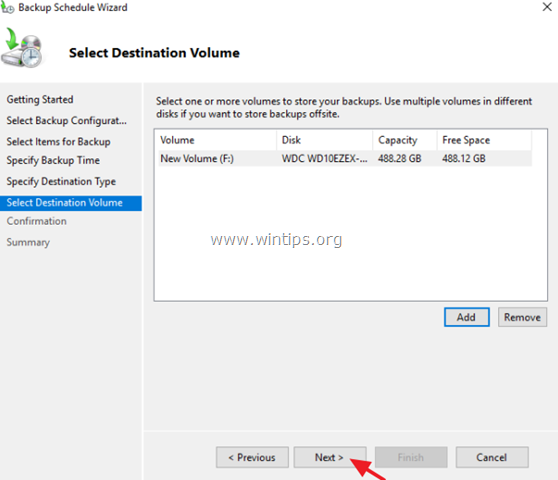
13. In het scherm "Bevestiging" klikt u op Afwerking en dan Sluit de back-up wizard.
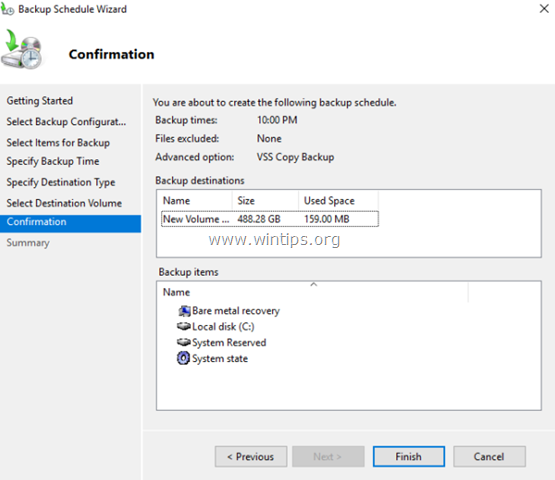
14. Om handmatig de eerste volledige back-up van uw server te maken, met de toepassing Windows Server Backup:
1. Klik rechts op de optie "Eenmalig een back-up maken".
Opmerking: Als u de back-upopties wilt wijzigen (bijv. de geplande tijd, de back-uplocatie of het back-uptype), klikt u op de link Backup Schedule.
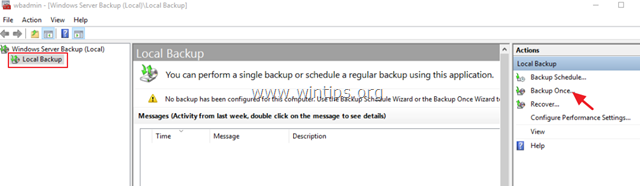
2. In de wizard "Backup Once" kiest u de "Scheduled backup options" en klikt u op Volgende .
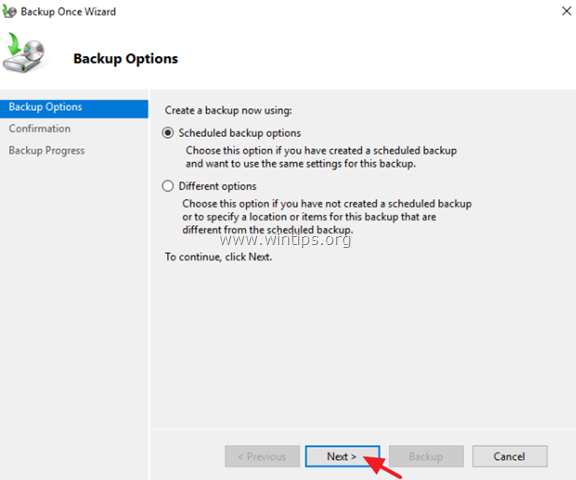
3. Klik ten slotte op Back-up om het back-up proces te starten.
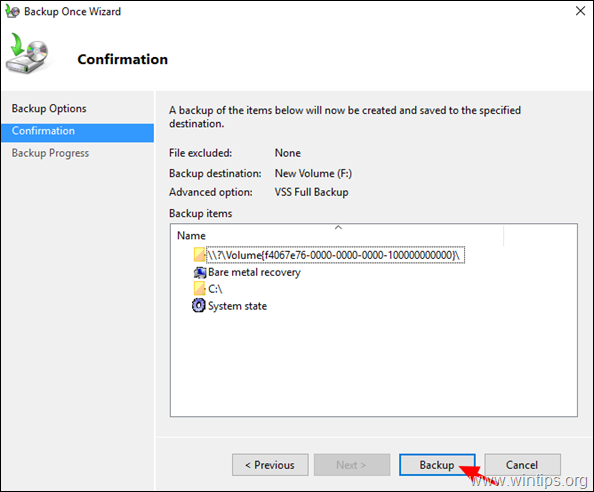
4. Wacht tot het back-up proces is voltooid en u bent klaar.
Gerelateerde artikelen:
- Hoe Server 2016 of 2012 herstellen naar een vorige systeemstatus als Windows normaal kan opstarten (Online Methode)Hoe Server 2016/2012 herstellen van een volledige back-up als Windows niet opstart (Offline Methode)Hoe bestanden herstellen van Windows Server Backup in Server 2016/2012R2.
Dat is het! Laat me weten of deze gids je heeft geholpen door je commentaar achter te laten over je ervaring. Like en deel deze gids om anderen te helpen.

Andy Davis
De blog van een systeembeheerder over Windows





