Inhoudsopgave
Op een Windows 10/8/7 of Vista gebaseerde computer verschijnt de volgende foutmelding wanneer u probeert een map of bestand te verwijderen: "Toegang geweigerd - U hebt toestemming nodig om deze actie uit te voeren. U hebt toestemming nodig van SYSTEM of Administrators om wijzigingen aan te brengen."

Het probleem "toegang tot map geweigerd - u hebt toestemming nodig om deze actie uit te voeren" doet zich voor omdat de map of het bestand dat u wilt verwijderen is vergrendeld door een proces of een systeemdienst of omdat het bestand/de map essentieel is voor de werking van Windows.
In deze handleiding vindt u gedetailleerde instructies om de volgende problemen op te lossen in Windows 10/8/7 of Vista OS:
-
- " U hebt toestemming nodig van SYSTEM om wijzigingen in deze map aan te brengen..." " U hebt toestemming nodig van Beheerders om wijzigingen aan te brengen " " Kan bestand niet verwijderen. Kan niet lezen van het bronbestand of de schijf " " " Kan map niet verwijderen. Directory niet leeg " " Toegang tot map geweigerd. U hebt toestemming nodig om deze actie uit te voeren "
Hoe op te lossen: Je hebt toestemming nodig om deze actie uit te voeren.
Methode 1. Verwijder de map/het bestand die u niet kunt verwijderen in de veilige modus.
De eerste methode om "Access Denied" problemen op te lossen bij het verwijderen van een map of een bestand in Windows OS, is om de map te verwijderen vanuit de veilige modus van Windows. Om dat te doen:
1. Druk tegelijkertijd op de Windows  + R toetsen om de ' Ren ' commando box.
+ R toetsen om de ' Ren ' commando box.
2 Typ in het run commando vak msconfig pers Ga naar om de Systeemconfiguratie nut.
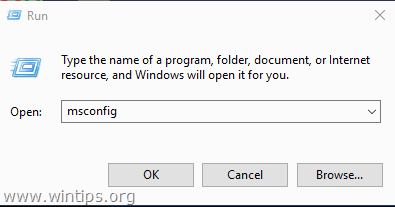
3. Bij de Boot tabblad, controleer de Veilig opstarten optie en druk op OK .
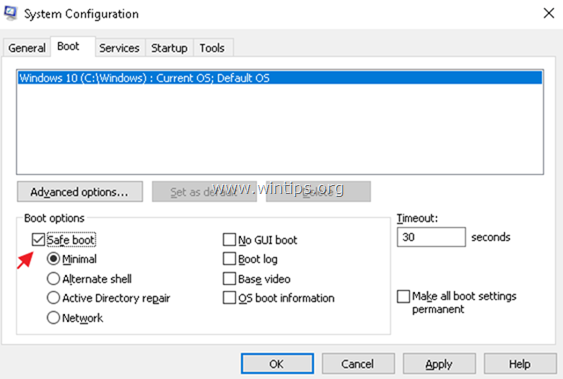
4. In het volgende venster klikt u op Herstart.
5. Probeer in de veilige modus van Windows de map/het bestand te verwijderen.
6. Open vervolgens opnieuw het hulpprogramma Systeemconfiguratie (msconfig) en vink uit de Veilig opstarten optie. Hit OK om Windows opnieuw normaal op te starten.
Methode 2. Gebruik Unlocker om een vergrendelde map/bestand te verwijderen.
1. Downloaden en Installeer * de laatste Unlocker versie van hier.
Opmerking: Bij "Unlocker Setup" opties, klik Geavanceerd en vink uit de " Delta Toolbar installeren ".
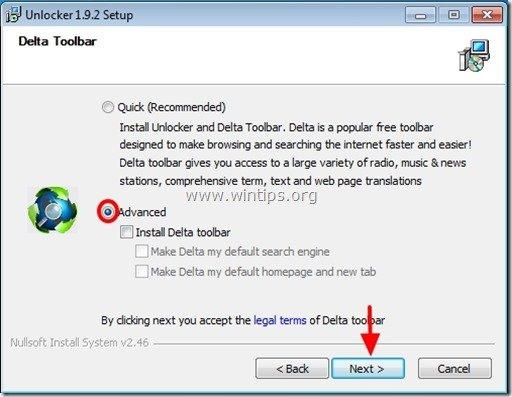
2. Wanneer de installatie is voltooid, klikt u met de rechtermuisknop op de map/het bestand dat u niet kunt verwijderen en selecteert u Unlocker .
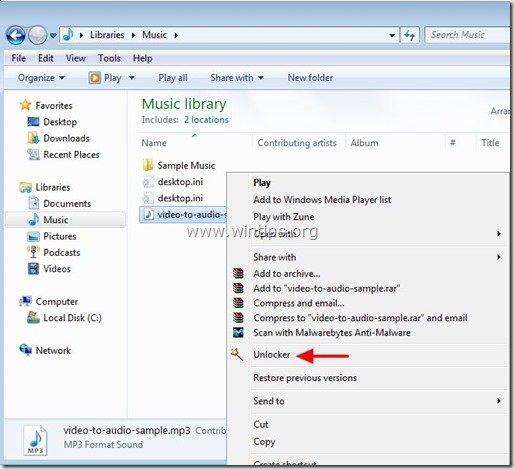
3. Kies in het Unlocker-venster Verwijder en klik op Ontgrendel . *
Opmerking: Als het bestand is vergrendeld door een proces, klik dan op Stop het proces.
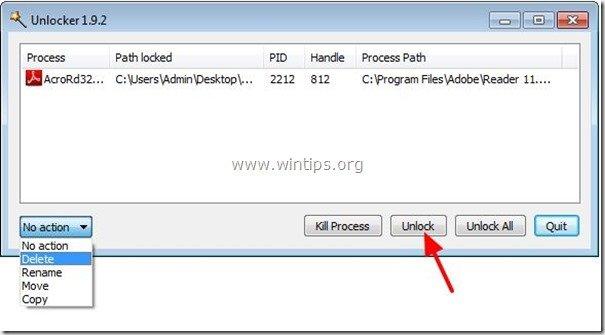
Methode 3. Wijzig de eigenaar van de map.
Een andere methode om het "Je hebt toestemming nodig" probleem te omzeilen, is om de Eigenaar van de map te veranderen. Om dat te doen:
1. Klik met de rechtermuisknop op de map of het bestand dat u niet kunt verwijderen en selecteer Eigenschappen .
2. Selecteer de Beveiliging tabblad en klik op Geavanceerd .
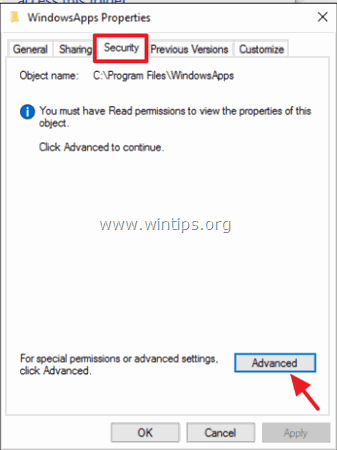
3. Klik op de Verander Eigenaar.
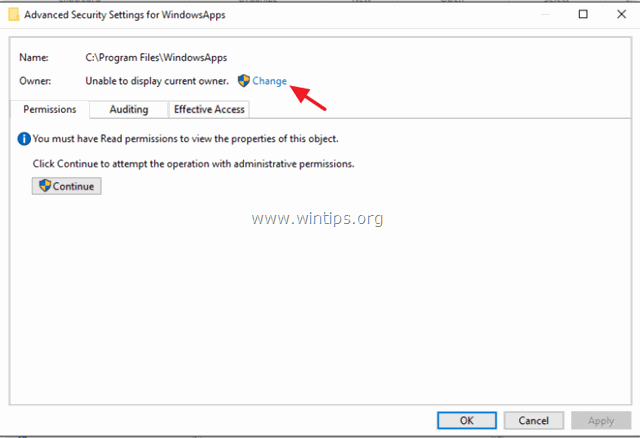
4. Typ de gebruikersnaam van uw account (bijv. "Admin") en klik op OK .
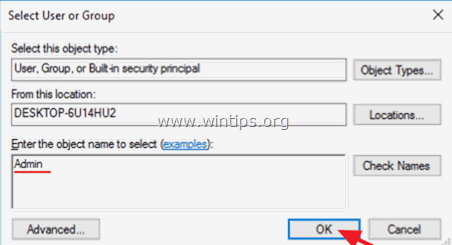
5. Controleer de " Eigenaar vervangen op subcontainers en objecten "en klik op OK. Klik dan op OK om de beveiligingsinstellingen te sluiten.
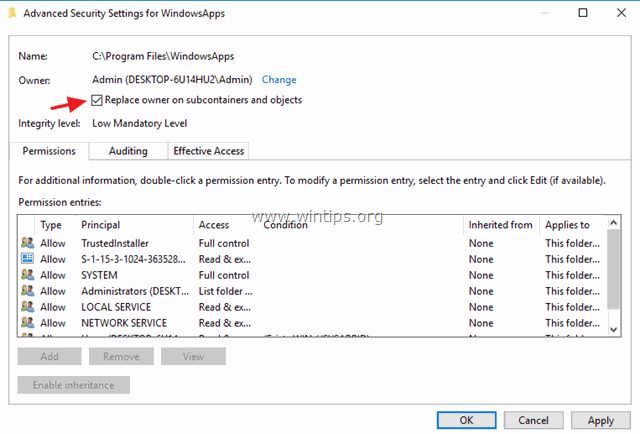
6. Probeer nu de map te verwijderen.
Methode 4. Verwijder de map vanuit Opdrachtprompt.
1. Open Opdrachtprompt als Beheerder .
2. Neem de eigendomsrechten voor de map die u wilt verwijderen, door dit commando te typen:
- takeown /F "Full_Path_Folder_Name" /r /d y
Voorbeeld: In dit voorbeeld gaan we de "C:\map1" verwijderen, dus het commando wordt:
-
- takeown /F "C:\Folder1" /r /d y
3. Geef dan dit commando om volledige controle over de te verwijderen map te krijgen:
- icacls "Full_Path_Folder_Name" /grant Administrators:F /t
Voorbeeld: Voor dit voorbeeld zal het commando zijn:
-
- icacls "C:\Folder1" /grant Administrators:F /t
4. Typ tenslotte het volgende commando om de map te verwijderen:
- rd "Full_Path_Folder_Name" /S /Q
Voorbeeld: Voor dit voorbeeld zal het commando zijn:
-
- rd "C:\Folder1" /S /Q
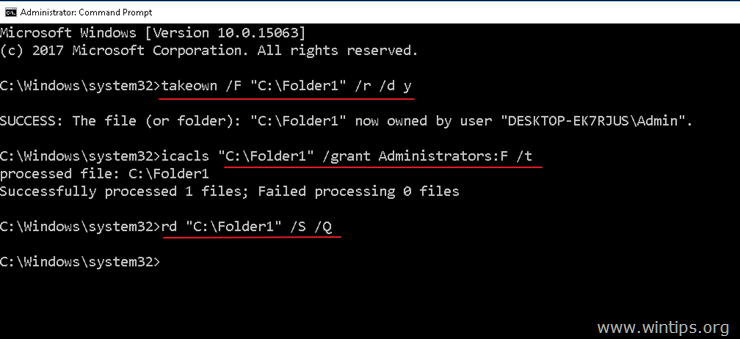
Dat is het! Laat me weten of deze gids je heeft geholpen door je commentaar achter te laten over je ervaring. Like en deel deze gids om anderen te helpen.

Andy Davis
De blog van een systeembeheerder over Windows





