Inhoudsopgave
Deze handleiding bevat instructies om de fout "Toegang geweigerd" op te lossen wanneer u probeert toegang te krijgen tot de inhoud van een schijf/station. De fout "Station is niet toegankelijk. Toegang geweigerd" in Windows treedt meestal op na het aansluiten van het station op een MAC-computer, of als het station eerder was aangesloten op een computer met een andere of oudere versie van Windows. In andere gevallen treedt de fout "Toegang geweigerd" op,verschijnen als het bestandssysteem van de schijf beschadigd is, of als de schijf vergrendeld is met BitLocker-beveiliging. *
Opmerking: Als de schijf is vergrendeld met BitLocker, klik er dan met de rechtermuisknop op en kies "Schijf ontgrendelen" om de schijf te ontgrendelen met behulp van het beveiligingswachtwoord.
Hoe te verhelpen: station niet toegankelijk, toegang geweigerd op station X: (Windows 10/8/7 OS)
Methode 1. Fix Drive Access Denied error door Repairing Drive Errors.
Soms kan de fout "Toegang geweigerd" op een schijf gerelateerd zijn aan fouten in de schijf. Ga dus eerst de schijf controleren en repareren:
1. Let op de stationsletter van het station met de fout "Toegang geweigerd" in Windows Verkenner.
2. Open Opdrachtprompt als beheerder om dat te doen:
-
- Typ in het zoekvak: cmd or commandoprompt. Klik met de rechter muisknop op de opdrachtprompt (resultaat) en selecteer Uitvoeren als beheerder .

3. Typ in de opdrachtprompt het volgende commando en druk op Ga naar : *
- CHKDSK X: /R
Opmerking: Vervang de letter "X" in het bovenstaande commando door de stationsletter van het ontoegankelijke station.
bijv. Als u de schijf wilt controleren en repareren D :, moet je dit commando typen:
- chkdsk d: /r
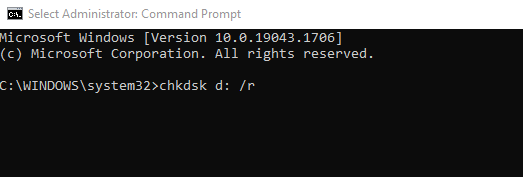
4. Wacht tot de CHKDSK operatie voltooid is. Als dit gedaan is, Herstart uw PC en probeer toegang te krijgen tot de ontoegankelijke schijf. Als u nog steeds de foutmelding "toegang geweigerd" krijgt, ga dan naar methode-2 hieronder.
Methode 2. Fix Access Denied on Drive X: by Modifying Permissions on the Drive.
De tweede reden waarom u geen toegang kunt krijgen tot een harde schijf is het ontbreken van machtigingen.
Stap 1. Wijzig de eigenaar van de schijf/het station.
1. Klik met de rechtermuisknop op de schijf met de "Access Denied" fout en selecteer Eigenschappen .
2. Op Beveiliging tab:
a. Als u het onderstaande scherm ziet met het bericht " Om verder te gaan, moet u een administratieve gebruiker zijn met toestemming om de beveiligingseigenschappen van dit object te bekijken. ", klik op de Ga verder knop.
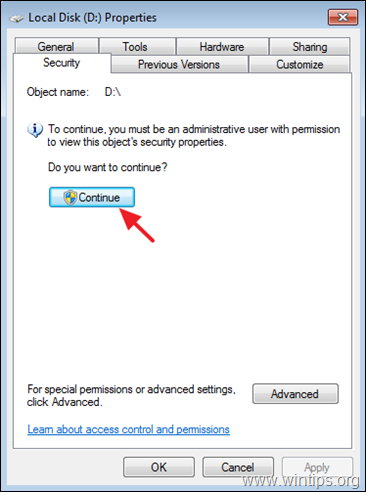
b. Als u het bovenstaande bericht niet ziet, klikt u op Geavanceerd en lees de instructies in Stap-1A hieronder.
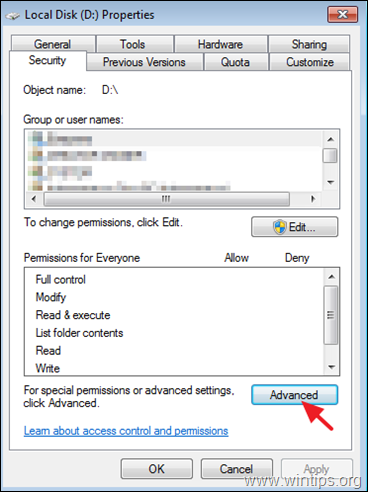
3. In het volgende venster, verandering de Eigenaar naar " Beheerders" groep, zoals hieronder aangegeven:
a. Selecteer de Beheerders groep.
b. Controleer de " Eigenaar vervangen op subcontainers en object " checkbox.
c. Klik Toepassen & OK.
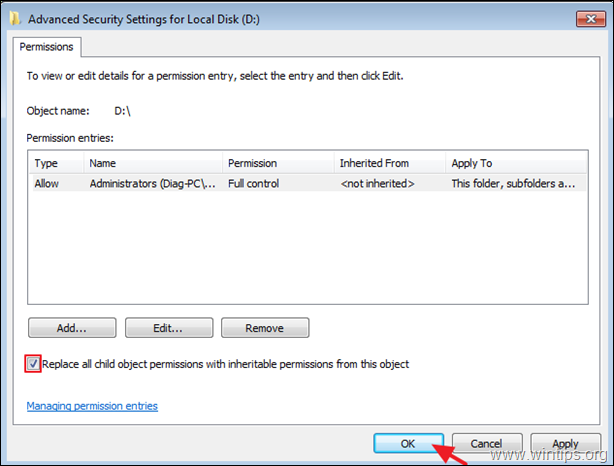
4. Wanneer het venster met Windows Beveiligingsinformatie wordt gevraagd, klikt u op OK.
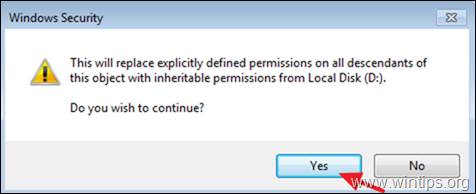
5. Wanneer de operatie is voltooid, Sluit het venster "Eigenschappen" van het station en ga verder met stap-2 .
Stap 1A. Wijzig de eigenaar van het station (alternatieve methode). *
Opmerking: Dit is de gebruikelijke manier om de eigenaar van het station te wijzigen, na het openen van het station's Eigenschappen en te klikken op Geavanceerd ...
1. Kies de Eigenaar tabblad en klik op Bewerk . *
Opmerking: In Windows 10 klikt u op Verander Eigenaar bij het eerste venster dat opent (na het klikken op "Geavanceerd".

2. Klik op Andere gebruikers of groepen.

3. In objectnaam, type Beheerders en klik op OK
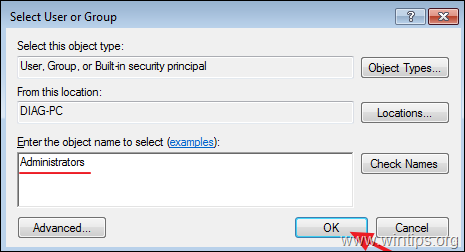
4. Controleer de " Eigenaar vervangen op subcontainers en object "en klik dan op Toepassen & OK.

5. Klik op OK bij het beveiligingswaarschuwingsvenster om de machtigingen te vervangen.
6. Nadat de machtigingen zijn toegepast, Sluit alle ramen en ga verder met stap-2 hieronder.
Stap 2. Wijs Volledige controle rechten toe aan de groep "Beheerders".
1. Klik met de rechtermuisknop op de "toegang geweigerde" schijf en selecteer Eigenschappen .
2. Klik nu in het tabblad Beveiliging op Gevorderd.

3. In het venster "Geavanceerde beveiligingsinstellingen voor lokale schijf" klikt u op het tabblad "Machtigingen" op Ga verder weer.
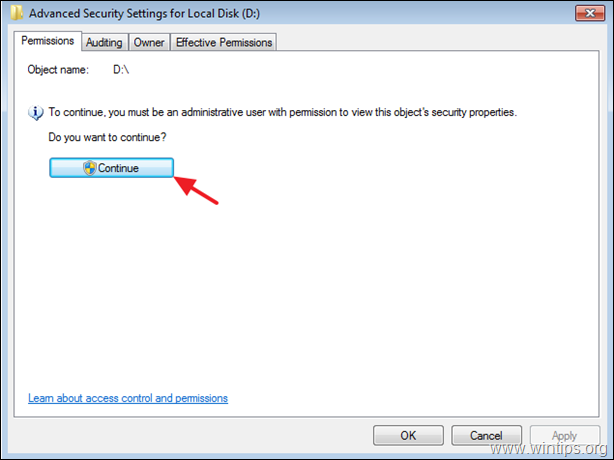
4. Op het volgende scherm:
a. Zorg ervoor dat de "Beheerders" heeft Volledige controle machtigingen.
b. Selecteer de " Vervang alle kinderobjectmachtigingen door overerfbare machtigingen van het object "en klik op OK .
Opmerking: Als de machtigingen van de groep Beheerders niet "Volledige controle" is, klik dan op de knop Bewerk knop, kijk op de Volledige controle checkbox en klik op OK .

5. Selecteer in het volgende venster Ja om "expliciet gedefinieerde rechten op alle afstammelingen van dit object te vervangen door over te nemen rechten van de lokale schijf...".
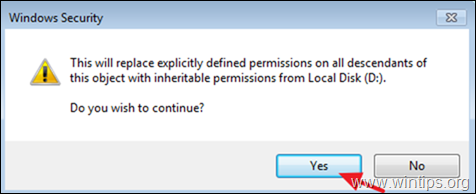
6. Wacht tot de machtigingen zijn ingesteld.

12. Wanneer de bewerking is voltooid, sluit u alle open vensters en controleert u of u toegang hebt tot de inhoud van het station. Als u nog steeds de foutmelding "Access is denied" krijgt, ga dan verder met stap-3 hieronder.
Stap 3. Wijs Volledige controle rechten toe aan de groep "Iedereen".
1. Klik met de rechtermuisknop op de ontoegankelijke schijf en kies Eigenschappen.
2. Op Beveiliging tabblad, klik op de Geavanceerd knop.
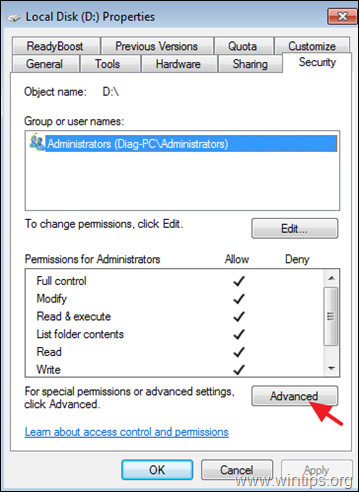
3. Klik op Rechten wijzigen.
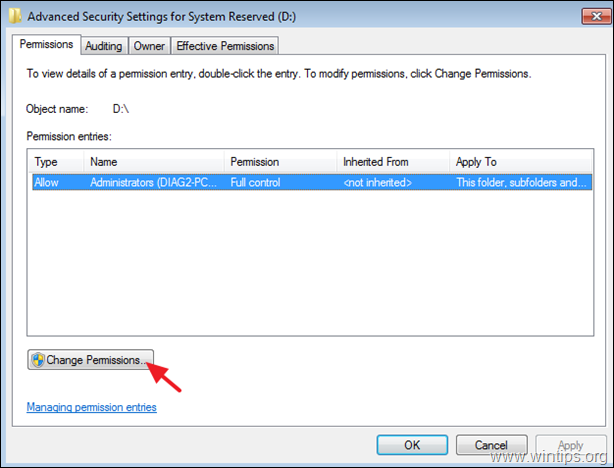
4. Klik op de Toevoegen knop.
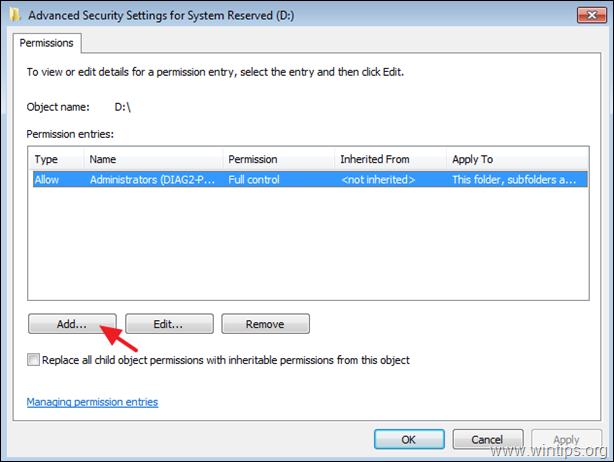
5. Typ in het vak objectnaam Iedereen en klik op OK.

6. Controleer de Volledige controle checkbox en klik op OK.
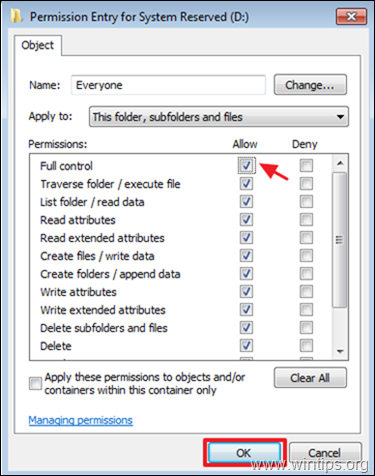
7. Selecteer nu de " Vervang alle kinderobjectmachtigingen door overerfbare machtigingen van het object " en klik op OK.
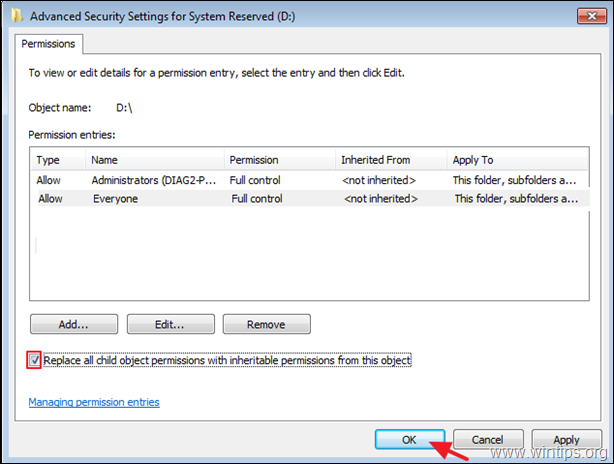
8. Wacht tot de machtigingen zijn ingesteld.
9. Wanneer de operatie is voltooid, sluit u alle vensters.
10. Normaal gesproken zou u nu zonder problemen toegang moeten hebben tot de inhoud van de schijf.
Dat is het! Welke methode werkte voor jou?
Laat me weten of deze gids je heeft geholpen door een reactie achter te laten over je ervaring. Like en deel deze gids om anderen te helpen.

Andy Davis
De blog van een systeembeheerder over Windows





