Inhoudsopgave
Een van de meest voorkomende en belangrijkste taken na de installatie van de vSphere Hypervisor ESXi, is het creëren van de virtuele machines die nodig zijn voor uw virtuele omgeving. Om deze taak te volbrengen, moet u de wizard "Nieuwe virtuele machine" gebruiken, hetzij vanuit de ESXi hypervisor host client of vanuit de vCenter Server voor Windows.
Beide manieren geven u bijna dezelfde mogelijkheden om een virtuele machine aan te maken, maar van de twee heeft de vCenter Server voor Windows enkele extra mogelijkheden die u tijd kunnen besparen en het implementatieproces beheersbaar en schaalbaar maken.
Hieronder staan de beschikbare functies voor VM Deployment in vSphere ESXi en in vCenter Server voor Windows.
VMware ESXi Hypervisor
De VMware vSphere ESXi hypervisor ondersteunt de volgende opties voor het inzetten van virtuele machines:
- Een nieuwe virtuele machine maken U kunt de hardware van de VM's aanpassen. U moet ook een gastbesturingssysteem installeren nadat u de virtuele machine hebt gemaakt. Een virtuele machine implementeren vanuit een OVF- of een OVA-bestand Met deze optie wordt u begeleid bij het maken van een virtuele machine vanuit een vooraf geconfigureerd apparaat.
vCenter Server voor Windows
Met vCenter server geïnstalleerd, krijgt u meer inzetmogelijkheden die het inzet- en beheerproces vereenvoudigen
- Een nieuwe virtuele machine maken Net als bij de VMware Host Client wizard kunt u de hardware van de VM's aanpassen en een gastbesturingssysteem installeren nadat u de virtuele machine hebt gemaakt. Een virtuele machine implementeren vanuit een sjabloon Een template is een gouden afbeelding van een virtuele machine waarmee u gemakkelijk gebruiksklare virtuele machines kunt maken. U moet een template in uw inventaris hebben om deze optie te kunnen gebruiken. Een virtuele machine klonen - Met deze optie kunt u een kopie maken van een bestaande virtuele machine.
In deze tutorial leert u hoe u een virtuele machine aanmaakt op vSphere Hypervisor ESXi 6.7.
Een nieuwe virtuele machine maken op VMWare Hypervisor ESXi 6.7.
Elke virtuele machine heeft zijn eigen virtuele apparaten die dezelfde functionaliteit bieden als de fysieke hardware. Een VM krijgt bronnen zoals CPU en geheugen, opslag en netwerkconnectiviteit van de ESXi-host waarop hij draait.
Om een virtuele machine aan te maken vanuit de ESXi host client:
1. Klik met de rechtermuisknop op Gastheer selecteer VM aanmaken/registreren .

2. In het volgende scherm selecteert u Een nieuwe virtuele machine maken en klik op Volgende .
Opmerking: De beschikbare opties in dit scherm geven u de mogelijkheid om:
- Een nieuwe virtuele machine maken U kunt de hardware van de VM's aanpassen. U moet ook een gastbesturingssysteem installeren nadat u de virtuele machine hebt gemaakt. Een virtuele machine implementeren vanuit een OVF- of een OVA-bestand Met deze optie wordt u begeleid bij het maken van een virtuele machine vanuit een vooraf geconfigureerd apparaat. Registreer een bestaande virtuele machine: Deze optie leidt u door het registreren van een virtuele machine die al bestaat op een datastore.
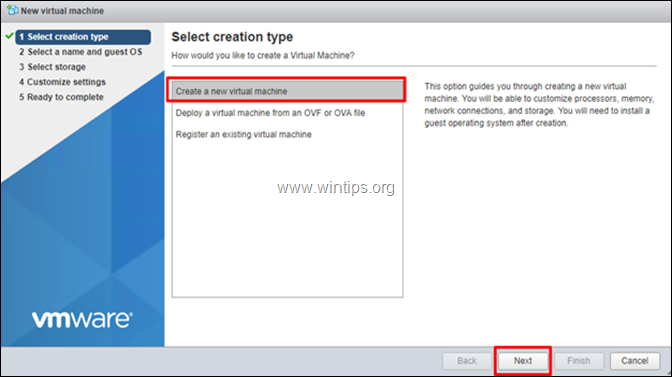
3. Typ in het volgende scherm een naam voor de nieuwe virtuele machine en selecteer vervolgens de gast-OS familie en versie.* Als u klaar bent, klikt u op Volgende om door te gaan.
Opmerking: Het selecteren van de juiste Guest OS familie en versie is zeer belangrijk, omdat deze bepalen welke VMware tools op het Guest OS worden geïnstalleerd.
In dit voorbeeld gaan we een Windows Server 2012 virtuele machine creëren.
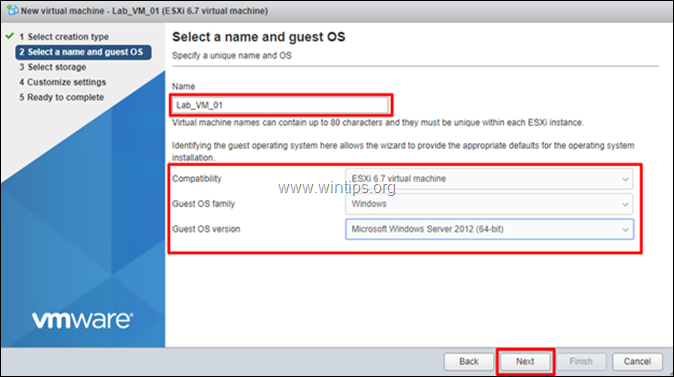
4. In het scherm "Select Storage" selecteert u de locatie waar de bestanden en de virtuele schijf van de virtuele machine worden opgeslagen en klikt u op Volgende .
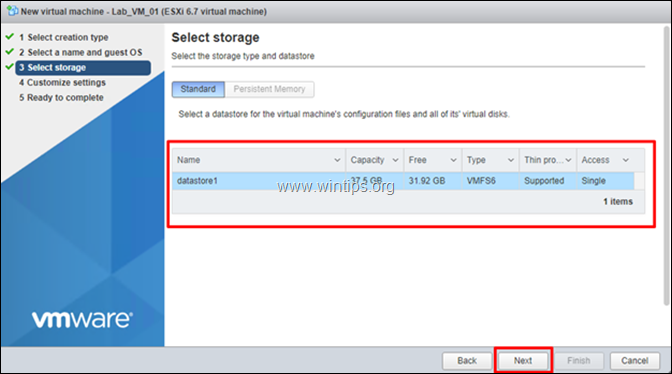
5. Ga nu verder en pas de beschikbare hardwarebronnen aan voor de nieuwe virtuele machine (VM), (bijv. het aantal CPU's, de grootte van het geheugen en de schijven, enz. Volgende als je klaar bent.
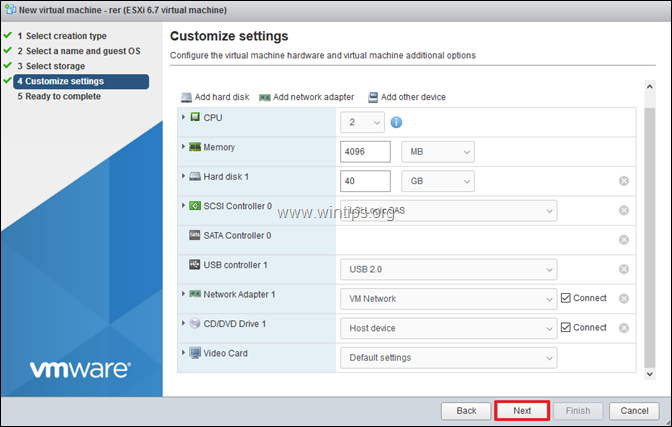
6. Bekijk tenslotte de geconfigureerde instellingen en klik op Afwerking .
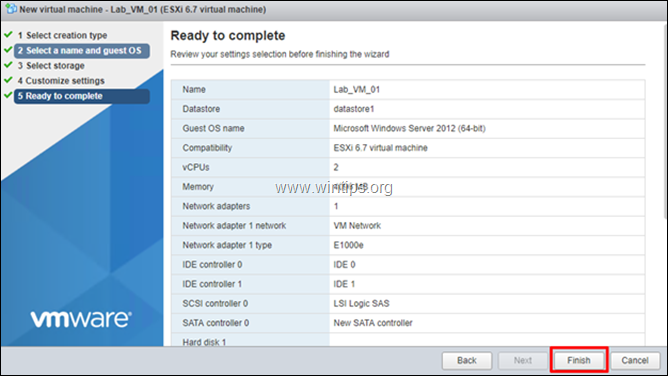
7. Uw nieuwe virtuele machine, is nu klaar voor de volgende stap: de installatie van het OS. Om daarmee verder te gaan, plaatst u het OS-installatiemedium op het CD/DVD-station, of uploadt u het ISO-installatiebestand op de datastore. *
Opmerking: Om te uploaden en op te starten vanaf het ISO installatiebestand op de datastore:
a. Selecteer Opslag en klik dan op Datastore browser.
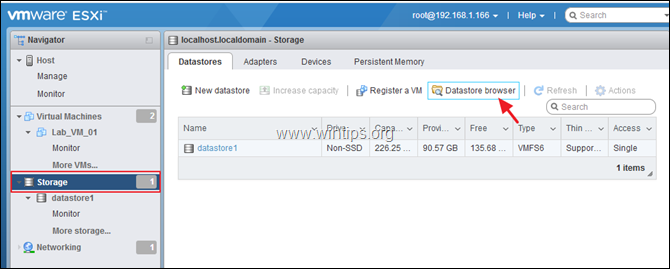
b. Klik uploaden en selecteer vervolgens het ISO-installatiebestand.
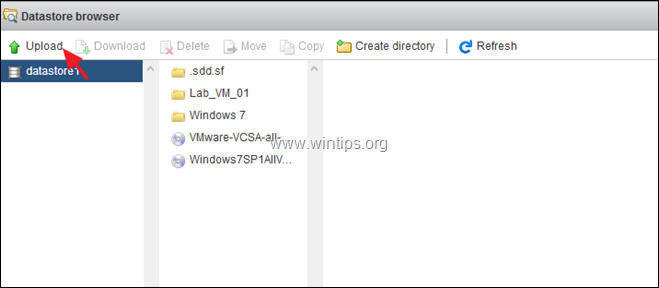
c. Wanneer het uploaden is voltooid, selecteert u de nieuw aangemaakte virtuele machine en klikt u op Bewerken.
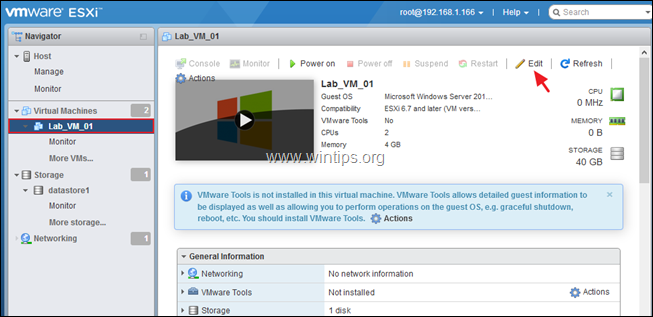
d. Selecteer bij CD/VDV-stationinstellingen Datastore ISO-bestand en selecteer in het volgende scherm het ISO-bestand op de datastore.
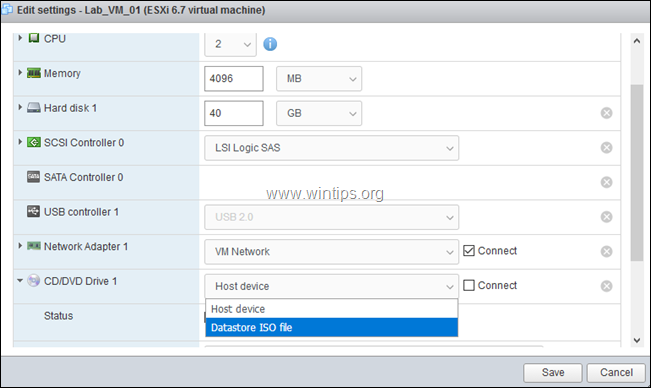
e. Zorg ervoor dat de optie "Connect at power on" is aangevinkt en klik op Sla .

8. Klik tenslotte op Aanzetten om het besturingssysteem op de virtuele machine te installeren.
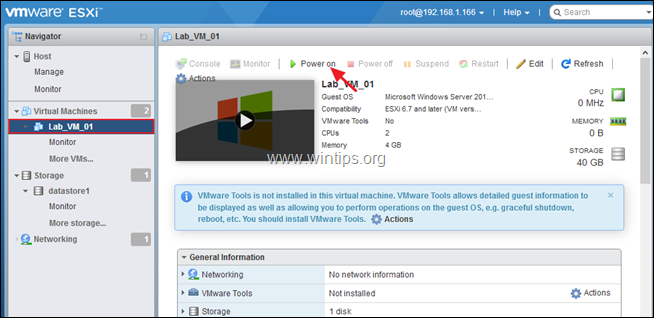
9. Het installatieproces van het besturingssysteem start. Volg de instructies op het scherm om het besturingssysteem te installeren.
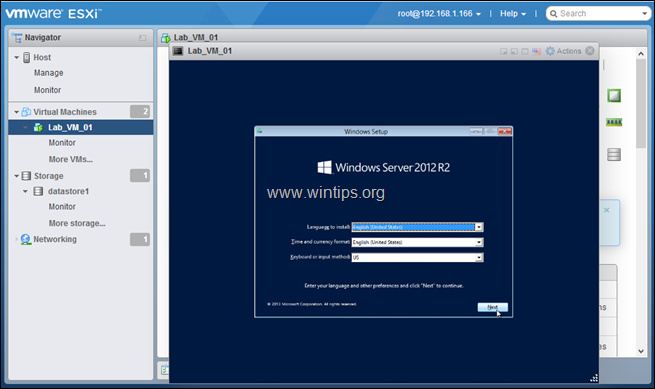
10. Wanneer de installatie van het besturingssysteem is voltooid, gaat u verder en installeer de VMware tools om dat te doen:
a. Rechtsklik op het bovenste deelvenster van het venster van de VM en ga naar Gast OS -> VMware-tools installeren .
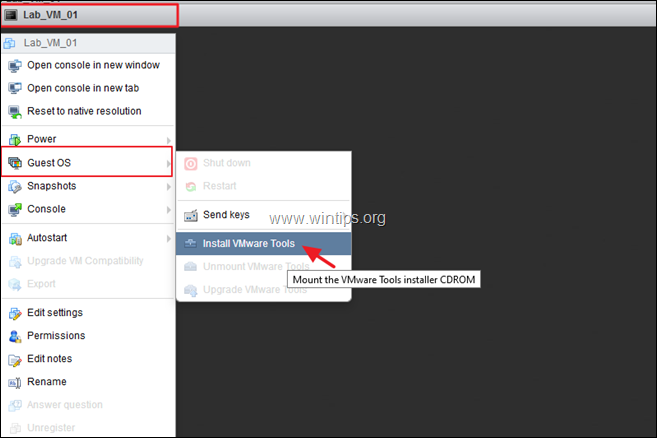
b. Volg de instructies op het scherm om de VMware tools te installeren.
Opmerking: Als de VMware tools installatie niet automatisch start, open dan de File Explorer en dubbelklik op het 'VMware Tools DVD station', om het handmatig te starten.
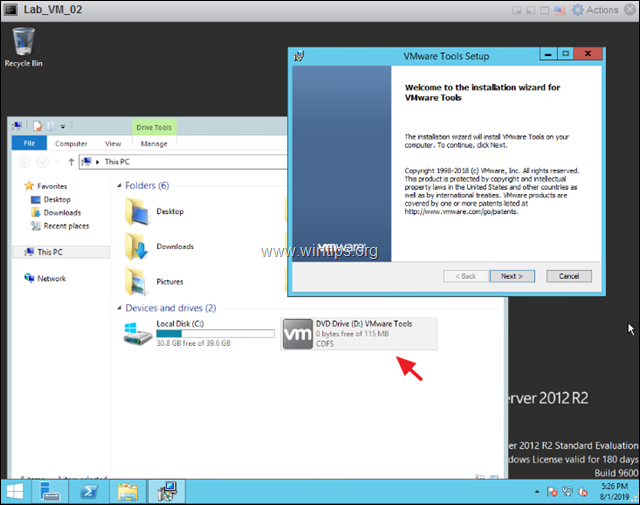
Dat is het! Laat me weten of deze gids je heeft geholpen door je commentaar achter te laten over je ervaring. Like en deel deze gids om anderen te helpen.

Andy Davis
De blog van een systeembeheerder over Windows





